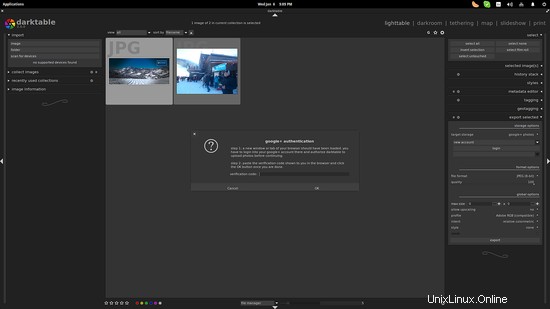Darktable je open source software pro vývoj fotografií RAW, který právě nedávno vydal svou druhou hlavní verzi, která přináší nové funkce a renovované uživatelské rozhraní GTK+ 3.0. V tomto rychlém průvodci se podíváme na to, jak můžeme pomocí Darktable provádět základní úpravy obrázků, pokročilé úpravy a aplikovat efekty.
Instalace na Ubuntu
Otevřete okno terminálu a spusťte následující příkazy, přidají do vašeho systému oficiální úložiště ppa Darktable, aktualizují seznam balíčků a nainstalují Darktable.
sudo add-apt-repository ppa:pmjdebruijn/darktable-release
sudo apt-get update
sudo apt-get install darktable
Importovat soubory
Nejprve musíme přidat alespoň jeden soubor obrázku. Vlevo nahoře je možnost „import“, pomocí které může uživatel přidat obrázek, složku obsahující obrázky nebo nechat Darktable skenovat připojená zařízení. Darktable 2.0 podporuje mnoho modelů fotoaparátů od různých výrobců (viz tento seznam), takže je pravděpodobné, že vaše zařízení je podporováno. Pokud jsou soubory obrázků již na vašem místním disku, vyberte první možnost a přejděte k souboru, který chcete importovat.
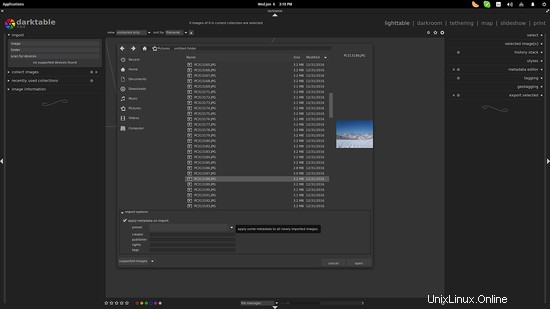
Přidal jsem pouze jeden obrázek, ale můžete jich přidat, kolik chcete. Mezi obrázky můžete přepínat pomocí záložky „lighttable“ vpravo nahoře nebo karuselu ve spodní části. Vyberte obrázek, který chcete upravit, a Darktable vás přenese na kartu „Darroom“.
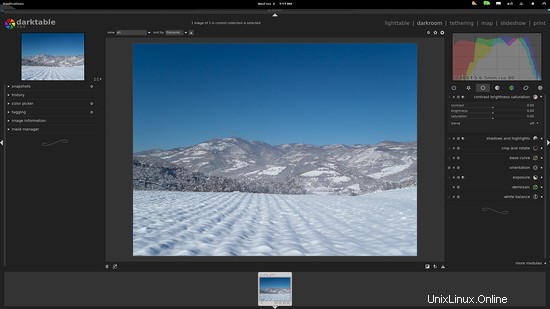
Základní úpravy obrázků
Všimněte si modulů na pravém panelu a najděte kategorie zvané „skupiny“. Začneme „základní“ skupinou, kterou představuje ikona dutého kruhu. Vyberte tuto ikonu a poté klikněte na modul „oříznout a otočit“. Tím se otevře sada možností, které se týkají akcí oříznutí.
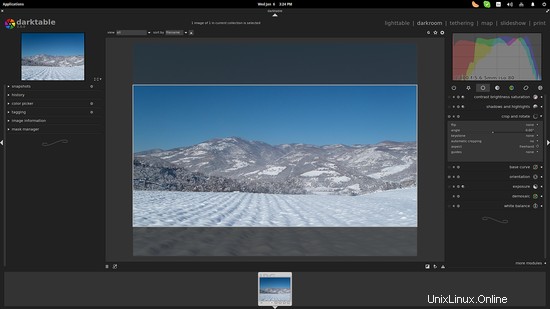
Běžně používaná vodítka, jako jsou spirály zlatého řezu nebo pravidlo třetin, můžete aktivovat z nabídky „vodítka“. Poté vyberte možnost „od ruky“ v nabídce „poměr stran“ a přetáhněte body oříznutí, jak chcete. Rám lze posunout i jako celek.
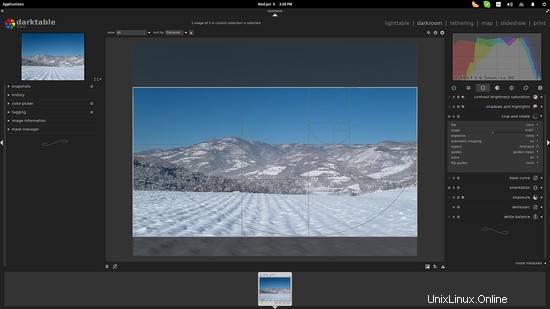
Darktable také podporuje poměry automatického oříznutí, které najdete v „nabídce stran“. Zde jsem vybral „panoráma“ 3:1.
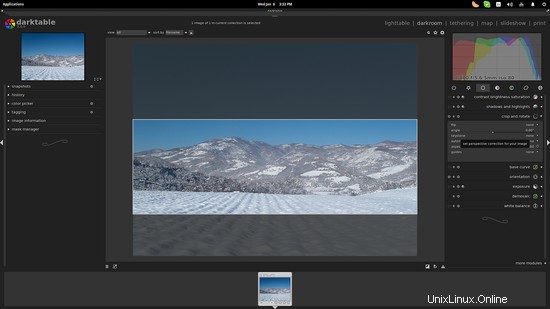
Mezi další základní moduly úprav patří nastavení kontrastů a jasu (první modul shora), expozice, stíny atd. S těmi můžete experimentovat, abyste dosáhli dobrého výsledku, než přejdeme k pokročilejším možnostem úprav.
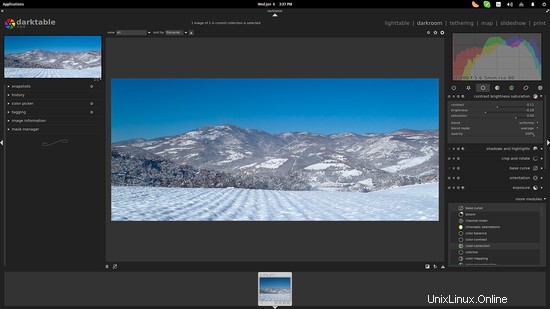
Všimněte si, jak se mění histogram vpravo nahoře, když nastavujete nové hodnoty kontrastu a jasu. Umístěním myši nad toto okno histogramu identifikujte černé body a části expozice. Tyto hodnoty můžete změnit přetažením histogramu, nebo dvojitým kliknutím resetovat.
Pokročilé úpravy obrázků
Nyní pojďme k pokročilejším operacím úpravy obrázků. Klikněte na „tónovou skupinu“ a vyberte „tónovou křivku“. Světlost obrázku můžete změnit přetažením čáry do požadovaného bodu. Dvojité kliknutí na toto pole obnoví křivku tam, kde byla původně. Čáru můžete přetáhnout pomocí více bodů a můžete individuálně nastavit kanály L, a a b. Jen nezapomeňte nastavit „scale chroma“ na manuální pro „a“ a „b“. Snažil jsem se nastavit osvětlení tak, aby připomínalo vzhled staré fotografie.
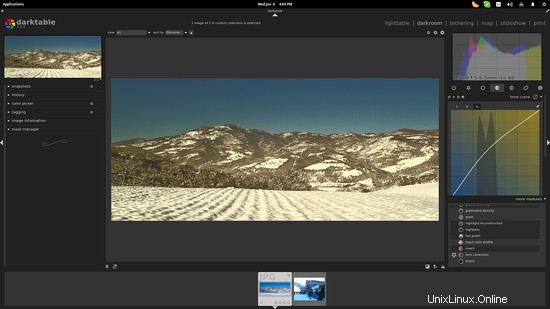
Nyní předpokládejme, že chceme provést barevnou korekci našeho obrázku. Vyberte modul „korekce barev“ z nabídky „další moduly“ vpravo dole a tím jej přenesete do „skupiny barev“, abychom jej mohli použít.
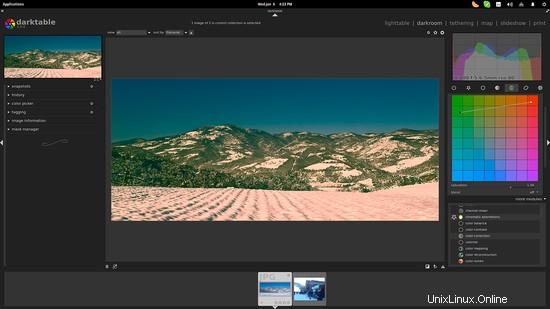
Kolečkem myši můžeme upravit globální sytost obrazu a můžeme také upravit tónování světel a stínů pomocí jasných a tmavých bodů. Zde jsem přenesl světla (sníh) více do červené a stíny (stromy) více do zelené.
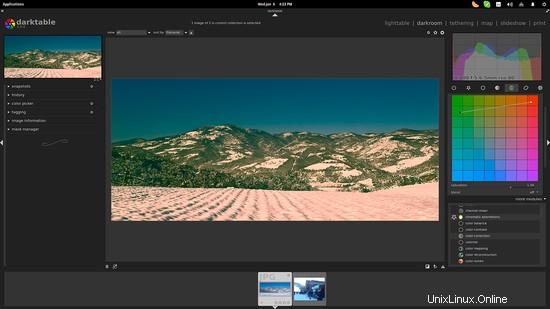
Použití efektů
Darktable nabízí bohatou sadu uměleckých filtrů, které můžeme aplikovat na naše snímky. Vodoznak přidám tak, že jej vyberu z „více modulů“, čímž se přenese do „skupiny efektů“. Darktable nám dává možnost vložit vlastní text nebo přidat vlastní vodoznak. V druhém případě musíme nejprve přidat soubor .svg na ''home/.config/darktable/watermarks''. Pokud složka „watermarks“ neexistuje, budete ji muset vytvořit. Vyberte vodoznak z nabídky „market a poté nastavte krytí, měřítko (velikost) a umístěte vodoznak s nastavením „zarovnání“ a x,y offsetu.
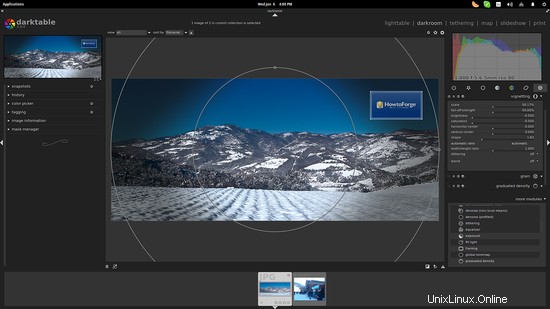
Dalším uměleckým efektem je „vinětace“, pomocí které můžeme měnit jas v okrajových částech obrazu. Opět zvolte velikost, měřítko, sytost a tvar a měli byste získat něco takového:
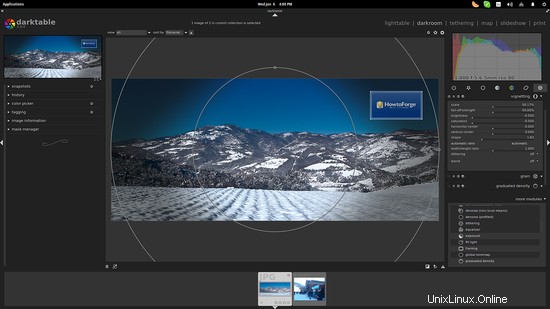
Export obrázků
Po dokončení úprav našeho obrázku je čas jej exportovat. Chcete-li to provést, přejděte zpět na kartu „lighttable“ a vyberte obrázky, které chcete exportovat. Poté klikněte na „export selected“ umístěné na pravém panelu (poslední možnost) a poté vyberte umístění exportu, formát souboru, kvalitu, možnosti upscalingu a stiskněte tlačítko „export“.
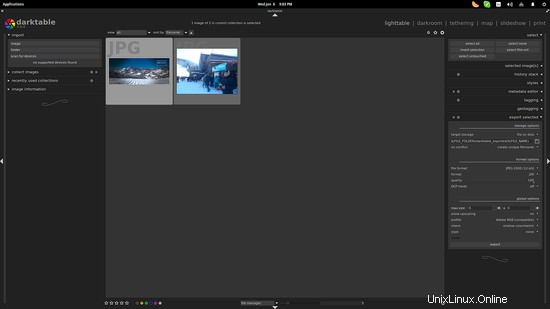
Výsledné soubory můžete také nahrát na internetovou službu nebo je poslat e-mailem. Chcete-li to provést, klikněte na nabídku „cílové úložiště“ a vyberte si mezi Fotky Google, Flickr a webovým albem Facebooku.