Co je Apache Solr? Apache Solr je open source vyhledávací platforma podnikové třídy napsaná v javě, která vám umožňuje vytvářet vlastní vyhledávače indexující databáze, soubory a weby. Má zadní podporu pro Apache Lucene. Může např. lze použít k vyhledávání na více webových stránkách a může zobrazovat doporučení pro hledaný obsah. Solr používá jazyk dotazů a výsledků založený na XML (Extensible Markup Language). Pro Python, Ruby a JSON (Javascript Object Notation) jsou k dispozici rozhraní API (Applications program interfaces).
Některé další funkce, které Solr poskytuje, jsou:
- Fulltextové vyhledávání.
- Generování a zvýraznění úryvků.
- Vlastní řazení/hodnocení dokumentů.
- Návrhy pravopisu.
Tento tutoriál vám ukáže, jak nainstalovat nejnovější verzi Solr na Ubuntu 14.04 LTS. Tyto kroky budou s největší pravděpodobností fungovat i s novějšími verzemi Ubuntu.
Aktualizujte svůj systém
K přihlášení na váš server Ubuntu použijte uživatele sudo bez oprávnění root. Prostřednictvím tohoto uživatele budete muset provést všechny kroky a použít Solr později.
Chcete-li aktualizovat svůj systém, spusťte následující příkaz a aktualizujte svůj systém nejnovějšími záplatami a aktualizacemi.
sudo apt-get update && apt-get upgrade -y
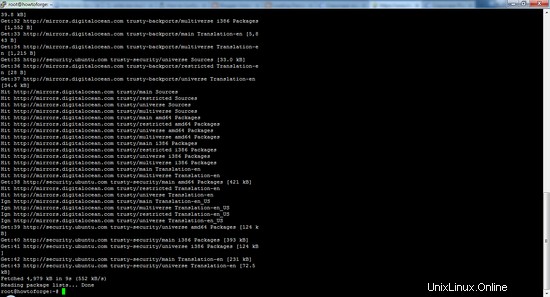
Nastavení prostředí Java Runtime Environment
Solr je aplikace Java, takže před nastavením Solr je třeba nejprve nainstalovat běhové prostředí Java.
Abychom mohli nainstalovat nejnovější verzi Java 8, musíme nainstalovat vlastnosti softwaru Python. Pro instalaci softwaru spusťte následující příkaz.
sudo apt-get install python-software-properties
Reading package lists... Done
Building dependency tree
Reading state information... Done
The following extra packages will be installed:
python-pycurl
Suggested packages:
libcurl4-gnutls-dev python-pycurl-dbg
The following NEW packages will be installed:
python-pycurl python-software-properties
0 upgraded, 2 newly installed, 0 to remove and 7 not upgraded.
Need to get 67.5 kB of archives.
After this operation, 358 kB of additional disk space will be used.
Do you want to continue? [Y/n]
Pokračujte stisknutím Y.
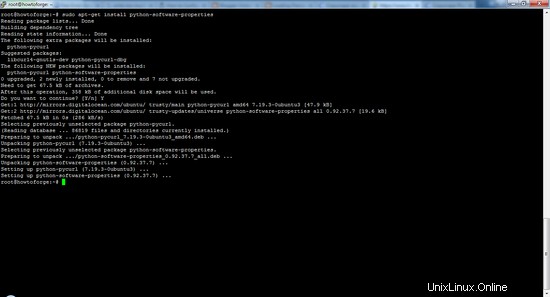
Po provedení příkazu přidejte do systému úložiště Java PPA webupd8team spuštěním:
sudo add-apt-repository ppa:webupd8team/java
Na požádání stiskněte [ENTER]. Nyní můžete snadno nainstalovat nejnovější verzi Java 8 pomocí apt.
Nejprve aktualizujte seznamy balíčků, abyste získali dostupné balíčky z nového PPA:
sudo apt-get update
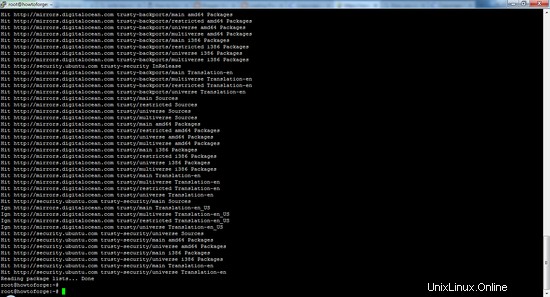
Poté nainstalujte nejnovější verzi Oracle Java 8 pomocí tohoto příkazu:
sudo apt-get install oracle-java8-installer
Reading package lists... Done
Building dependency tree
...........................................
After this operation, 19.1 MB of additional disk space will be used.
Do you want to continue? [Y/n]
Pokračujte stisknutím Y.
Pokud chcete používat Oracle JDK, MUSÍTE souhlasit s licencí dostupnou na http://java.com/license kliknutím na tlačítko OK.
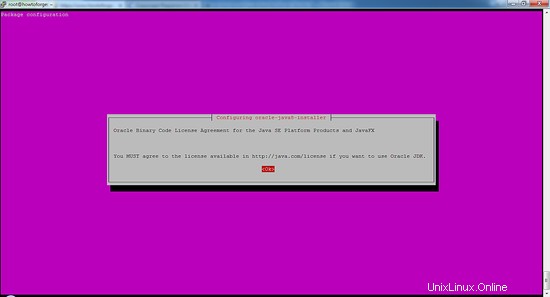
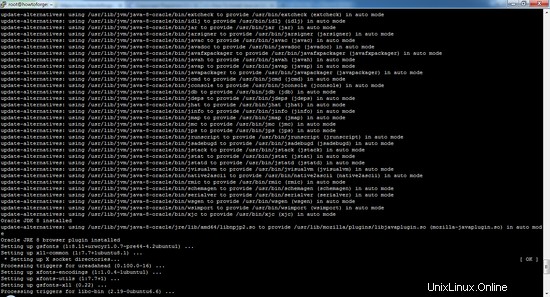
Balíček nainstaluje jakýsi metainstalační program, který pak stáhne binární soubory přímo z Oracle. Po procesu instalace zkontrolujte nainstalovanou verzi Javy spuštěním následujícího příkazu
java -version
java version "1.8.0_72"
Java(TM) SE Runtime Environment (build 1.8.0_72-b15)
Java HotSpot(TM) 64-Bit Server VM (build 25.72-b15, mixed mode)
Nyní jste nainstalovali Java 8 a přejdeme k dalšímu kroku.
Instalace aplikace Solr
Solr lze nainstalovat na Ubuntu různými způsoby, v tomto článku vám ukážu, jak nainstalovat nejnovější balíček ze zdroje.
Začneme stažením distribuce Solr. Nejprve vyhledejte nejnovější verzi dostupného balíčku na jejich webové stránce, zkopírujte odkaz a stáhněte si jej pomocí příkazu wget
Použijeme například http://www.us.apache.org/dist/lucene/solr/5.5.0
cd /tmp
wget http://www.us.apache.org/dist/lucene/solr/5.5.0/solr-5.5.0.tgz
wget http://www.us.apache.org/dist/lucene/solr/5.5.0/solr-5.5.0.tgz
--2016-02-26 22:21:37-- http://www.us.apache.org/dist/lucene/solr/5.5.0/solr-5.5.0.tgz
Resolving www.us.apache.org (www.us.apache.org)... 140.211.11.105
Connecting to www.us.apache.org (www.us.apache.org)|140.211.11.105|:80... connected.
HTTP request sent, awaiting response... 200 OK
Length: 136758069 (130M) [application/x-gzip]
Saving to: ‘solr-5.5.0.tgz’
Nyní spusťte níže uvedený příkaz a rozbalte instalační soubor služby:
tar xzf solr-5.5.0.tgz solr-5.5.0/bin/install_solr_service.sh --strip-components=2
A nainstalujte Solr jako službu pomocí skriptu:
sudo ./install_solr_service.sh solr-5.5.0.tgz
Výstup bude podobný tomuto:
sudo ./install_solr_service.sh solr-5.5.0.tgz
id: solr: no such user
Creating new user: solr
Adding system user `solr' (UID 114) ...
Adding new group `solr' (GID 123) ...
Adding new user `solr' (UID 114) with group `solr' ...
Creating home directory `/var/solr' ...
Extracting solr-5.5.0.tgz to /opt
Installing symlink /opt/solr -> /opt/solr-5.5.0 ...
Installing /etc/init.d/solr script ...
Installing /etc/default/solr.in.sh ...
Adding system startup for /etc/init.d/solr ...
/etc/rc0.d/K20solr -> ../init.d/solr
/etc/rc1.d/K20solr -> ../init.d/solr
/etc/rc6.d/K20solr -> ../init.d/solr
/etc/rc2.d/S20solr -> ../init.d/solr
/etc/rc3.d/S20solr -> ../init.d/solr
/etc/rc4.d/S20solr -> ../init.d/solr
/etc/rc5.d/S20solr -> ../init.d/solr
Waiting up to 30 seconds to see Solr running on port 8983 [-]
Started Solr server on port 8983 (pid=3288). Happy searching!
Found 1 Solr nodes:
Solr process 3288 running on port 8983
{
"solr_home":"/var/solr/data",
"version":"5.5.0 2a228b3920a07f930f7afb6a42d0d20e184a943c - mike - 2016-02-16 15:22:52",
"startTime":"2016-02-26T17:02:13.127Z",
"uptime":"0 days, 0 hours, 0 minutes, 17 seconds",
"memory":"58.6 MB (%11.9) of 490.7 MB"}
Service solr installed.
Tento příkaz použijte ke kontrole stavu služby
service solr status
Měli byste vidět výstup, který začíná tímto:
Found 1 Solr nodes:
Solr process 3288 running on port 8983
{
"solr_home":"/var/solr/data",
"version":"5.5.0 2a228b3920a07f930f7afb6a42d0d20e184a943c - mike - 2016-02-16 15:22:52",
"startTime":"2016-02-26T17:02:13.127Z",
"uptime":"0 days, 0 hours, 1 minutes, 32 seconds",
"memory":"61.4 MB (%12.5) of 490.7 MB"}
Vytvoření kolekce vyhledávání Solr:
Pomocí Solr můžeme vytvořit více kolekcí. Spusťte daný příkaz, uveďte název kolekce (zde začínáme) a zadejte její konfigurace.
sudo su - solr -c "/opt/solr/bin/solr create -c gettingstarted -n data_driven_schema_configs"
Copying configuration to new core instance directory:
/var/solr/data/gettingstarted
Creating new core 'gettingstarted' using command:
http://localhost:8983/solr/admin/cores?action=CREATE&name=gettingstarted&instanceDir=gettingstarted
{
"responseHeader":{
"status":0,
"QTime":5268},
"core":"gettingstarted"}
Byl vytvořen nový základní adresář pro naši první kolekci. Chcete-li zobrazit soubor výchozího schématu, přejděte na:
'/opt/solr/server/solr/configsets/data_driven_schema_configs/conf' .
Použití webového rozhraní Solr
Apache Solr je nyní přístupný na výchozím portu, což je 8983. Uživatelské rozhraní pro správu by mělo být dostupné na adrese http://ip_vašeho_serveru:8983/solr. Port by měl být povolen firewallem ke spouštění odkazů.
Například:
http://192.168.1.105:8983/solr/
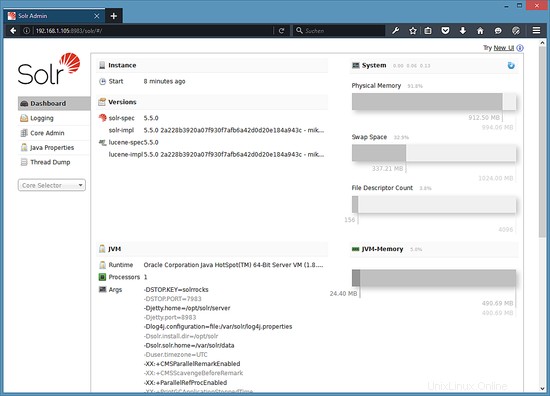
Chcete-li zobrazit podrobnosti o první sbírce, kterou jsme vytvořili dříve, vyberte sbírku „začínáme“ v nabídce vlevo.
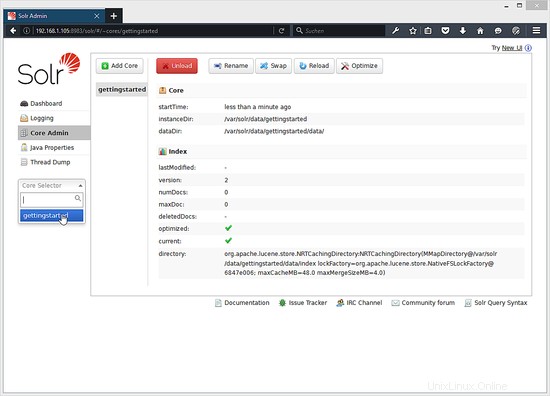
Po výběru sbírky „začínáme“ vyberte Dokumenty v levém menu. Zde můžete zadat skutečná data ve formátu JSON, která bude prohledávatelná pomocí Solr. Chcete-li přidat další data, zkopírujte a vložte následující příklad JSON do pole dokumentu:
{
"id": 1,
"book_title": "My First Book",
"published": 1985,
"description": "All about Linux"
}." Po přidání údajů klikněte na tlačítko Odeslat dokument.
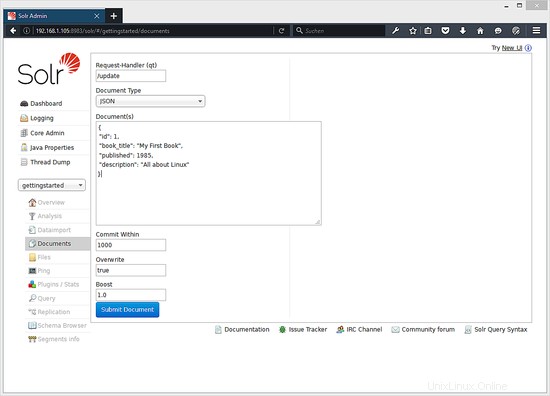
Status: success
Response:
{
"responseHeader": {
"status": 0,
"QTime": 606
}
}
Nyní můžeme kliknout na Dotaz na levé straně a klikněte na Provést Dotaz ,
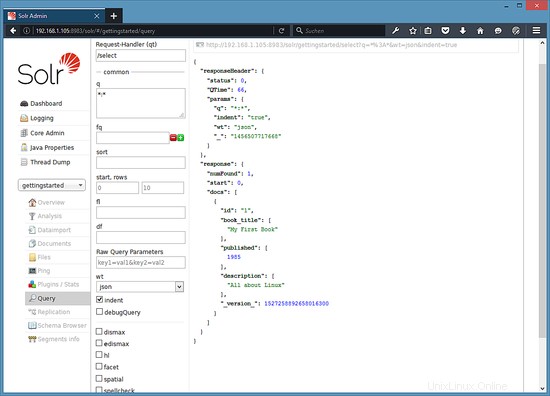
Uvidíme něco takového:
Query Output
{
"responseHeader": {
"status": 0,
"QTime": 66,
"params": {
"q": "*:*",
"indent": "true",
"wt": "json",
"_": "1456507717668"
}
},
"response": {
"numFound": 1,
"start": 0,
"docs": [
{
"id": "1",
"book_title": [
"My First Book"
],
"published": [
1985
],
"description": [
"All about Linux"
],
"_version_": 1527258892658016300
}
]
}
}
Závěr
Po úspěšné instalaci webového rozhraní Solr na Ubuntu můžete nyní vkládat data nebo dotazovat data pomocí rozhraní Solr API a webového rozhraní.