Automatizace úloh může být docela složitá, zvláště když více vývojářů odesílá kód do sdíleného úložiště. Špatně provedené automatizační procesy mohou často vést k nesrovnalostem a zpožděním. A tady přichází na řadu Jenkins. Jenkins je bezplatný a opensource nástroj pro nepřetržitou integraci, který se používá převážně při automatizaci úloh. Pomáhá zefektivnit neustálý vývoj, testování a nasazení nově odeslaného kódu.
V této příručce vás provedeme instalací a konfigurací Jenkins na systému Ubuntu 20.04 LTS.
Krok 1: Nainstalujte Javu pomocí příkazu apt
Jako Java aplikace vyžaduje Jenkins Java 8 a novější verze, aby fungovaly bez problémů. Chcete-li zkontrolovat, zda je ve vašem systému nainstalována Java, spusťte příkaz:
$ java --version
Pokud Java není nainstalována, získáte následující výstup.
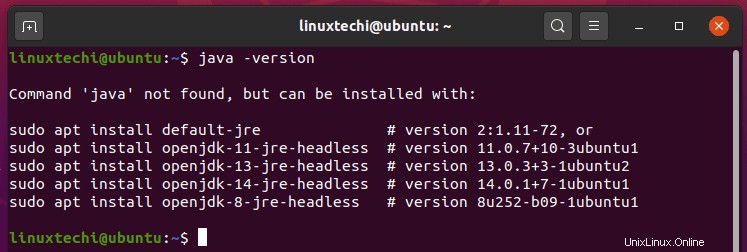
Pro instalaci Javy na váš systém spusťte příkaz:
$ sudo apt install openjdk-11-jre-headless
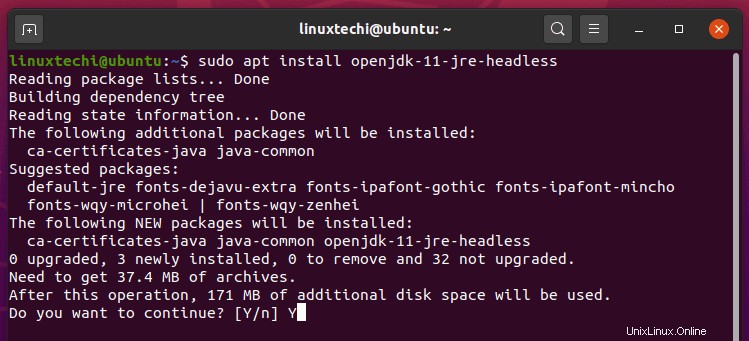
Po instalaci znovu ověřte, zda je nainstalována Java:
$ java --version
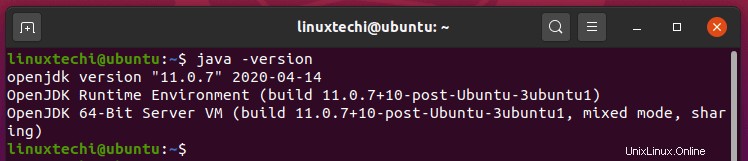
Perfektní! Nyní máme nainstalované OpenJDK. Nyní můžeme pokračovat.
Krok 2: Nainstalujte Jenkins prostřednictvím jeho oficiálního úložiště
S nainstalovanou Javou můžeme nyní přistoupit k instalaci Jenkinse. Druhým krokem je import klíče GPG Jenkins z úložiště Jenkins, jak je znázorněno:
$ wget -q -O - https://pkg.jenkins.io/debian/jenkins.io.key | sudo apt-key add -
Dále nakonfigurujte úložiště Jenkins na soubor se seznamem zdrojů, jak je znázorněno.
$ sudo sh -c 'echo deb http://pkg.jenkins.io/debian-stable binary/ > /etc/apt/sources.list.d/jenkins.list'
Dále aktualizujte seznam balíčků systému.
$ sudo apt update
A nainstalujte Jenkins následovně.
$ sudo apt install jenkins
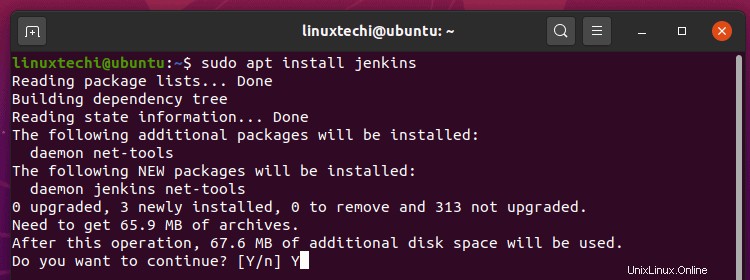
Po dokončení instalace by se měl Jenkins spustit automaticky. Chcete-li to potvrdit, spusťte příkaz:
$ sudo systemctl status jenkins
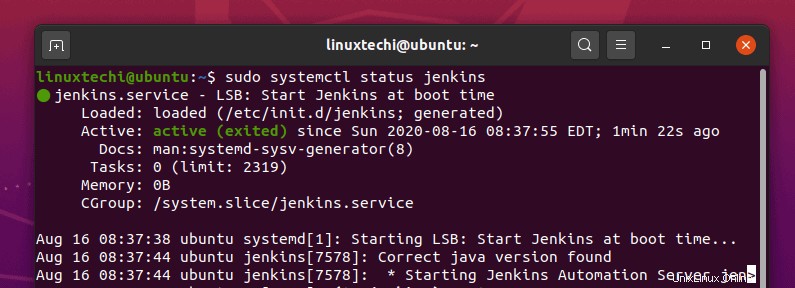
Pokud náhodou Jenkins neběží, spusťte jej provedením následujícího příkazu.
$ sudo systemctl start jenkins
Krok 3:Konfigurace pravidel brány firewall pro Jenkinse
Jak jsme viděli, Jenkins nativně naslouchá na portu 8080, a pokud jste nainstalovali Jenkins na server s povoleným UFW, musíte tento port otevřít, abyste umožnili provoz.
Chcete-li povolit firewall na Ubuntu 20.04 LTS, spusťte
$ sudo ufw enable
Chcete-li otevřít port 8080 na ufw firewallu, spusťte příkaz:
$ sudo ufw allow 8080/tcp
Poté znovu načtěte firewall, aby se změny projevily.
$ sudo ufw reload
Chcete-li potvrdit, že je na bráně firewall otevřený port 8080, spusťte příkaz:
$ sudo ufw status
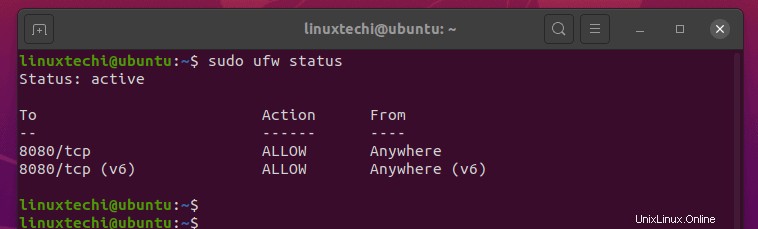
Z výstupu jasně vidíme, že port 8080 byl v systému otevřen.
Krok 4: Nakonfigurujte Jenkinse pomocí GUI
Už jsme skoro hotovi. Zbývá pouze nastavit Jenkins pomocí vašeho oblíbeného prohlížeče. Přejděte tedy do adresního řádku a procházejte adresu svého serveru, jak je znázorněno:
http://server-IP:8080
Chcete-li zkontrolovat IP adresu vašeho serveru, použijte ifconfig příkaz.
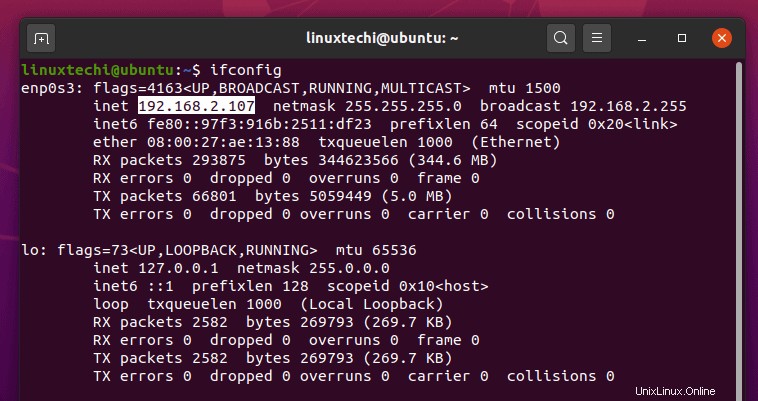
Zobrazí se stránka podobná té, kterou máme níže, s výzvou k zadání hesla správce. Podle pokynů je heslo umístěno v souboru:
/var/lib/jenkins/secrets/initialAdminPassword
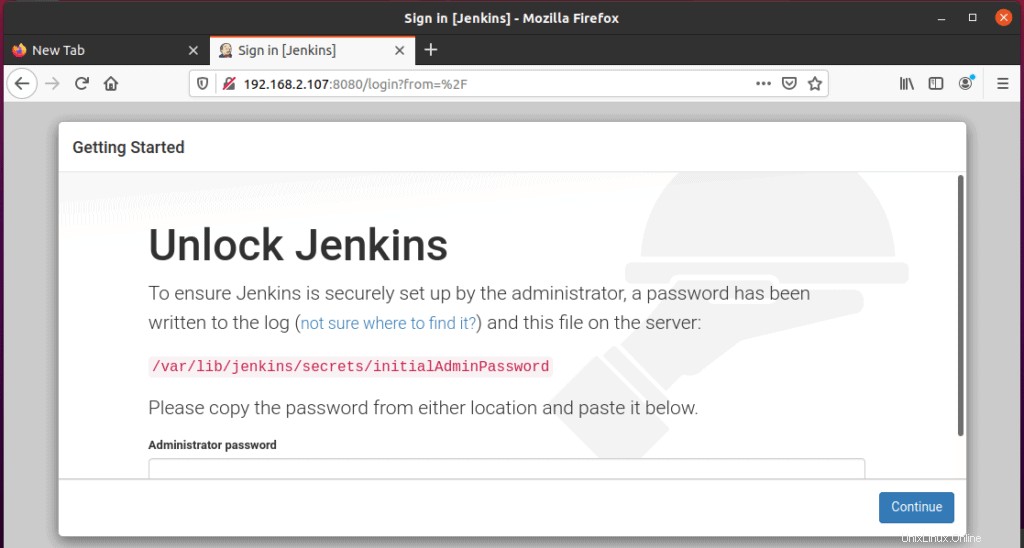
Chcete-li zobrazit heslo, jednoduše přepněte na uživatele root a použijte příkaz cat, jak je znázorněno:
$ cat /var/lib/jenkins/secrets/initialAdminPassword

Zkopírujte heslo a vložte jej do zobrazeného textového pole a klikněte na tlačítko „Pokračovat“.
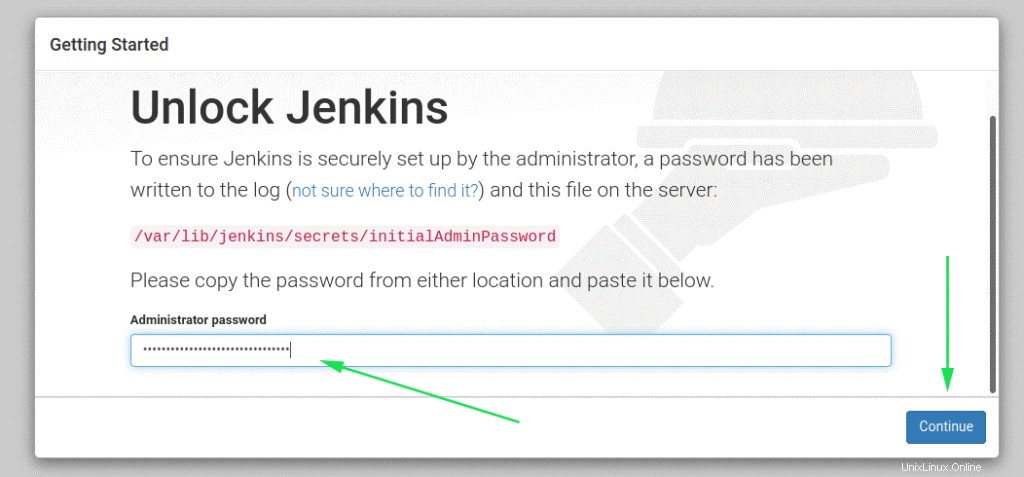
V dalším kroku pro jednoduchost vyberte ‚Instalovat navrhovaný plugin‘.
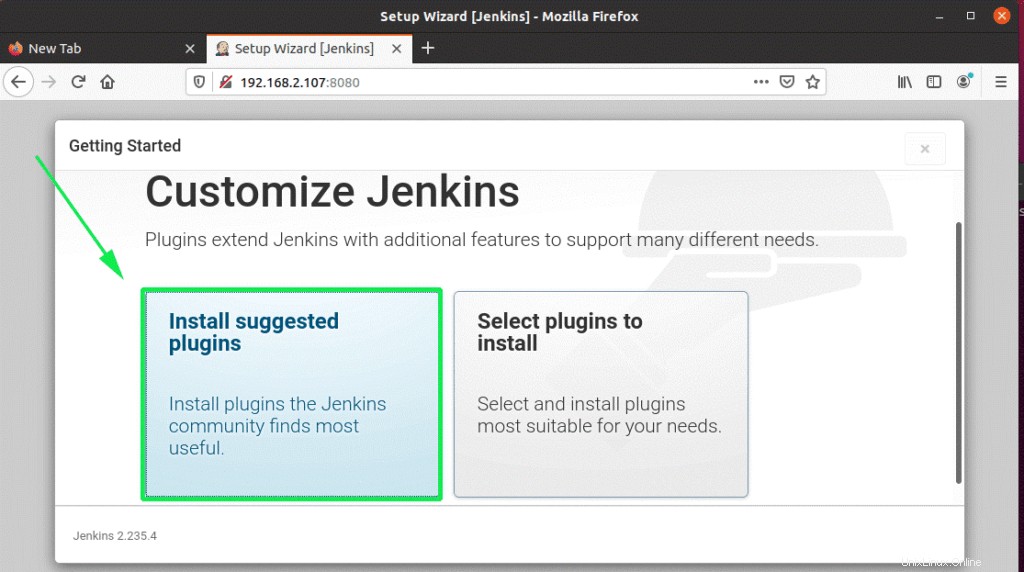
Poté bude zahájena instalace nezbytného pluginu vyžadovaného Jenkinsem.
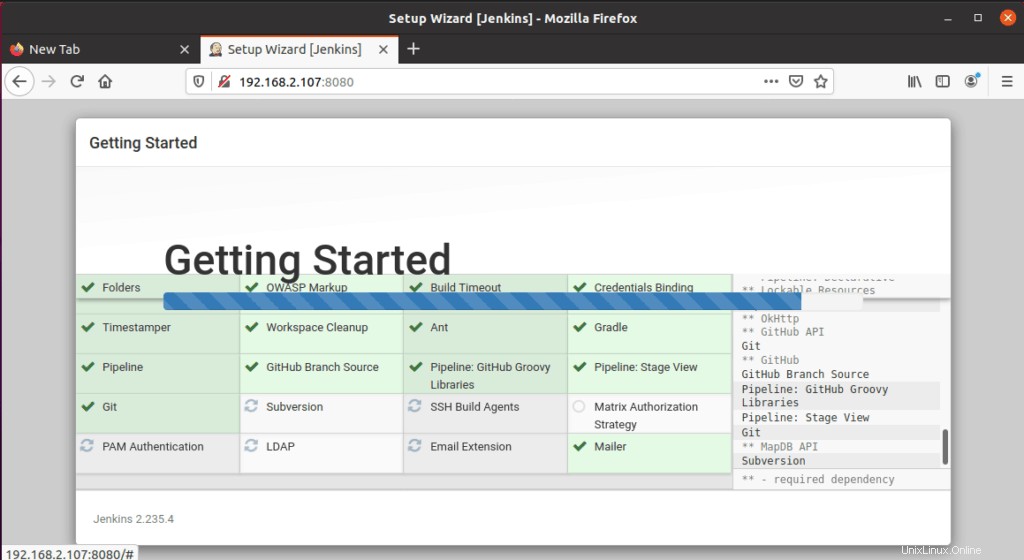
Po dokončení instalace zásuvných modulů vás instalační program přenese do další sekce, kde budete vyzváni, abyste vytvořili uživatele Admin a klikněte na tlačítko ‚Uložit a pokračovat‘.
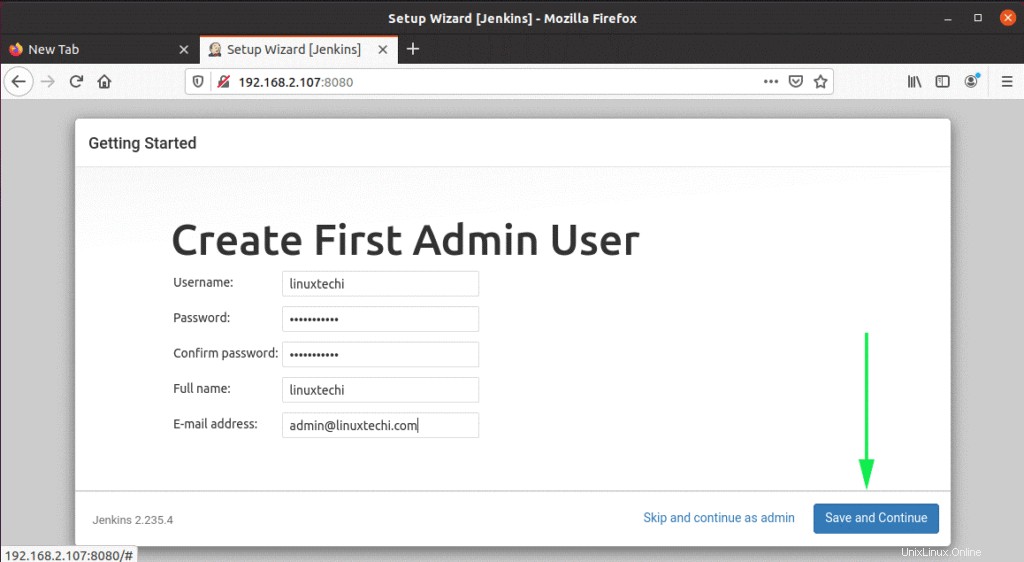
V dalším kroku se vyplní výchozí adresa URL pro vaši Jenkinovu instanci. Není vyžadována žádná akce, jednoduše klikněte na „Uložit a dokončit“.
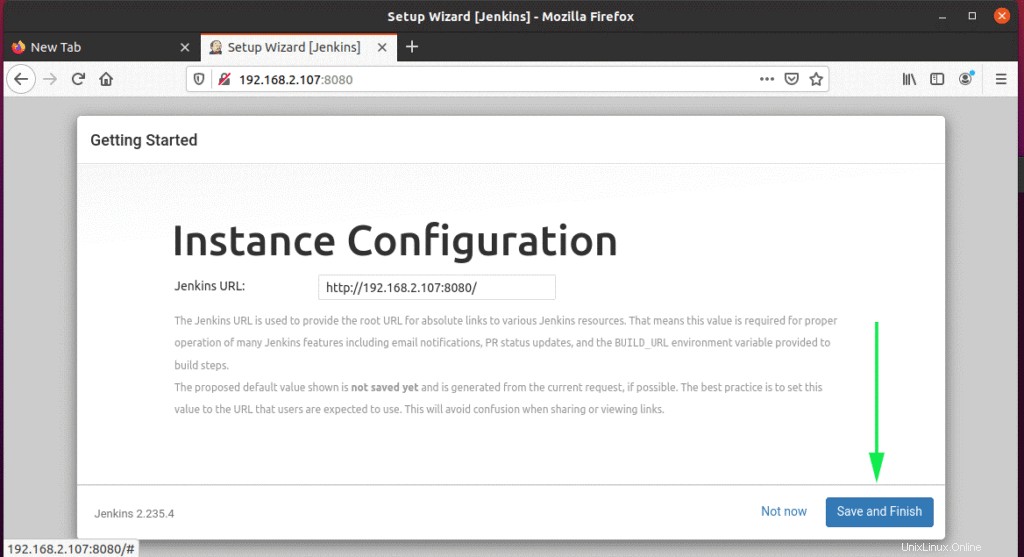
Nakonec klikněte na tlačítko ‚Začít používat Jenkins‘, abyste získali přístup k Jenkinsovi.
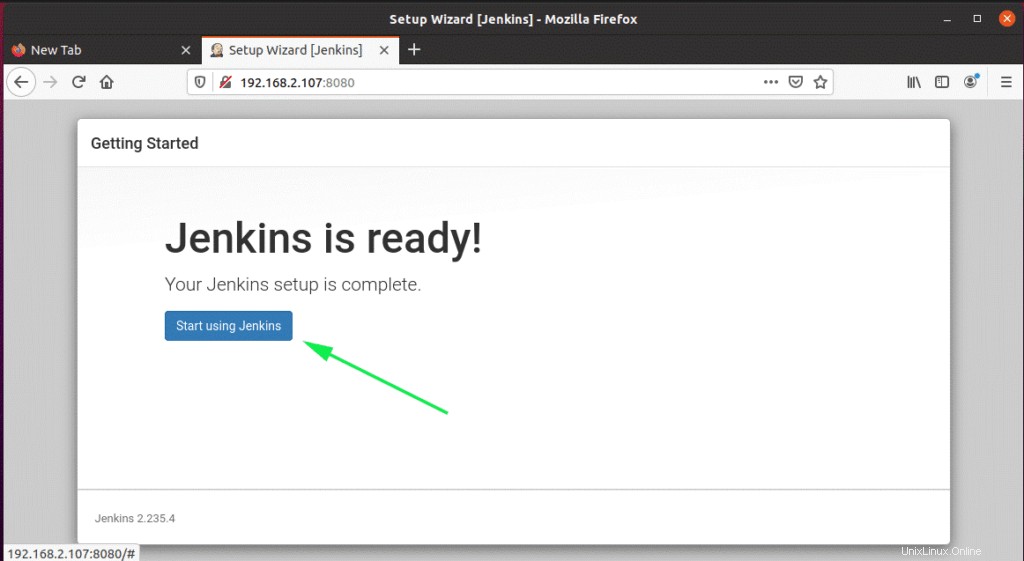
Tím se dostanete na Jenkinův ovládací panel, jak je znázorněno.
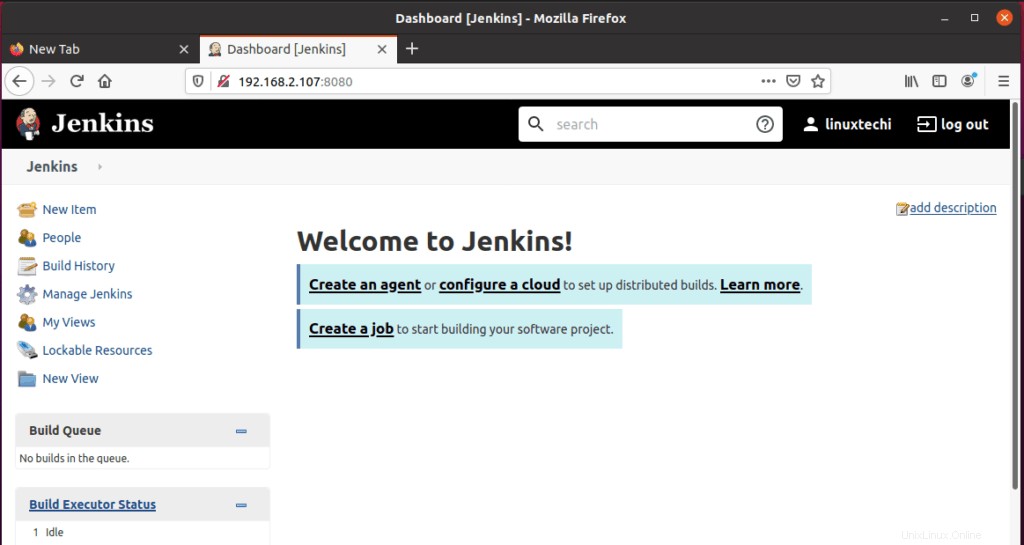
A tady to máte. Úspěšně se nám podařilo nainstalovat Jenkins na Ubuntu 20.04 LTS.
Přečtěte si také :Jak nastavit Jenkins na CentOS 8 / RHEL 8