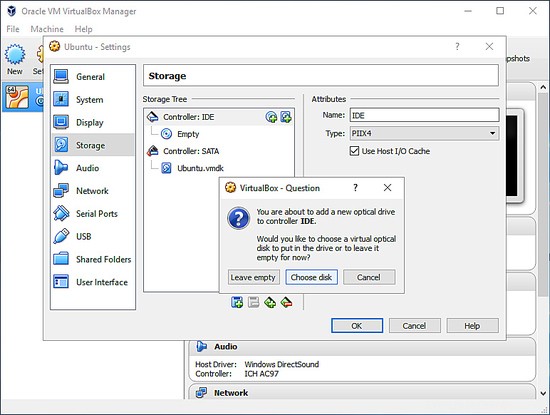Často potřebuji používat Windows 10 a Ubuntu na stejném počítači v rámci jedné relace přihlášení, takže Ubuntu spouštím jako virtuální počítač v Oracle VirtualBox. Ale také se mi líbí, že mohu spustit počítač nativně do Ubuntu, takže konfigurace s duálním spouštěním je optimální.
Abych dosáhl toho nejlepšího z obou světů, nainstaluji Ubuntu v konfiguraci s duálním spouštěním vedle systému Windows a nakonfiguruji VirtualBox pro přístup k diskovým oddílům Ubuntu jako nezpracovaný obraz disku. To mi umožňuje zavést přímo do Ubuntu nebo spustit stejnou instalaci Ubuntu z Windows pomocí VirtualBoxu.
Tato konfigurace byla úspěšně provedena pomocí Ubuntu 14.04.4, Windows 10 Pro v.1511 sestavení 10586 a VirtualBox 5.0.24 pro 64bitové Windows.
Krok 1:Povolte virtualizační technologii
Přímý přístup k hardwaru je pro tuto konfiguraci klíčový, takže se ujistěte, že je v BIOSu povolena virtualizační technologie, konkrétně Intel VT-x nebo AMD-v .
Krok 2:Stažení a ověření ISO Ubuntu
Stáhněte si ISO, kterou budete instalovat do systému. V tomto příkladu instalujeme 64bitovou verzi Ubuntu 14.0.4 pro počítače.
Před instalací ověřte ISO. Stáhněte si SHA256SUMS a SHA256SUMS.gpg ze stejného adresáře, který obsahuje ISO. Pro Ubuntu 14.0.4 jsou soubory zde (náhodné zrcadlení v USA).
Použijte gpg k ověření pravosti SHA256SUMS. (Pokud používáte počítač pouze se systémem Windows, gpg je k dispozici jako balíček pro Cygwin.)
Stáhněte si veřejný klíč Ubuntu a přidejte jej do svazku klíčů gpg:
gpg --keyserver hkp://keyserver.ubuntu.com --recv-keys 0xEFE21092
Ověřte otisky prstů klíče:
gpg --list-keys with-fingerprint 0xEFE21092
Ověřte soubor SHA256SUMS pomocí podpisu v SHA256SUMS.gpg:
gpg --verify SHA256SUMS.gpg SHA256SUMS
Pokud uvidíte „Dobrý podpis“, soubor je ověřen. (Můžete obdržet zprávu o tom, že klíč není certifikován důvěryhodným podpisem, což znamená, že jste konkrétně neoznačili klíč Ubuntu jako důvěryhodný. Tuto zprávu můžete ignorovat.)
Nakonec ověřte ISO. SHA256SUMS bude obsahovat několik kontrolních součtů, takže grepujte pouze ten, který potřebujete, a zkontrolujte jej pomocí gpg.
sha256sum -c <(grep ubuntu-14.04.4-desktop-amd64.iso SHA256SUMS)
Krok 3. Vytvořte oddíl pro instalaci Ubuntu
Vytvořte oddíl pro Ubuntu k použití pomocí nástroje pro rozdělení disku podle vašeho výběru. V tomto příkladu začínám instalací systému Windows, takže používám Správce disků systému Windows 10 . Windows 10 zabírá celý disk; Potřebuji vybojovat nějaké místo pro Ubuntu.
Klikněte pravým tlačítkem na oddíl Windows a vyberte možnost Zmenšit hlasitost .
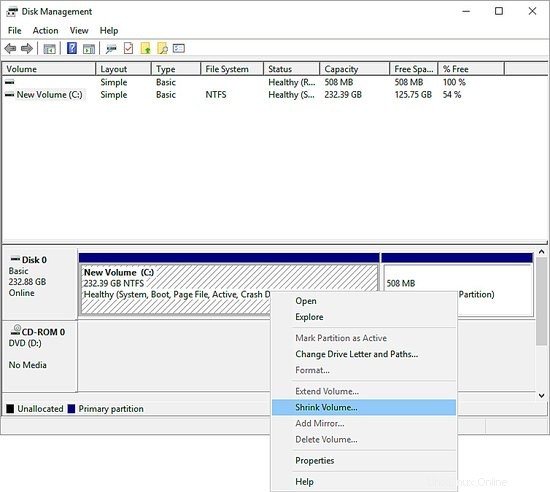
Pro mé účely je 20 GB pro Ubuntu dostačující, takže jsem o tuto částku zmenšil objem Windows:
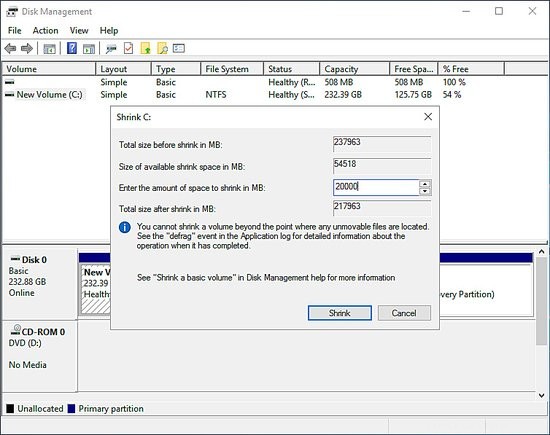
Operace byla úspěšná a zbývá mi o něco méně než 20 GB nepřiděleného místa:
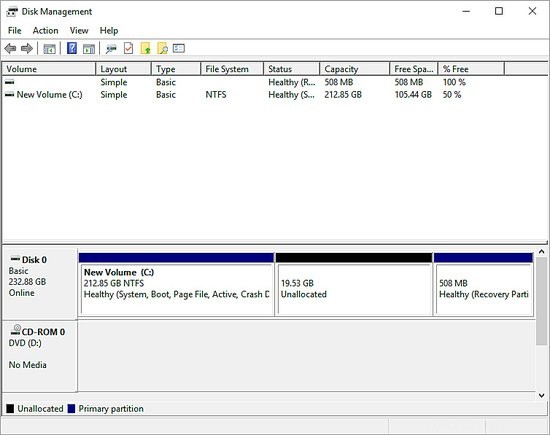
Krok 4:Vytvoření spouštěcího média Ubuntu
Dále vytvořte zaváděcí USB médium z Ubuntu ISO. Tento proces přepíše VŠECHNA data na flashdisku, takže před pokračováním přesuňte všechna již existující data z flash disku.
Vytvoření zaváděcího USB v Linuxu:
Pomocí lsblk určete název zařízení vašeho disku USB . Pokud je disk připojen, odpojte jej nyní.
ISO můžete zapsat pomocí dd užitečnost. Jako root:
dd bs=4M if=/cesta/k/ubuntu-14.04.4-desktop-amd64.iso of=/dev/sdx &&synchronizovat
Kde sdx je identifikátor zařízení vašeho USB disku, např. sdb. Nezadávejte oddíl, jako například sdb1.
Vytvoření zaváděcího USB v systému Windows 10:
Doporučuji používat Rufus, bezplatnou aplikaci pro Windows. V dialogovém okně Rufus můžete vybrat zdrojové ISO kliknutím na ikonu vyměnitelného média (zde označeno červenou šipkou).
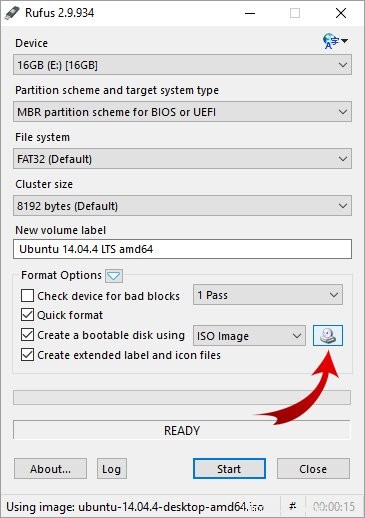
Až budete připraveni vytvořit USB, klikněte na Start .
Krok 5:Instalace Ubuntu
Spusťte počítač z jednotky USB, čímž se spustí relace Ubuntu Live. Zvolte Instalovat Ubuntu vedle Windows 10 .
Po dokončení instalace vyjměte instalační médium a restartujte počítač. Uvítá vás spouštěcí nabídka GRUB. Vyberte Ubuntu.
Krok 6:Aktualizujte Ubuntu
Přihlaste se do Ubuntu, otevřete terminál a aktualizujte svůj systém.
aktualizace sudo apt-get &&aktualizace sudo apt-get
Pokud budete instalovat služby pro hosty VirtualBox za účelem vylepšení vaší virtualizace, nainstalujte požadavky na sestavení modulu jádra:
instalace sudo apt-get dkms build-essentials linux-headers-generic
Mohli byste také nyní nainstalovat svého preferovaného správce oken:
sudo apt-get install openbox
Krok 7:Vytvořte nezpracovaný obraz disku VirtualBox oddílu Ubuntu
Spusťte Windows 10. Pokud jste ještě nenainstalovali VirtualBox, udělejte tak nyní.
Otevřete příkazový řádek jako správce. Pomocí nástroje příkazového řádku Windows Management Instrumentation (WMIC) získejte ID zařízení pro fyzickou diskovou jednotku:
stručný seznam disků wmic /format:list
V tomto příkladu je naše DeviceID \\.\PHYSICALDRIVE0 .
V příkazovém řádku správce změňte adresář na instalační adresář VirtualBox a použijte VBoxManage pro zobrazení seznamu všech oddílů na tomto disku:
cd "\Program Files\Oracle\VirtualBox"
Interní příkazy VBoxManage.exe vypisují oddíly -rawdisk \\.\PHYSICALDRIVE0
Výstup bude vypadat následovně:
Číslo Typ StartCHS EndCHS Size (MiB) Start (Sect)
1 0x07 0 /32 /33 1023/239/63 217962 2048
6 0x83 1023/254/63 1023/2614 446392320
5 0x82 1023/254/63 1023/254/63 3891 479385600
2 0x27 1023/239/63 1023/239/6837358Zde je oddíl číslo 1 moje instalace systému Windows a oddíl 2 je můj oddíl pro obnovení systému Windows. Oddíl 6 je moje instalace Ubuntu a oddíl 5 je odkládací oddíl Ubuntu.
Chci vytvořit nezpracovaný obraz disku, který poskytuje přístup k mým oddílům Ubuntu, což jsou oddíly 5 a 6. Pro tuto konfiguraci je příkaz VBoxManage:
VBoxManage internalcommands createrawvmdk -filename “C:\cesta\k\ubuntu-raw.vmdk” -rawdisk \\.\PHYSICALDISK0 -partitions 5,6Kde C:\cesta\k\ubuntu-raw.vmdk je umístění souboru s nezpracovaným obrazem disku, který má být vytvořen.
Krok 8:Vytvořte ISO GRUB
Ubuntu potřebuje ke spuštění GRUB, ale virtuální počítač Ubuntu nebude mít přístup k výchozí instalaci GRUB, protože je umístěn na vašem oddílu Windows.
V tomto kroku vytvoříme bootovatelný GRUB Recovery ISO, který virtuální počítač použije ke spuštění Ubuntu.
V Ubuntu vyberte umístění (například dočasný adresář) a vytvořte adresářovou strukturu iso/boot/grub .
mkdir -p iso/boot/grubZkopírujte obsah /usr/lib/grub/i386-pc/* do iso/boot/grub :
cp /usr/lib/grub/i386-pc/* iso/boot/grubPoté zkopírujte /boot/grub/grub.cfg do stejného adresáře:
cp /boot/grub/grub.cfg iso/boot/grubUpravte tuto kopii grub.cfg pomocí vašeho oblíbeného textového editoru:
vi iso/boot/grubV tomto souboru najděte a odeberte položku spouštěcí nabídky pro Windows 10. Vypadá takto:
položka nabídky 'Windows 10' {
...
}Zakomentujte nebo smažte tuto položku nabídky (vše mezi položkou nabídky a } včetně). Zapište změny do grub.cfg a ukončete editor.
Dále použijte grub-mkrescue k vytvoření bootovatelného GRUB ISO. To vyžaduje GNU xorriso. Pokud jej ještě nemáte nainstalovaný, nainstalujte jej nyní:
sudo apt-get install xorrisoSpusťte grub-mkrescue a zadejte svůj adresář iso:
grub-mkrescue -o boot.iso ./isoTím se vytvoří bootovatelný GRUB recovery ISO boot.iso , který je nutné přenést do Windows 10. Zkopírujte jej na USB flash disk.
Krok 9:Vytvoření virtuálního počítače ve Windows
Spusťte Windows 10. Zkopírujte soubor boot.iso do umístění vhodného pro dlouhodobý přístup, jako je adresář virtuálních počítačů VirtualBox nebo složka Dokumenty.
Spusťte VirtualBoxjako správce. Je důležité, aby měl VirtualBox administrátorská práva, aby mohl přistupovat k oddílu Ubuntu.
Nyní vytvořte nový virtuální počítač pro Ubuntu. Při konfiguraci jednotky pevného disku zvolte Použít existující soubor virtuálního pevného disku. Vyberte soubor VDMK, který jste vytvořili v kroku 7. Tento nezpracovaný obraz disku umožňuje vašemu virtuálnímu počítači přístup k oddílu Ubuntu.
Po vytvoření virtuálního počítače Ubuntu jej vyberte a přejděte na Nastavení -> Úložiště . Vyberte Řadič:IDE a pomocí ikony optické jednotky přidejte vyměnitelný disk.
Vyberte svůj boot.iso soubor a klepněte na OK.
Nyní, když spouštíte virtuální počítač, načte GRUB Recovery ISO jako vyměnitelný disk a poskytne vám spouštěcí nabídku GRUB, po odečtení možnosti spustit Windows 10.
Po tomto kroku by měl být váš virtuální počítač připraven k použití.
Doporučení a upozornění
Když chcete virtualizovat Ubuntu, ujistěte se, že používáte VirtualBox jako správce, jinak bude oddíl Ubuntu nepřístupný.
Mezi po sobě jdoucími virtualizačními relacemi můžete virtuální počítač pozastavit a ponechat jej v uloženém stavu, ale před spuštěním počítače přímo do Ubuntu se ujistěte, že jste virtuální počítač řádně vypnuli.
Nepokoušejte se přistupovat k oddílu Windows z virtuálního počítače Ubuntu – výsledkem budou nepředvídatelné výsledky. Mohlo by dojít ke zničení dat! K výměně dat mezi virtuálním počítačem Ubuntu a Windows použijte jiné metody, jako jsou výměnná média nebo síťové přenosy, jako je rsync.
Odstraňování problémů
Pokud spouštíte počítač a položka nabídky GRUB pro Windows chybí, přihlaste se do Ubuntu jako root a spusťte os-prober pro vyhledání zaváděcích operačních systémů:
os-proberPoté aktualizujte konfiguraci GRUB:
update-grub...a restartujte.
Jak nainstalovat PostgreSQL a phpPgAdmin na Ubuntu 16.04 Údržba vzdálených webových stránek pomocí sitecopy na Ubuntu 16.04Ubuntu