Elasticsearch je výkonný vyhledávač připravený k produkci napsaný v Javě. Může být použit jako samostatný vyhledávač pro web nebo jako vyhledávač pro webové aplikace elektronického obchodování.
eBay, Facebook a Netflix jsou některé ze společností, které používají tuto platformu. Elasticsearch je tak populární, protože je víc než jen vyhledávač. Je to také výkonný nástroj pro analýzu a systém pro správu a vyhledávání protokolů. Nejlepší na tom je, že je to Open Source a je zdarma k použití. Kibana je vizualizační nástroj poskytovaný společností elastic.
V tomto tutoriálu si projdeme instalační kroky pro Elasticsearch a následně instalaci Kibana. Poté použijeme Kibana k ukládání a získávání dat.
1 Instalace Java
Protože je Elasticsearch napsán v Javě, musí být nejprve nainstalován. Pomocí níže uvedených příkazů nainstalujte verze JRE a JDK s otevřeným zdrojovým kódem:
sudo apt-get install default-jre
sudo apt-get install default-jdk
Tyto dva příkazy nainstalují do vašeho systému nejnovější open-jre a open-jdk. Zde budu používat JAVA 8. Následující obrázky ukazují výstup, který získáte, když nemáte nainstalovanou javu a spustíte výše uvedené příkazy.
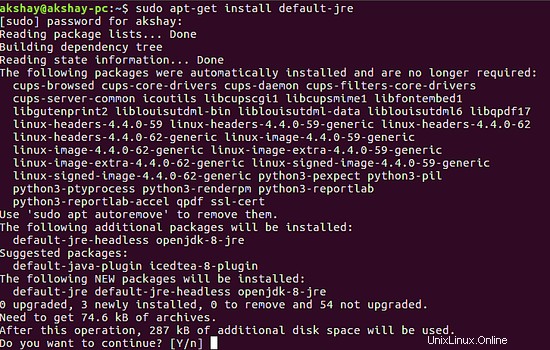
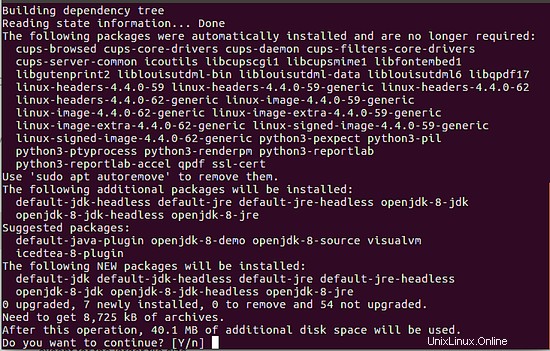
2 Nainstalujte Elasticsearch
Elasticsearch 5 byl vydán nedávno. Ve srovnání s předchozími verzemi 2.x má několik masivních změn. V době psaní tohoto článku je verze 5.2.2 nejnovější verzí a budeme ji instalovat. Při instalaci postupujte podle níže uvedených kroků.
mkdir elasticsearch; cd elasticsearch
wget https://artifacts.elastic.co/downloads/elasticsearch/elasticsearch-5.2.2.deb
Díky tomu by se měl soubor .deb začít stahovat. Bude vypadat podobně jako na obrázku níže:
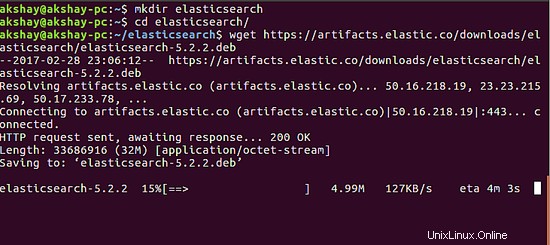
Jakmile je stahování úspěšně dokončeno, můžeme jej nainstalovat spuštěním následujícího příkazu. Výstup úspěšné instalace je níže.
sudo dpkg -i elasticsearch-5.2.2.deb
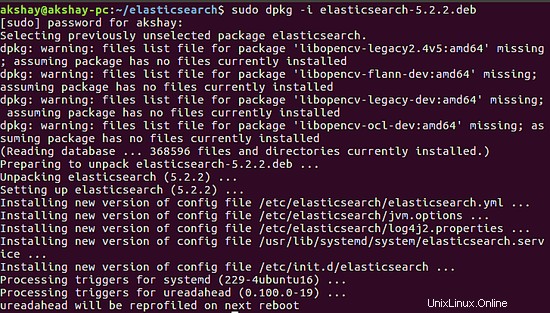
3 Konfigurace a spuštění Elasticsearch
Elasticsearch běží jako proces na pozadí. Než to však spustíme, musíme upravit konfigurační soubor a přidat aktuální systém jako hostitele, na kterém běží motor. pomocí následujícího příkazu otevřete konfigurační soubor:
sudo gedit /etc/elasticsearch/elasticsearch.yml
Jakmile se editor otevře, musíte odkomentovat řádek:
#network.host: 192.168.0.1
a poté změňte IP na localhost, jak je znázorněno na obrázku níže:
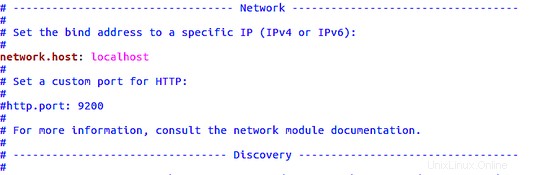
Nyní jsme připraveni spustit proces. Použijte následující příkazy:
sudo systemctl daemon-reload
sudo systemctl enable elasticsearch
sudo systemctl restart elasticsearch
Tyto tři příkazy přidají proces Elasticsearch do systémového démona, aby se automaticky spustil při spuštění systému a poté restartoval samotný proces. Chcete-li otestovat, zda je systém v provozu, použijte následující příkaz. Výstup by měl být podobný jako na obrázku níže.
curl -XGET "http://localhost:9200"
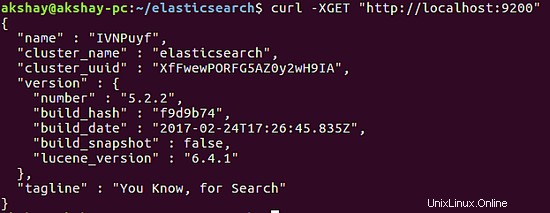
4 Nainstalujte Kibana
Stáhněte a nainstalujte soubor deb pomocí následujících příkazů:
wget https://artifacts.elastic.co/downloads/kibana/kibana-5.2.2-amd64.deb
sudo dpkg -i kibana-5.2.2-amd64.deb
při spouštění druhého příkazu, pokud vás požádá o úpravu existujícího konfiguračního souboru Kibana, můžete stisknutím klávesy enter zachovat výchozí nastavení a dokončit soutěž. Po instalaci bude vypadat podobně jako na obrázku níže.
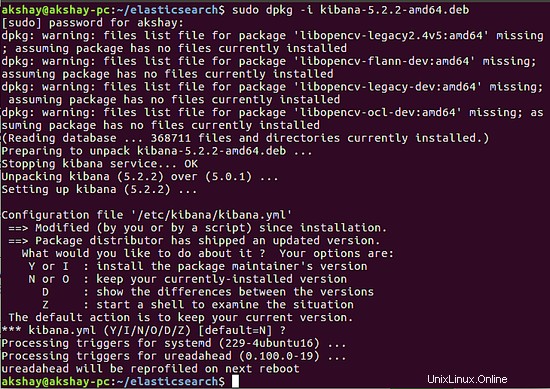
5 Konfigurace a spuštění Kibana
v konfiguračním souboru Kibana odkomentujte následující řádky:
server.port:
server.host:
server.name:
elasticsearch.name:
kibana.index:
Pomocí následujícího příkazu otevřete konfigurační soubor. Soubor po provedení změn by měl vypadat jako na obrázku níže:
sudo gedit /etc/kibana/kibana.yml
"server.name" může být cokoliv, takže to klidně změňte. Po provedení těchto změn soubor uložte a zavřete. Poslední věcí, kterou musíte udělat, je přidat proces Kibana do seznamu systémových procesů, aby se spustil automaticky při každém spuštění systému. Spusťte následující příkazy:
sudo systemctl daemon-reload
sudo systemctl enable kibana
sudo systemctl start kibana
Po spuštění těchto příkazů můžete otevřít webový prohlížeč a pomocí následující adresy URL otestovat, zda byl správně nainstalován. Obrázek níže ukazuje, jak by to mělo vypadat:
http://localhost:5601
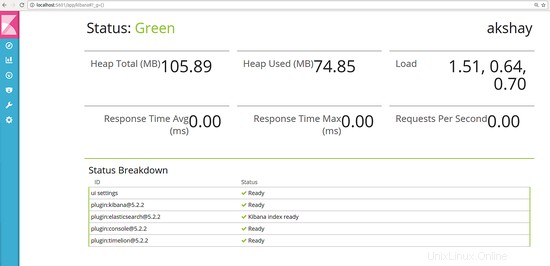
A je to. Nyní jste úspěšně nainstalovali Kibana a Elasticsearch.
6 Základní použití
Pro komunikaci s Elasticsearch můžeme použít nástroj "Dev Tools" poskytovaný společností Kibana. Poskytuje čisté a jednoduché rozhraní pro provádění příkazů jako objektů JSON. S jádrem budeme komunikovat prostřednictvím rozhraní REST.
Přejděte do "Nástroje pro vývojáře" kliknutím na  ikona na levém panelu. Můžete také použít následující adresu URL:
ikona na levém panelu. Můžete také použít následující adresu URL:
http://localhost:5601/app/kibana#/dev_tools/
Jakmile se načte, dostanete úvod do uživatelského rozhraní „Vítejte v konzoli“. Můžete si to přečíst nebo jednoduše kliknout na „Get To Work " Tlačítko v dolní části tohoto úvodu. Po kliknutí na toto tlačítko bude uživatelské rozhraní vypadat jako na obrázku níže:
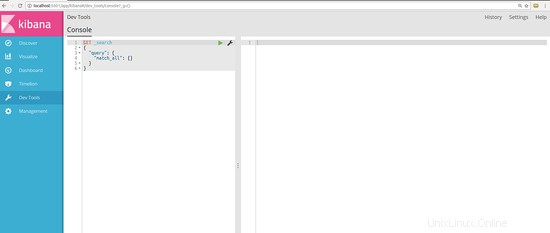
Na levé straně napíšeme příkazy a na pravém bočním panelu získáme výstup. Zkusme odeslat a uložit nějaká data do vyhledávače.
6.1 Vytvoření indexu
Data jsou uložena v indexu. K vytvoření indexu použijeme příkaz PUT. Požadavek JSON bude obsahovat název indexu a některá volitelná nastavení, která můžeme poskytnout. Následující příkaz je příkladem vytvoření indexu s názvem "student".
PUT student
{
"settings": {
"number_of_shards": 3
}
}
Můžete to zadat do "Nástroje pro vývojáře" a stisknout zelené tlačítko přehrávání vedle něj, aby se to spustilo. Výstup bude podobný obrázku níže:
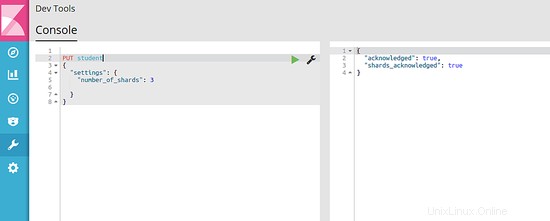
6.2 Vložení některých dat do indexu
K vložení dat do indexu použijeme volání POST. Data, která mají být vložena, jsou ve tvaru JSON, takže pojďme přidat studenty do indexu. Příkaz je:
POST student/course
{
"name":"james",
"course": "mathematics"
}
Ve výše uvedeném příkazu "kurz" označuje typ dat, která jsou indexována. Z odpovědi můžete vidět, že tento záznam má také jedinečné ID. V níže uvedeném příkazu můžete vidět, že za "kurz" je další parametr, tímto způsobem můžete určit, jaké je id pro tento záznam studenta. Tímto způsobem se elasticsearch nebude obtěžovat vytvořením ID, ale použije jej jako ID tohoto záznamu.
POST student/course/2
{
"name":"tina",
"course": "physics"
}
Následují obrázky, které ukazují odezvu vyhledávače při spuštění obou příkazů:
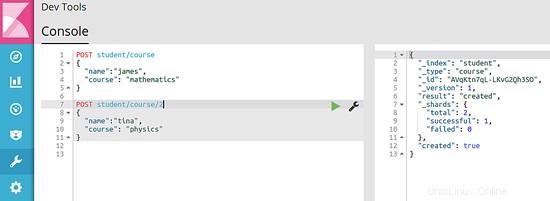
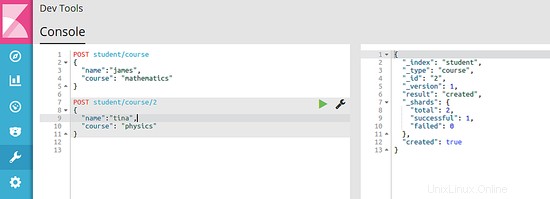
6.3 Načtení dat z indexu
Můžete také načíst data z různých polí z uloženého záznamu nebo položky. Každý záznam, který jsme uložili v předchozím kroku, se v Elasticsearch nazývá dokument. K načtení dokumentů z indexu použijeme volání GET. Zde je návod, jak můžete načíst jeden dokument pomocí pole "name":
GET student/course/_search
{
"query": {
"term": {
"name": {
"value": "james"
}
}
}
}
Tento příkaz vyhledá „student " index pro dokumenty typu "kurz “ a pokusí se přiřadit výraz k názvu pole „název “, který má hodnotu „James ". Protože je v indexu student jménem James, dostáváme odpověď, jak je znázorněno na obrázku níže:
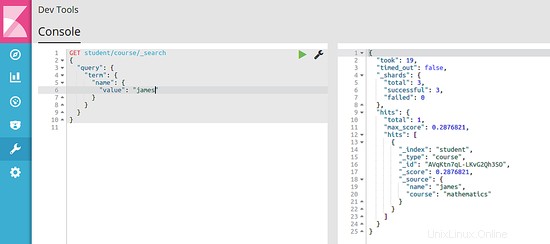
To byly jen základy. S Elasticsearch lze dělat spoustu věcí a k zvládnutí tohoto rámce a jeho nejlepšímu využití je potřeba spousta průzkumu.