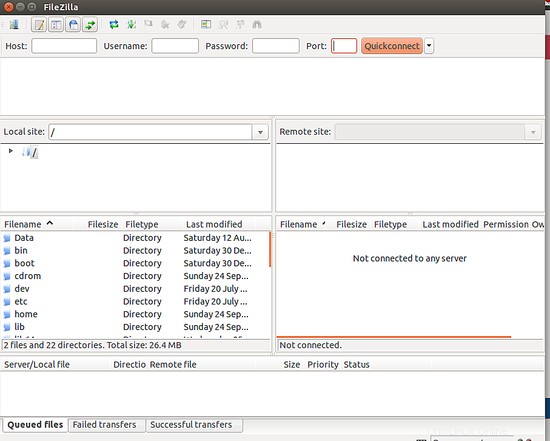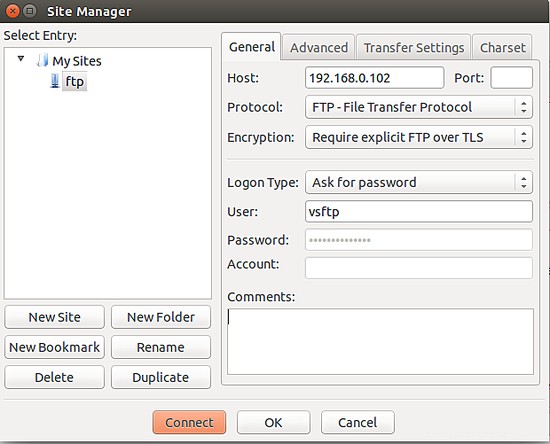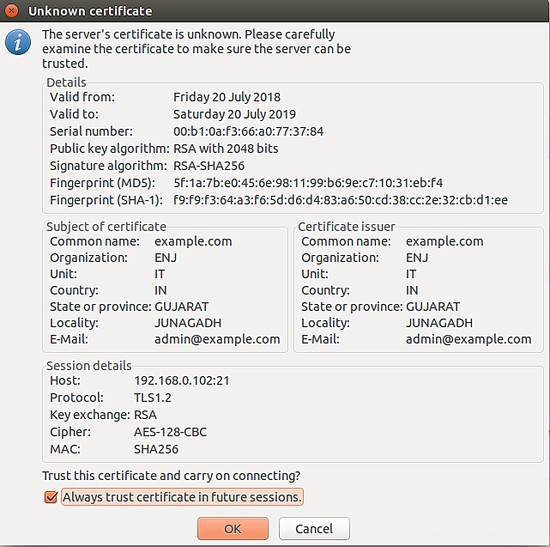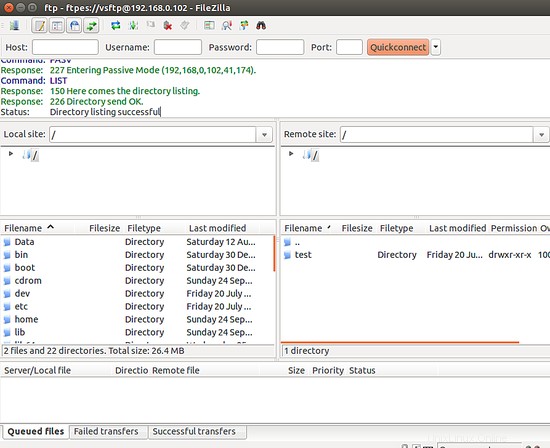Vsftpd také známý jako velmi bezpečný FTP démon je FTP server pro systémy podobné Unixu. FTP je nejrozšířenější standardní síťový protokol používaný pro nahrávání/stahování souborů mezi dvěma počítači přes síť. Ve výchozím nastavení je FTP nezabezpečený, protože přenáší data spolu s uživatelskými pověřeními bez šifrování.
V tomto tutoriálu se naučíme, jak nainstalovat Vsftpd s podporou SSL/TLS na server Ubuntu 18.04.
Požadavky
- Server se systémem Ubuntu 18.04.
- Uživatel bez oprávnění root s právy sudo.
- Statická adresa IP 192.168.0.102 je nakonfigurována.
Instalovat Vsftpd
Ve výchozím nastavení je Vsftpd k dispozici ve výchozím úložišti Ubuntu 18.04. Můžete jej tedy snadno nainstalovat spuštěním následujícího příkazu:
sudo apt-get install vsftpd -y
Po instalaci Vsftpd spusťte službu Vsftpd a povolte její spuštění při spuštění:
sudo systemctl spustit vsftpd
sudo systemctl povolit vsftpd
Vytvořit adresářovou strukturu pro FTP
Než začnete, budete muset vytvořit uživatele pro přístup FTP.
Uživatele můžete vytvořit pomocí následujícího příkazu:
sudo adduser vsftp
Dále vytvořte adresář ftp a nastavte vlastnictví pomocí následujícího příkazu:
sudo mkdir /home/vsftp/ftp
sudo chown Nobody:nogroup /home/vsftp/ftp
sudo chmod a-w /home/vsftp/ftp
Dále vytvořte adresář, kam lze nahrávat soubory, a udělte vlastnictví uživateli vsftp:
sudo mkdir /home/vsftp/ftp/test
sudo chown vsftp:vsftp /home/vsftp/ftp/test
Konfigurovat Vsftpd
Dále budete muset provést některé konfigurace pro nastavení FTP serveru.
Nejprve vytvořte zálohu původního konfiguračního souboru:
sudo cp /etc/vsftpd.conf /etc/vsftpd.conf.bak
Dále otevřete soubor vsftpd.conf:
sudo nano /etc/vsftpd.conf
Přidejte následující řádky:
listen=NE listen_ipv6=ANO anonym_enable=NE local_enable=ANO write_enable=ANO local_umask=022 dirmessage_enable=ANO use_localtime=ANO xferlog_enable=ANO connect_from_port_20=ANO chroot_local_user/pamftpvard_name/pamftvdvars/securevruns =Ano pasv_min_port=10000 pasv_max_port=11000 user_sub_token=$USER local_root=/home/$USER/ftp userlist_enable=ANO userlist_file=/etc/vsftpd.userlist userlist_deny=NE
Uložte a zavřete soubor. Výše uvedenou konfiguraci můžete změnit podle svých potřeb.
Dále budete také muset přidat uživatele vsftp do souboru /etc/vsftpd.userlist, abyste povolili FTP přístup:
sudo nano /etc/vsftpd.userlist
Přidejte následující řádek:
vsftp
Uložte a zavřete soubor a poté restartujte službu Vsftpd, abyste použili tyto změny:
sudo systemctl restart vsftpd
Nyní otevřete webový prohlížeč a zadejte adresu URL ftp://192.168.0.102 , budete požádáni o zadání uživatelského jména a hesla pro přístup k FTP. Zadejte své uživatelské jméno a heslo vsftp a poté klikněte na OK knoflík. Měli byste vidět následující stránku:
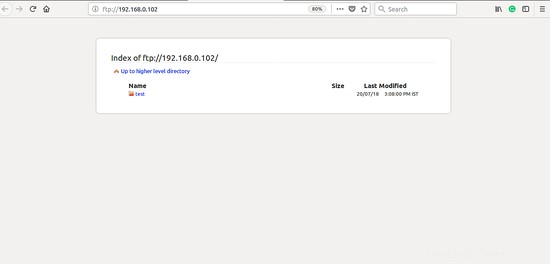
Zabezpečte Vsftpd pomocí SSL/TLS
Dále budete muset povolit SSL/TLS pro šifrování dat přenášených přes FTP.
K tomu budete muset vytvořit certifikát. Certifikát můžete vytvořit pomocí OpenSSL pomocí následujícího příkazu:
sudo mkdir /etc/cert
sudo openssl req -x509 -nodes -days 365 -newkey rsa:2048 -keyout /etc/cert/vsftpd.pem -out /etc/cert/vsftpd.pemDále budete muset upravit soubor vsftpd.conf a provést nějaké změny:
sudo nano /etc/vsftpd.confPřidejte následující řádky:
rsa_cert_file =/ etc / cert / vsftpd.pemrsa_private_key_file =/ etc / cert / vsftpd.pemssl_enable =YESallow_anon_ssl =NOforce_local_data_ssl =YESforce_local_logins_ssl =YESssl_tlsv1 =YESssl_sslv2 =NOssl_sslv3 =NOrequire_ssl_reuse =NOssl_ciphers =highUložte soubor a restartujte Vsftpd pomocí následujícího příkazu:
sudo systemctl restart vsftpdPřístup k FTP přes SSL/TLS
Nemůžete přistupovat k vašemu FTP serveru přes SSL/TLS přes prohlížeč. Pro přístup k vašemu FTP serveru tedy budete muset nainstalovat FTP klienta FileZilla. Protože FileZilla podporuje FTP přes SSL/TLS.
Klienta FileZilla můžete nainstalovat pomocí následujícího příkazu:
sudo apt-get install filezilla -yJakmile je FileZilla nainstalována, otevřete ji z vašeho Unity dash. Měli byste vidět následující obrázek:
Nyní klikněte na Soubor>Správce webů . Měli byste vidět následující obrázek:
Zde přidejte Nový web a zadejte název hostitele/webu, přidejte IP adresu, definujte používaný protokol, šifrování a typ přihlášení. Poté klikněte na Připojit knoflík. Měli byste vidět následující obrázek:
Nyní ověřte certifikát používaný pro připojení SSL/TLS a klikněte na OK ještě jednou pro připojení k FTP serveru. Obsah vašeho FTP serveru byste měli vidět na následující stránce:
Jak nainstalovat Akeneo PIM na Ubuntu 18.04 LTS Úložiště s vysokou dostupností s GlusterFS na Ubuntu 18.04 LTSUbuntu