OpenMeetings je bezplatná webová aplikace s otevřeným zdrojovým kódem napsaná v jazyce Java, kterou lze použít pro prezentace, online školení, webové konference, společné kreslení na tabuli a úpravy dokumentů a sdílení pracovní plochy uživatelů. Openmeetings poskytuje videokonference, rychlé zasílání zpráv, tabule, společnou editaci dokumentů a další groupwarové nástroje využívající API funkcí Red5 Streaming Server pro Remoting a Streaming. OpenMeetings poskytuje spoustu funkcí, jako jsou audio a video konference, nahrávání schůzek a sdílení obrazovky, Průzkumník souborů, Moderační systém, Multi-Whiteboard a Chat, Správa uživatelů a místností, Centrum soukromých zpráv, Průzkumy a hlasování, Zálohování a mnoho dalšího.
V tomto tutoriálu vysvětlíme, jak nainstalovat software OpenMeetings na server Ubuntu 18.04 LTS.
Požadavky
- Server se systémem Ubuntu 18.04.
- Uživatel bez oprávnění root s právy sudo.
Instalovat Javu
OpenMeetings je napsán v Javě. Budete tedy muset do svého systému nainstalovat Javu. Ve výchozím nastavení není ve výchozím úložišti Ubuntu 18.04 k dispozici nejnovější verze Javy. Budete tedy muset do svého systému přidat úložiště Java. Můžete jej přidat spuštěním následujícího příkazu:
sudo add-apt-repository --yes ppa:webupd8team/java
Dále aktualizujte úložiště a nainstalujte Javu pomocí následujícího příkazu:
sudo apt-get install oracle-java8-installer -y
Po instalaci Javy můžete ověřit verzi Javy pomocí následujícího příkazu:
java -version
Výstup:
java version "1.8.0_171" Java(TM) SE Runtime Environment (build 1.8.0_171-b11) Java HotSpot(TM) 64-Bit Server VM (build 25.171-b11, mixed mode)
Instalovat požadované závislosti
Dále budete muset do systému nainstalovat některé závislosti. Všechny je můžete nainstalovat spuštěním následujícího příkazu:
sudo apt-get install imagemagick ghostscript libxt6 libxrender1 ffmpeg sox -y
Instalace a konfigurace MariaDB
Dále budete muset do svého systému nainstalovat server MariaDB. Můžete jej nainstalovat spuštěním následujícího příkazu:
sudo apt-get install mariadb-server -y
Jakmile je MariaDB nainstalována, přihlaste se do prostředí M*ariaDB:
mysql -u root -p
Zadejte heslo uživatele root a stiskněte klávesu Enter, poté vytvořte databázi a uživatele pomocí následujícího příkazu:
MariaDB [(none)]> CREATE DATABASE openmeetings;
MariaDB [(none)]> CREATE USER openmeetings;
Dále udělte oprávnění databázi OpenMeetings pomocí následujícího příkazu:
MariaDB [(none)]> GRANT ALL PRIVILEGES ON openmeetings.* TO 'openmeetings'@'localhost' IDENTIFIED BY 'password';
Dále budete muset spustit příkaz FLUSH PRIVILEGES, aby MySQL znovu načetla tabulku oprávnění a mohli použít nové přihlašovací údaje:
MariaDB [(none)]> FLUSH PRIVILEGES;
Dále ukončete konzolu MariaDB pomocí následujícího příkazu:
MariaDB [(none)]> \q
Nainstalovat OpenMeetings
Nejnovější verzi OpenMeetings si můžete stáhnout ze stránky stahování Apache OpenMeetings:
wget http://www-eu.apache.org/dist/openmeetings/4.0.4/bin/apache-openmeetings-4.0.4.tar.gz
Po dokončení stahování rozbalte stažený soubor pomocí následujícího příkazu:
sudo tar xvf apache-openmeetings-4.0.4.tar.gz -C /opt/openmeetings
Dále spusťte aplikaci následujícím příkazem:
cd /opt/openmeetings
sudo sh red5.sh openmeetings
OpenMeetings je nyní spuštěno a naslouchá na portu 5080.
Přístup k webovému rozhraní OpenMeetings
Otevřete webový prohlížeč a zadejte adresu URL http://ip-ip-vašeho-serveru:5080/openmeetings . Budete přesměrováni na následující stránku:
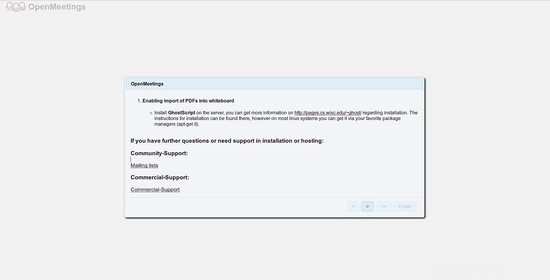
Zde klikněte na > knoflík. Měli byste vidět následující stránku:
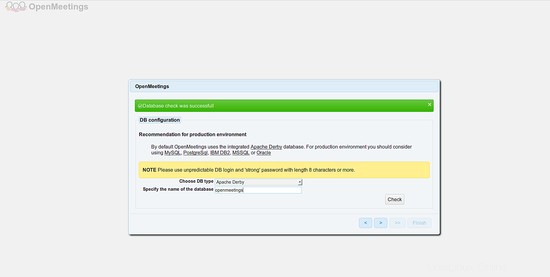
Zde vyberte typ databáze a zadejte název databáze, poté klikněte na > knoflík. Měli byste vidět následující stránku:
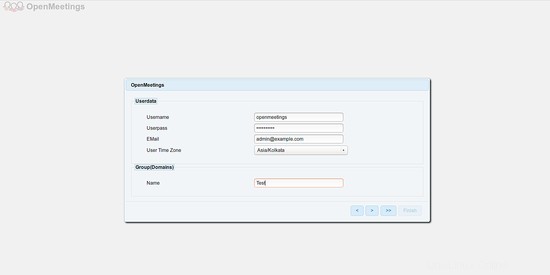
Zde zadejte své uživatelské jméno, heslo a e-mail a poté klikněte na > knoflík. Měli byste vidět následující stránku:
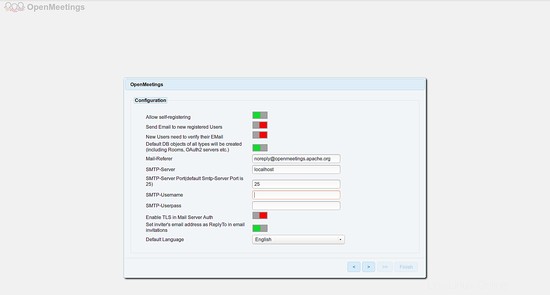
Nyní zadejte podrobnosti o svém SMTP a klikněte na > knoflík. Měli byste vidět následující stránku:
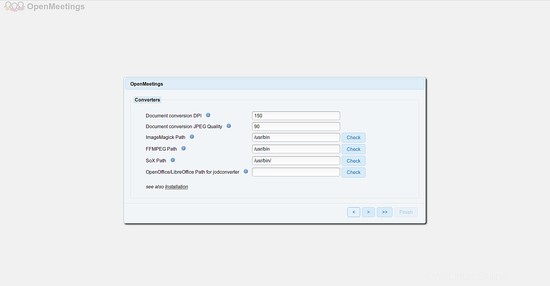
Zde zadejte cestu ImageMagick, sox a FFmpeg a poté klikněte na > knoflík. Měli byste vidět následující stránku:
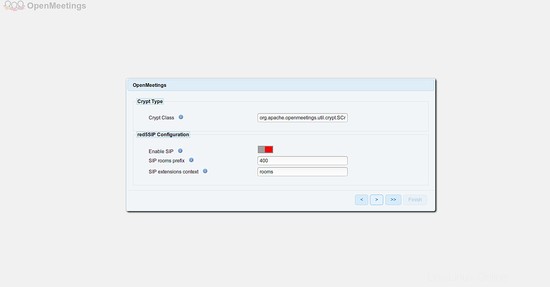
Zde vyberte výchozí hodnotu a klikněte na> knoflík. Měli byste vidět následující stránku:
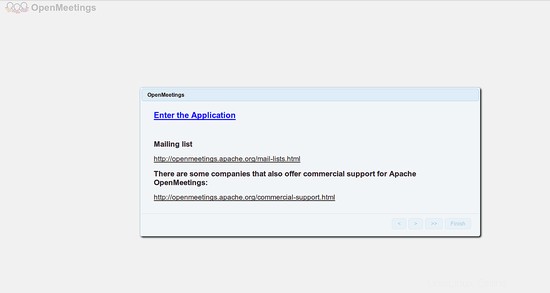
Nyní klikněte na Vstoupit do aplikace knoflík. Měli byste vidět následující stránku:
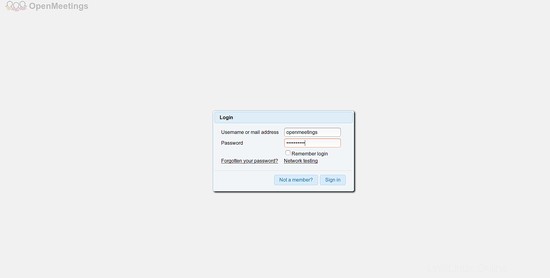
Nyní zadejte své přihlašovací údaje a klikněte na Přihlásit se knoflík. Měli byste vidět následující stránku:
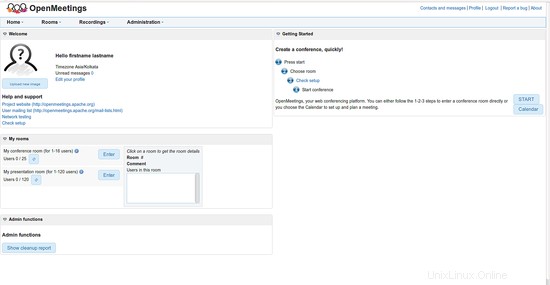
Odkazy
- Web projektu OpenMeetings