Během každého přihlášení nebo spouštění provádí operační systém na pozadí řadu úkolů, aby byl operační systém uveden do provozu a připraven k použití. Přizpůsobení v operačním systému Linux, jako je Ubuntu, lze provést velmi snadno, což uživateli umožňuje přidat do systému libovolný počet „vlastních“ úloh nebo programů, které mají být provedeny pokaždé, když se uživatel přihlásí nebo spustí OS.
Můžeme si vybrat určitý počet úloh, které mají být automatizovány, čímž se do značné míry sníží opakovaná práce uživatele. Mezi úkoly, které lze automatizovat, patří spouštění určitého programu, jako je vlastní kontrola systému, kterou si uživatel může chtít prohlédnout, nebo spouštění aplikací, jako je webový prohlížeč, s určitými předdefinovanými webovými stránkami. Nebo to může být automatizace programů pro řízení systému, které je třeba spouštět při každém spuštění nebo dokonce přihlášení. Ubuntu nám umožňuje provádět tento druh automatizace velmi jednoduchým způsobem tím, že nám poskytuje software založený na grafickém uživatelském rozhraní s názvem „Spouštěcí aplikace“.
Ačkoli to může poskytnout spoustu pohodlí, je důležité si pamatovat, abyste tuto funkci nepoužívali nadměrně. Uživatelé se mohou potýkat s problémy, když je poskytnuto nebo vybráno velké množství úloh k automatizaci. Hlavním problémem, ke kterému to vede, je zpomalení systému při startu. Proto je velmi důležité, aby uživatel tuto funkci nevyužíval nadměrně a automatizoval pouze nejžádanější nebo nejpoužívanější úkoly.
Tak začněme. První věc, kterou musíte udělat, je otevřít Startup Applications. Chcete-li tak učinit, na ploše Dash zadejte
Startup Applications
jak je znázorněno na obrázku níže.

Klikněte na ikonu "Aplikace po spuštění" a otevře se okno Aplikace po spuštění. Bude to vypadat podobně jako na obrázku níže. Všimněte si, že v okně můžete mít jinou sadu záznamů než ty, které vidíte na obrázku níže.
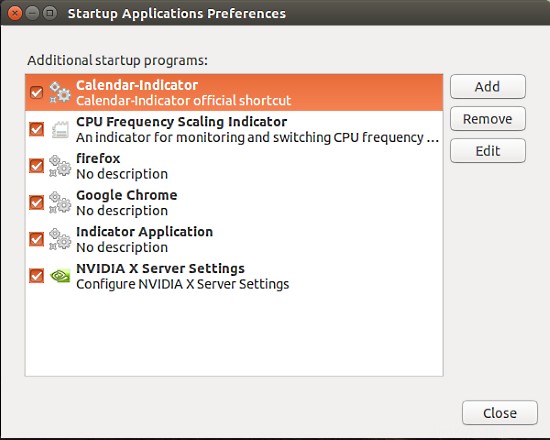
Jakmile je toto otevřeno, můžeme začít s automatizací úloh. Tyto příspěvky budou demonstrovat některé úkoly, ale mnoho dalších úkolů, které jsou pro vás důležité, lze přidat stejným způsobem. Zde je tedy několik příkladů
1 Spuštění prohlížeče s předdefinovanou webovou stránkou
Každá sestavení Ubuntu je dodávána s vestavěným Firefoxem. Můžeme to použít k otevření webových stránek, které pravidelně kontrolujeme. Například rád čtu linuxové novinky z webu "lxer.com". Chcete-li tento web otevřít pokaždé, klikněte na tlačítko Přidat v pravé horní části okna Startup Applications.
Otevře se další okno. V novém okně zadejte do příkazového pole následující:
Firefox "http://www.lxer.com"
Vyplňte také jméno a pomocí pole pro komentář popište svůj nový úkol. Příklad je uveden na obrázku níže. Jakmile to uděláte, klikněte na tlačítko "Přidat" a v okně Startup Applications uvidíte položku s názvem "lexr Linux news" (v tomto případě).

Tímto způsobem lze prohlížeč otevřít automaticky s jakoukoli webovou stránkou nebo vyhledávacím dotazem. Pokud například první věcí, kterou uděláte, je zobrazení obchodního akciového trhu, můžete kliknout na „Přidat“ a zadat příkaz pro přímý přechod na obchodní web. Příklad:
Firefox "NASDAQ"
2 Automatické spouštění funkcí správy systému
Určité funkce nebo programy správy systému vyžadují spuštění pokaždé, když se uživatel přihlásí. Zvažte situaci přehřívání systému, kterou zažívá mnoho uživatelů Ubuntu. V tomto případě většina uživatelů instaluje software s názvem „TLP“. A v mnoha případech se TLP ne vždy automaticky spustí samo od sebe. V takovém případě, místo abyste jej pokaždé spouštěli ručně, lze k jeho automatickému spuštění použít spouštěcí aplikace podle podobných kroků. Klikněte tedy na tlačítko "Přidat" a v příkazovém poli použijte následující příkaz:
sudo tlp start
Název a pole komentáře naleznete na obrázku níže:

Na rozdíl od prvního příkladu, tohoto příkladu TLP, se program spouští na pozadí a uživatel jej nevidí. Tímto způsobem může uživatel automaticky spouštět různé procesy na pozadí, které se týkají funkcí správy systému.
3 Spouštění programů monitorování systému
Programy monitorování systému jsou programy, které monitorují a hlásí různé funkce systému. Příkladem může být program pro sledování spotřeby širokopásmového pásma nebo vámi napsaný vlastní program pro sledování systémových funkcí, jako je teplo procesoru nebo využití procesoru atd. Tyto programy ve skutečnosti běží na pozadí, ale na rozdíl od předchozího příkladu programů typu TLP je lze přenést do popředí buď pomocí ikon na horním hlavním panelu, nebo pomocí ikony na bočním hlavním panelu. I toto má podobný postup jako dva výše uvedené postupy. Klikněte tedy na tlačítko „Přidat“ spouštěcích aplikací a zadejte příkazy pro jeho spuštění. Příkladem může být program pro sledování frekvence procesoru a nástroj pro škálování. Níže uvedený obrázek ukazuje příklad. Uživatel může také zadávat možnosti spolu s příkazy.

4 Úprava a odebrání automatizované úlohy
Někdy se stane, že automatizovaný úkol již nebude potřeba nebo budete chtít změnit načtený web. V takových případech byste chtěli upravit nebo odstranit úlohu. Mohou nastat situace, kdy jste nainstalovali program, který se automaticky spouští sám a jehož záznam pak naleznete v okně spouštěcí aplikace. I to lze odstranit nebo upravit.
- Chcete-li upravit úlohu, jednoduše vyberte úlohu, kterou chcete upravit, a klikněte na tlačítko „Upravit“ na pravé straně okna Aplikace po spuštění. Proveďte změny v okně, které se otevře.
- Chcete-li odebrat úkol, vyberte úkol, který chcete odebrat, a klikněte na tlačítko „Odebrat“. Upozorňujeme, že některé z upravených nebo odstraněných úloh mohou vyžadovat restart, aby se změny projevily.
Závěr
Viděli jsme, jak můžeme automatizovat mnoho uživatelsky definovaných úkolů, abychom naši práci o něco zjednodušili. Úlohy mohou patřit k jednomu z výše uvedených typů nebo to může být něco úplně jiného, ale lze si být jisti, že pokud se opakují, lze je automatizovat. Spouštěcí aplikace jsou skutečně užitečné, pokud jde o spouštění více úloh. Přesto mějte na paměti, že tato funkce by neměla být zneužívána jejím nadměrným používáním.