Tento výukový program popisuje instalaci Gnome 3, XFCE a VNC na bezhlavý server (server bez monitoru), aby se z něj stal Linuxový desktop, ke kterému máte přístup odkudkoli přes internet pomocí VNC. Server, který se používá pro toto nastavení, je kořenový server v datovém centru, na kterém běží pouze minimální operační systém Ubuntu 14.10. Provedu vás instalací a konfigurací následujícího softwaru:
Ubuntu 14.10
Gnome 3.14
VNC 4.1.1
Důležité poznámky :Tento postup je použitelný pouze pro nově nainstalovaný operační systém Ubuntu Linux, pokud již máte spuštěný Ubuntu Linux s jinou verzí, kam chcete instalovat desktop a vnc, doporučuji vám vytvořit zálohu vašeho systému a poté můžete pokračujte tímto postupem. Všechny níže uvedené příkazy předpokládají, že jste přihlášeni jako uživatel root, takže pokud jste přihlášeni jako jiný uživatel, spusťte příkaz „sudo -“, abyste se stali rootem.
UPOZORNĚNÍ :Protokol VNC nešifruje přenášená data ani přihlašovací údaje. Pokud jej plánujete používat přes nezabezpečenou nebo veřejnou síť, použijte tunel VPN.
1. Instalace Gnome
Nejprve nainstalujeme některé předpoklady pro instalaci úložišť Ubuntu PPA:
apt-get install software-properties-common
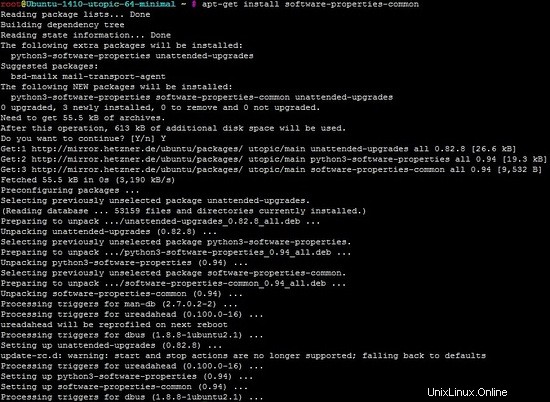
Poté přidejte úložiště Gnome 3 PPA pomocí tohoto příkazu:
add-apt-repository ppa:gnome3-team/gnome3-staging
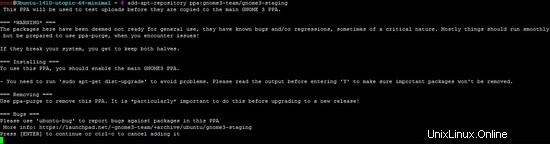
Poté pokračujte stisknutím [ENTER]
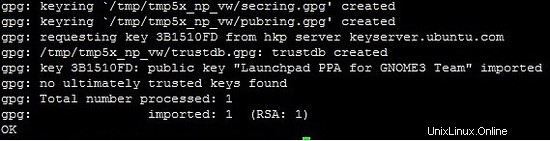
pro načtení klíče gpg.
Poté spustit:
apt-get update
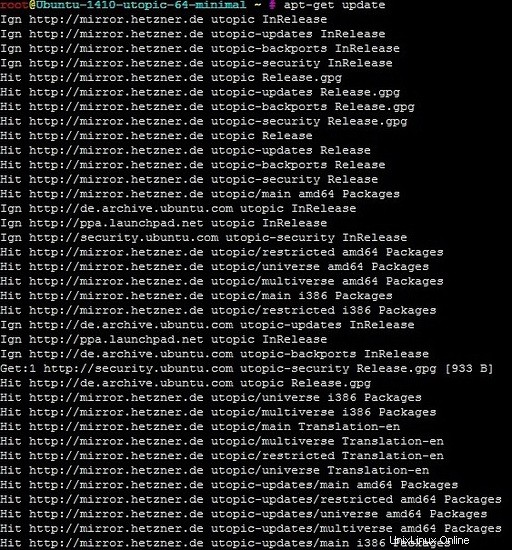
k načtení seznamu balíčků ze serveru a instalaci čekajících aktualizací:
apt-get upgrade

2. Instalace VNC
VNC (Virtual Network Computing), používá se k ovládání softwaru pro vzdálený přístup a lze to provést instalací na cílový server.
Diagram:
Klient VNC (zdroj) -> Internetový cloud -> Server VNC (cíl)
Cílový server VNC:
Přiřazení IP adresy
Nainstalovaný server VNC
Heslo nastavené ve VNC (z bezpečnostních důvodů)
Zdrojový klient VNC:
Nainstalovaný prohlížeč VNC (můžete jej nainstalovat na jakýkoli klientský počítač, ať už používáte Windows nebo linux)
Zde jsou kroky:
apt-get install gnome-core xfce4 firefox

Po tomto problému můžete akci potvrdit výběrem Ano nebo Y příkaz
apt-get install vnc4server

Měli byste to otestovat spuštěním vncserveru a nastavením hesla.
vncserver
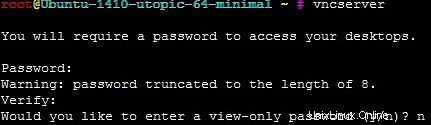
Pokud jste viděli tuto možnost heslo pouze pro zobrazení, znamená to, že nemáte kontrolu nad vzdáleným serverem. Takže v tomto případě budete muset zvolit "n", takže máte plný přístup.
Jakmile bude spuštěn, můžete proces zabít.
vncserver -kill :1

Poté provedu zálohu původního spouštěcího souboru vnc provedením příkazu
cp ~/.vnc/xstartup ~/.vnc/xstartup.bak

Další příkaz vyprázdní soubor
> ~/.vnc/xstartup

Pomocí editoru vi můžete soubor upravit.
vi ~/.vnc/xstartup

Insert this given data into the file xstartup.
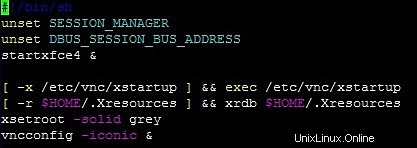
pro snazší kopírování/vkládání zde obsah spouštěcího souboru jako text
#!/bin/sh unset SESSION_MANAGER unset DBUS_SESSION_BUS_ADDRESS startxfce4 & [ -x /etc/vnc/xstartup ] && exec /etc/vnc/xstartup [ -r $HOME/.Xresources ] && xrdb $HOME/.Xresources xsetroot -solid grey vncconfig -iconic &
Poté vytvořte spouštěcí soubor jako spustitelný.
chmod +x xstartup

Dále vytvořím spouštěcí skript

poté vložte tato data do souboru vncserver.
#!/bin/bash
unset VNCSERVERARGS
VNCSERVERS=""
[ -f /etc/vncserver/vncservers.conf ] && . /etc/vncserver/vncservers.conf
prog=$"VNC server"
start() {
. /lib/lsb/init-functions
REQ_USER=$2
echo -n $"Starting $prog: "
ulimit -S -c 0 >/dev/null 2>&1
RETVAL=0
for display in ${VNCSERVERS}
do
export USER="${display##*:}"
if test -z "${REQ_USER}" -o "${REQ_USER}" == ${USER} ; then
echo -n "${display} "
unset BASH_ENV ENV
DISP="${display%%:*}"
export VNCUSERARGS="${VNCSERVERARGS[${DISP}]}"
su ${USER} -c "cd ~${USER} && [ -f .vnc/passwd ] && vncserver :${DISP} ${VNCUSERARGS}"
fi
done
}
stop() {
. /lib/lsb/init-functions
REQ_USER=$2
echo -n $"Shutting down VNCServer: "
for display in ${VNCSERVERS}
do
export USER="${display##*:}"
if test -z "${REQ_USER}" -o "${REQ_USER}" == ${USER} ; then
echo -n "${display} "
unset BASH_ENV ENV
export USER="${display##*:}"
su ${USER} -c "vncserver -kill :${display%%:*}" >/dev/null 2>&1
fi
done
echo -e "\n"
echo "VNCServer Stopped"
}
case "$1" in
start)
start [email protected]
;;
stop)
stop [email protected]
;;
restart|reload)
stop [email protected]
sleep 3
start [email protected]
;;
condrestart)
if [ -f /var/lock/subsys/vncserver ]; then
stop [email protected]
sleep 3
start [email protected]
fi
;;
status)
status Xvnc
;;
*)
echo $"Usage: $0 {start|stop|restart|condrestart|status}"
exit 1
esac a udělejte jej spustitelným.
chmod +x /etc/init.d/vncserver

Potom potřebuji vytvořit konfigurační soubor pro server vnc:
mkdir -p /etc/vncserver

vi /etc/vncserver/vncservers.conf

Pak to vložte do vncserver.conf a udělejte z něj uživatele root ve VNCSERVERS="1:root" (to bude záviset na tom, jakého uživatele budete používat)
VNCSERVERS="1:root" VNCSERVERARGS[1]="-geometry 1024x768"
Nyní se vytvoří při spuštění systému.
update-rc.d vncserver defaults

Můžete restartovat systém.
reboot
Jakmile je systém spuštěn a spuštěn, můžete použít libovolného klienta VNC a nakonfigurovat jej. (stejně jako já instaluji TightVNC na svůj počítač se systémem Windows)
V tomto příkladu ve VNC server ->
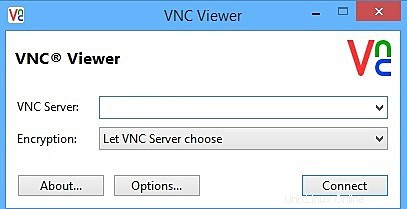
Poté musíte zadat heslo.
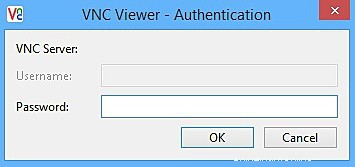
Pokud to funguje, měli byste mít přístup na plochu vzdálený server.
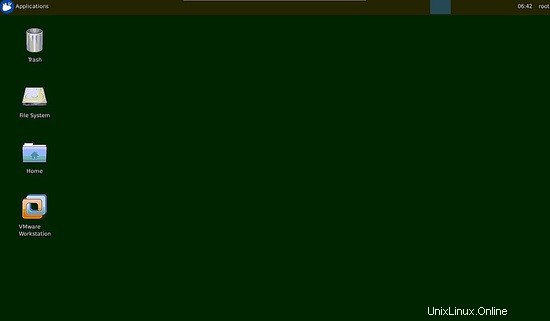
Odkazy
- Ubuntu
- TightVNC Client