Titulky jsou nepostradatelným prostředkem, pomocí kterého mohou informace překonat překážky vyplývající z jazykových rozdílů a mohou být sdíleny po celém světě bez ohledu na to, kde byly původně vytvořeny a publikovány. Psaní titulků k vašemu videu nebo úprava/překlad existujících titulků jistě vyžaduje čas a trpělivost, ale pokud použijete některý z následujících nástrojů, věci se snad mnohem zjednoduší. Zde je rychlý průvodce, jak načíst a upravit titulky v GNOME Subtitles a Subtitle Editor. Film, který použiji pro tento tutoriál, je dokument s názvem „The Pirate Bay Away From Keyboard“ vydaný v roce 2013 pod licencí Creative Commons (CC).
Titulky GNOME
Na rozdíl od toho, co název může naznačovat, titulky GNOME nejsou oficiálně připojeny ani nejsou součástí utilit a aplikací GNOME, ale jsou jasně vytvořeny tak, aby vyhovovaly populárnímu desktopovému prostředí pomocí sady nástrojů Mono GTK# pro své rozhraní. S titulky GNOME můžete rychle přidat položky podtextu pomocí tlačítka „Přidat“ vlevo nahoře a získat seznam položek titulků, které soubor obsahuje.

Nyní je velmi užitečné načíst do aplikace také odpovídající video, ale není to povinné. Chcete-li to provést, stiskněte nabídku „video“ v horní části a vyberte možnost „otevřít“. Tím se otevře okno správce souborů, které vám umožní přejít na soubor videa.

Poté jsme připraveni začít upravovat soubor titulků výběrem pole/položky, kterou chceme upravit, a to pomocí editoru ve spodní části rozhraní. Na levé straně editoru najdete ovládací prvky časování pro vybranou položku. Můžete buď zadat preferované hodnoty ručně, nebo použít šipky nahoru a dolů na GUI, dokud nezískáte požadované výsledky. Pro urychlení editace můžete také vyhledat určité fráze mezi všemi položkami pomocí nabídky „Hledat“ umístěné na horním panelu. Pomocí nabídky „Časování“ na horním panelu můžete také rychle nastavit časy nebo snímky, ve kterých se mají titulky objevit.
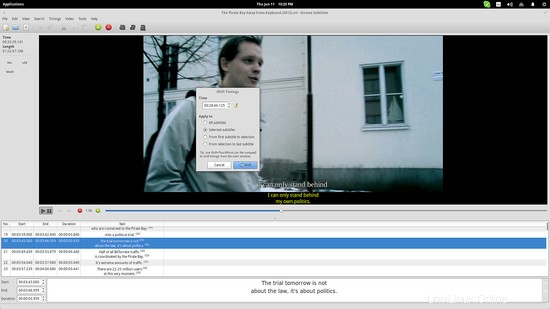
Chcete-li otestovat platnost své práce před jejím uložením, můžete otevřít vestavěný prohlížeč videa gstreamer, který se zobrazí nahoře, a rychle a plynule přeskočit do libovolného bodu. Může také hrát pomalu, aby bylo dosaženo mimořádné přesnosti.
Software je poměrně výkonný, pokud jde o detekci formátu titulků (podporuje 22 formátů) a kódování znaků, přičemž také provádí kontrolu pravopisu, počítání znaků a automatické zvýrazňování problematických částí pro rychlejší analýzu chyb. Pomocí titulků GNOME můžete také automaticky opravit tyto špatně synchronizované titulky pomocí synchronizačních bodů nebo je dokonce převést na jinou snímkovou frekvenci. Existuje funkce drag n drop fungující pro všechny položky, které můžete získat ze svého správce souborů, obsáhlý manuál a překlad rozhraní do 32 jazyků!
Editor titulků
Pokud vám z jakéhokoli důvodu titulky GNOME nefungují, můžete se podívat na úžasný Editor titulků. Přestože jeho rozhraní GTK+ vypadá na první pohled mnohem méně komplikovaně (žádná tlačítka, žádný samostatný editační prostor, všechny prvky jsou umístěny v horním menu), nechybí v Subtitle Editoru užitečné funkce. Naopak se může pochlubit sadou pokročilých nástrojů a možností, jak opravit problémy s časováním, provádět kontrolu chyb a pravopisu, vyhledávat v textu a upravovat dávky textových souborů titulků, jako je například převod snímkové frekvence pro 100 souborů .srt.
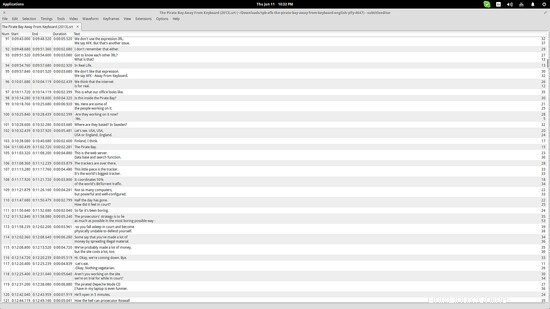
Vestavěný videopřehrávač také používá k přehrávání gstreamer, ale v tomto případě jej můžete využít k nastavení časových bodů pro vaše dílčí textové položky. Podporuje také funkce drag n drop a umí exportovat do více než 18 formátů titulků.
Kromě toho všeho můžete také importovat nebo generovat (z existujícího video souboru) průběh, který přesně znázorní, kde řeč začíná/končí. To bude nějakou dobu trvat, než se vygeneruje ve starších systémech, ale může se ukázat jako cenné pro ty, kteří dělají profesionální práci nebo používají funkci automatického umístění titulků. Poté můžete otevřít prohlížeč křivek z nabídky „Zobrazit“, která také obsahuje možnost přehrávače videa.
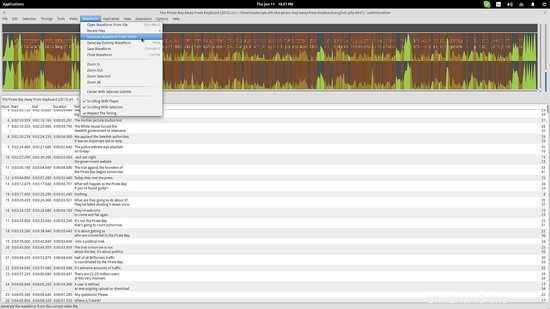
AegisSub
Třetí a poslední softwarový nástroj, se kterým lze snadno upravovat soubory titulků, je AegisSub. Přestože jeho uživatelské rozhraní vypadá velmi zastarale, jedná se o velmi přímočarý nástroj, který klade důraz na jednoduchost. Po načtení souboru s titulky (Flie/Open Subtitles) mohou uživatelé upravovat a upravovat jakýkoli záznam pomocí pohodlného editoru umístěného nahoře. Tento editor umožňuje změny textu, fixaci polohy, jednoduché úpravy formátu a také nabízí výkonné časové kontroly. Pokud je načten také odpovídající soubor videa, pak je editor umístěn vpravo, zatímco buňky titulků jsou dole, jak je vidět na níže uvedeném snímku obrazovky.
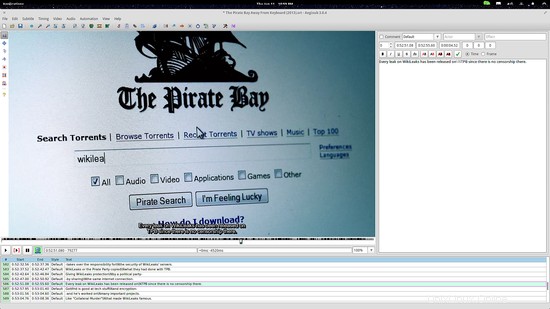
AegisSub nabízí některé skutečně pozoruhodné funkce, jako je nástroj časování Kinji, který pomáhá při vytváření karaoke videí, funkce pro posun času a následné zpracování časování, asistent překladu, kontrola pravopisu a démon stylování titulků. Vše najdete na horním panelu pod nabídkami „Titulky“, „Časování“ a „Video“. Další možnosti, jako je načítání samostatných zvukových kanálů a generování některých efektů pro vzhled titulků, jsou také k dispozici pod možnostmi „Audio“ a „Zobrazit“. Mým jediným přáním je, aby AegisSub používal modernější sadu ikon s většími a čistšími ikonami. Kromě toho funguje perfektně a rychle při každém úkolu.

Textové editory
Soubory s titulky jsou textové soubory, takže většina textových editorů je může bez problémů otevřít a upravit. Jde o to, že to bude trvat věky a neexistuje žádný skutečný důvod, proč je volit před některým z výše uvedených nástrojů. Můžete však provést rychlé úpravy nebo použít možnost „uložit jako“ k rychlé změně kódování souboru titulků.