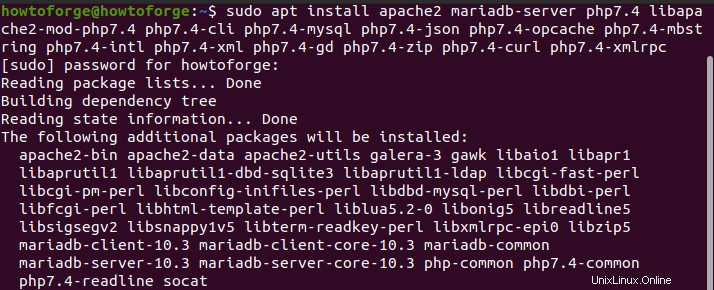Joomla je oceňovaný redakční systém (CMS), který se používá k vytváření dynamických webových stránek. Je open source a je k dispozici zdarma pod GPL (obecná veřejná licence). Je založen na frameworku model–view–controller. Pohání miliony webových stránek po celém světě. Může být použit k vývoji webových stránek pro různé účely, jako jsou obchodní webové stránky, online časopisy, e-commerce, portály atd. Joomla má velkou komunitu uživatelů, kteří poskytují podporu.
Výhody používání Joomla CMS
- Joomla poskytuje mnoho rozšíření třetích stran ze svého adresáře rozšíření a tato rozšíření jsou ověřena.
- K vytvoření přizpůsobeného webu lze použít mnoho bezplatných i placených vysoce kvalitních šablon.
- Dodává se s výkonnými nástroji SEO, které poskytují optimální výkon související s dotazy vyhledávače.
- S podporou velké komunity vývojářů, designérů atd., Joomla žije s pojmem „Free forever Open Source software“.
- Aby se zabezpečení posunulo na další úroveň, má Joomla dvoufaktorové ověřování a pokročilé funkce řízení přístupu.
- Po vybalení je podporováno více než 70 jazyků, takže vytvoření vícejazyčného webu je velmi jednoduché.
- Pohání asi 2 miliony webových stránek, které jsou aktivní po celém světě.
Čemu se budeme věnovat?
V této příručce se naučíme nainstalovat Joomla CMS na Ubuntu 20.04. V době psaní tohoto článku je dostupná stabilní verze Joomla 3.9.27. Verze 4 je aktuálně ve verzi beta. Pojďme se ponořit do procesu instalace.
Předletová kontrola
Než začneme instalovat Joomla na Ubuntu 20.04, podívejte se na technické požadavky na verzi Joomla 3.x.
- PHP ≥ 5.3.10 (doporučeno 7.3 +)
- MySQL ≥ 5.5.3 (doporučeno 5.1 a vyšší)
- Apache ≥ 2.0 (doporučeno 2.4 a vyšší)
- Uživatelský účet s přístupem pro správce nebo právy „sudo“.
- Přístup k internetu.
Instalace Apache, MySQL a PHP (LAMP Stack)
Joomla vyžaduje Apache, server MariaDB (Mysql) a php pro svůj webový server.
Krok 1. Chcete-li najednou nainstalovat Apache, MariaDB (MySql), PHP a další závislosti, použijte níže uvedený příkaz:
sudo apt install apache2 mariadb-server php7.4 libapache2-mod-php7.4 php7.4-cli php7.4-mysql php7.4-json php7.4-opcache php7.4-mbstring php7.4-intl php7.4-xml php7.4-gd php7.4-zip php7.4-curl php7.4-xmlrpc
Sample Output:
Reading package lists... Done
Building dependency tree
Reading state information... Done
The following additional packages will be installed:
apache2-bin apache2-data apache2-utils galera-3 gawk libaio1 libapr1
libaprutil1 libaprutil1-dbd-sqlite3 libaprutil1-ldap libcgi-fast-perl
libcgi-pm-perl libconfig-inifiles-perl libdbd-mysql-perl libdbi-perl
libfcgi-perl libhtml-template-perl liblua5.2-0 libonig5 libreadline5
libsigsegv2 libsnappy1v5 libterm-readkey-perl libxmlrpc-epi0 libzip5
mariadb-client-10.3 mariadb-client-core-10.3 mariadb-common
mariadb-server-10.3 mariadb-server-core-10.3 php-common php7.4-common
php7.4-readline socat
Krok 2. Nyní, když jsou nainstalovány Apache a MariaDB, můžeme tyto služby spustit a povolit pomocí příkazu:
sudo systemctl start apache2 mariadb
sudo systemctl enable apache2 mariadb

Nastavení serveru MariaDB
Krok 3. Po instalaci serveru MariaDB přejděte na ‘mysql_secure_installation‘ skript pro zabezpečení databáze:
sudo mysql_secure_installation
Odpovězte na řadu otázek, které se objeví na obrazovce, a vyberte požadovaná nastavení. Odpovědi pro náš případ jsme poskytli tučně, jak je uvedeno níže:
Enter current password for user root (enter for none) : [Press enter key]
Set root password? [Y/n] [Press y and enter new password and re-enter to confirm it]
Remove anonymous users? [Y/n] [ y]
Disallow root login remotely? [Y/n] [y]
Remove test database and access to it? [Y/n] [y]
Reload privilege tables now? [Y/n] [y]
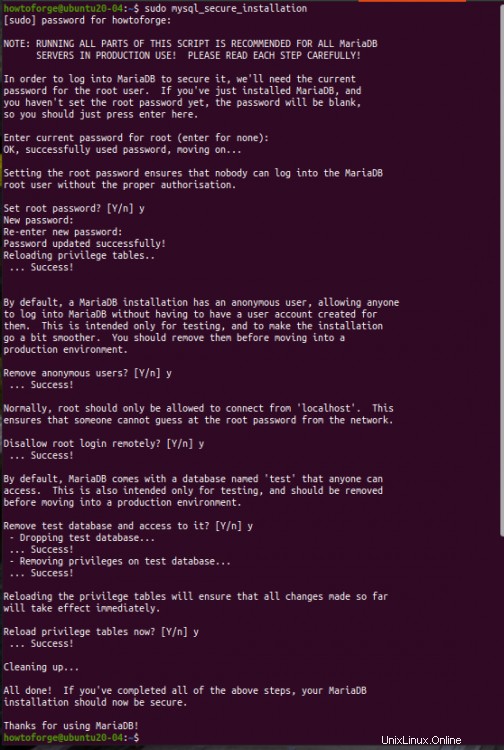
To je vše, nyní můžeme přejít ke konfiguraci databáze pro Joomla.
Krok 4. Pokud bylo vše správně nastaveno, jsme připraveni se přihlásit na server MariaDB a vytvořit databázi ‚test_db‘ a uživatele ‚test_user‘ s heslem ‚howtoforge‘. Tyto kroky jsou vysvětleny níže:
1. Přihlaste se k databázovému serveru MariaDB:
sudo mysql -u root
2. Vytvořte databázi s názvem „test_db“ pomocí příkazu:
create database test_db;
3. Vytvořte uživatele s názvem „test_user“ pomocí příkazu:
create user 'test_user'@'localhost' identified by 'howtoforge';
4. Udělte požadovaná oprávnění výše uvedenému uživateli spuštěním:
grant all privileges on test_db.* to 'test_user'@'localhost';
5. Nyní stačí znovu načíst tabulky povolení, aby se oprávnění vyprázdnila:
flush privileges;
6. Nakonec opustíme databázi příkazem:
exit;
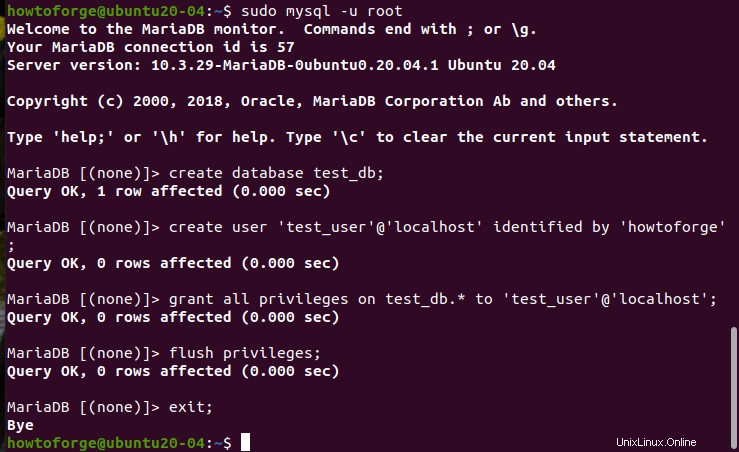
Stahování a konfigurace Joomla
Krok 5. Nyní jsme všichni připraveni stáhnout instalační soubor Joomla a nakonfigurovat jej. Otevřete okno terminálu a stáhněte soubor pomocí příkazu „wget“. Soubor si také můžeme stáhnout přímo z oficiálních stránek, ale prozatím budeme pokračovat předchozím způsobem:
wget -O joomla.tar.bz https://downloads.joomla.org/cms/joomla3/3-9-27/Joomla_3-9-27-Stable-Full_Package.tar.bz2
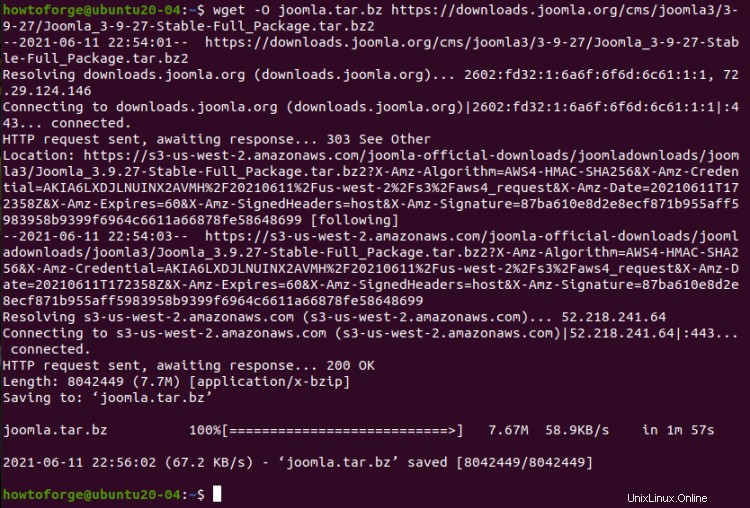
Krok 6. Nyní vytvořte adresář 'joomla3.9.27' pro instalaci joomly na webu Apache kořenový adresář (/var/www/html):
sudo mkdir /var/www/html/joomla3.9.27
Krok 7. Rozbalte stažený archivní soubor do instalačního adresáře joomla, který jsme právě vytvořili:
sudo tar -xjf joomla.tar.bz -C /var/www/html/joomla3.9.27

Krok 8. Nyní budeme pokračovat nastavením požadovaného vlastnictví a oprávnění pro adresář joomla. Za tímto účelem spusťte následující dva příkazy:
sudo chown -R www-data:www-data /var/www/html/joomla3.9.27/
sudo chmod -R 755 /var/www/html/joomla3.9.27/

Konfigurace webového serveru Apache
Krok 9. Dále nyní vytvoříme nový konfigurační soubor ‚joomla.conf‘, který bude použit s Joomlou. Vytvořte tento soubor pomocí libovolného textového editoru, jako je „nano“:
sudo nano /etc/apache2/sites-available/joomla.conf
Do souboru vložte následující položku a uložte soubor:
<VirtualHost *:80>
DirectoryIndex index.html index.php
DocumentRoot /var/www/html/joomla3.9.27
ErrorLog ${APACHE_LOG_DIR}/error.log
CustomLog ${APACHE_LOG_DIR}/access.log combined
<Directory "/var/www/html/joomla3.9.27">
DirectoryIndex index.html index.html.var index.php
Options FollowSymlinks
Allowoverride All
Require all granted
</Directory>
</VirtualHost>
Krok 10. Chcete-li povolit soubor našeho nového virtuálního hostitele, nejprve deaktivujte výchozí konfiguraci webu pomocí příkazu:
sudo a2dissite 000-default.conf
Nyní povolte nový web pomocí:
sudo a2ensite joomla.conf
Ukázkový výstup:
Enabling site joomla.
To activate the new configuration, you need to run:
systemctl reload apache2
Krok 11. Aby se změny projevily, znovu načtěte službu apache pomocí:
sudo systemctl reload apache2
Nebo můžete také restartovat službu apache pomocí příkazu restart:
sudo systemctl restart apache2
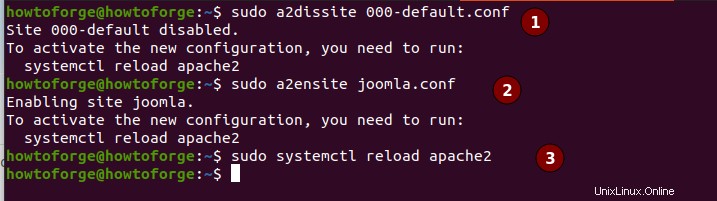
Nastavení Joomly z prohlížeče
Od této chvíle potřebujeme ke konfiguraci Joomly používat pouze webový prohlížeč.
Krok 12. Nastavení a konfigurace z příkazového řádku jsou nyní nastaveny, nyní přejdeme k dalším krokům z konce prohlížeče. Otevřete webový prohlížeč (Mozilla Firefox, Google Chrome atd.) a přejděte na adresu URL:
http://localhost/ (Pokud vyvíjíte na místním vývojovém prostředí)
nebo
http://system_ip/ ( použijte svou IP adresu )
Krok 13. Na webové stránce zobrazené po výše uvedeném kroku vyberte jazyk z rozbalovací nabídky a v části „Hlavní konfigurace“ vyplňte podrobnosti, jako je název webu, e-mailová adresa, popis webu atd.
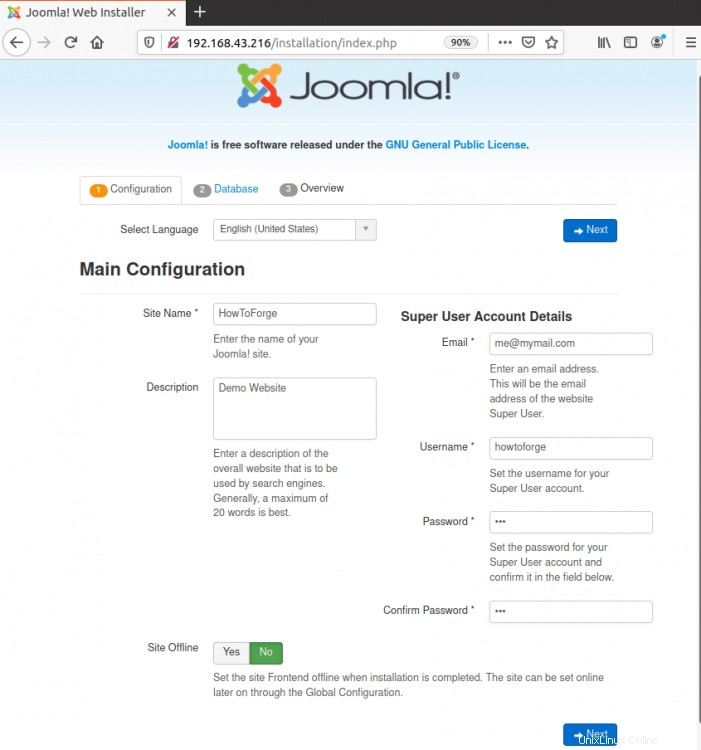
Krok 14. Nyní propojíme databázi MariaDB s naším serverem Joomla. Za tímto účelem zadejte podrobnosti o konfiguraci databáze, kterou jsme použili dříve. To zahrnuje uživatelské jméno databáze, název databáze a heslo databáze. Pokračujte kliknutím na „Další“:
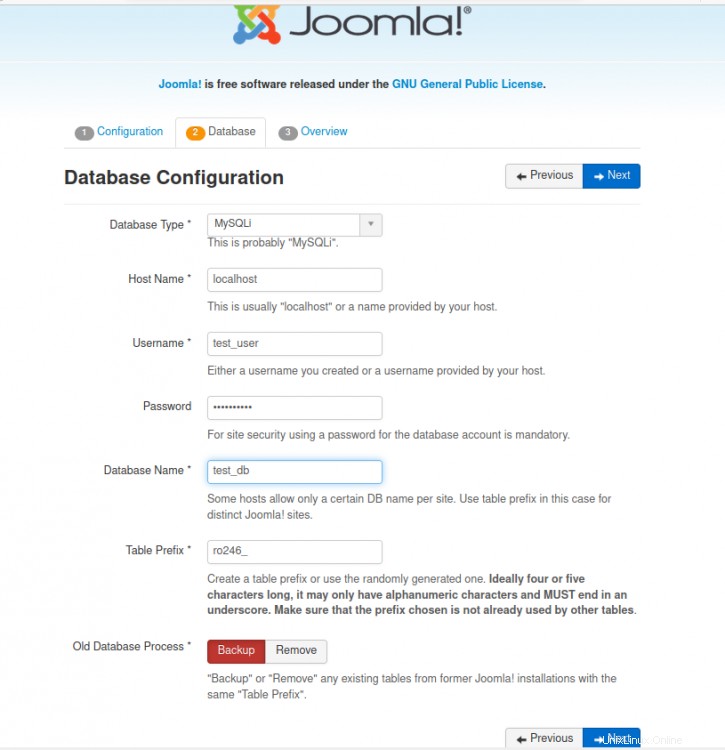
Krok 15. Na této stránce si můžete prohlédnout nastavení, která jste dosud nastavili, a zkontrolovat doporučená nastavení a poznámky před instalací. Pokud je vše správně nastaveno, můžete pokračovat, jinak se vraťte zpět a opravte případné chyby:
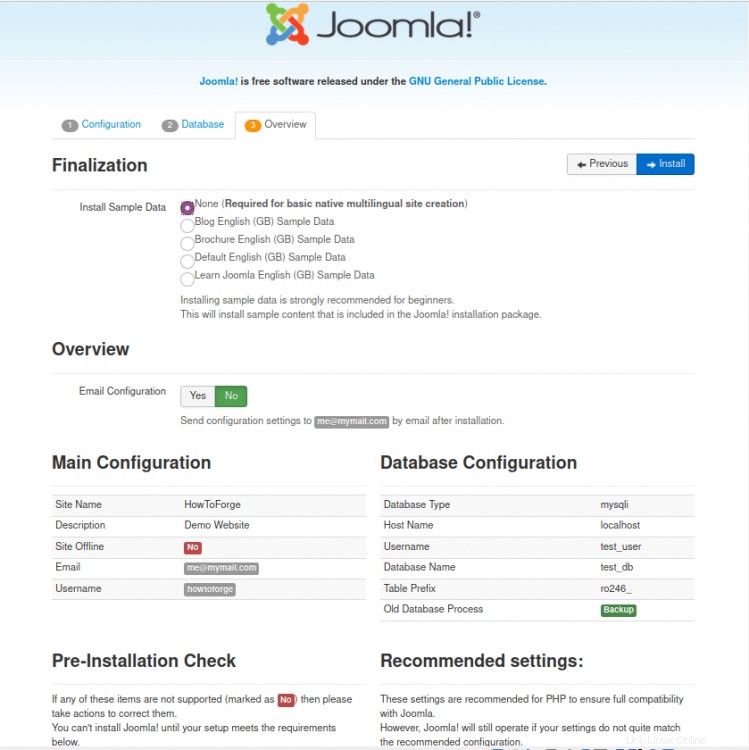
Krok 16. Když na výše uvedené stránce zadáte tlačítko „Instalovat“, instalace Joomly by měla začít, jak je uvedeno níže:
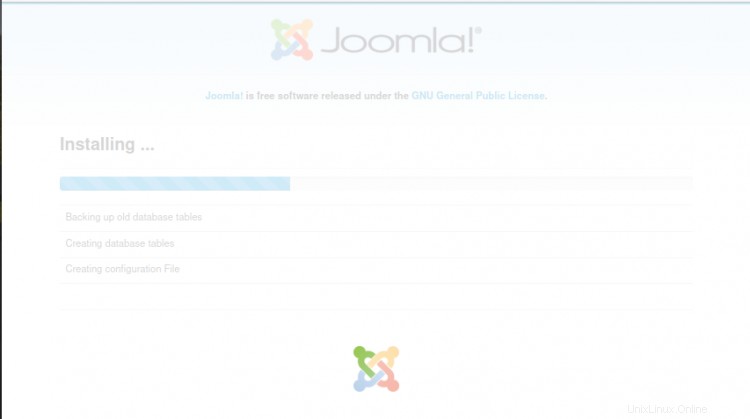
Krok 17. Po dokončení instalace se zobrazí stránka níže. Z bezpečnostních důvodů budete požádáni o odstranění instalační složky. Stačí kliknout na tlačítko ‚Odebrat složku „installation“ a složku odstranit.
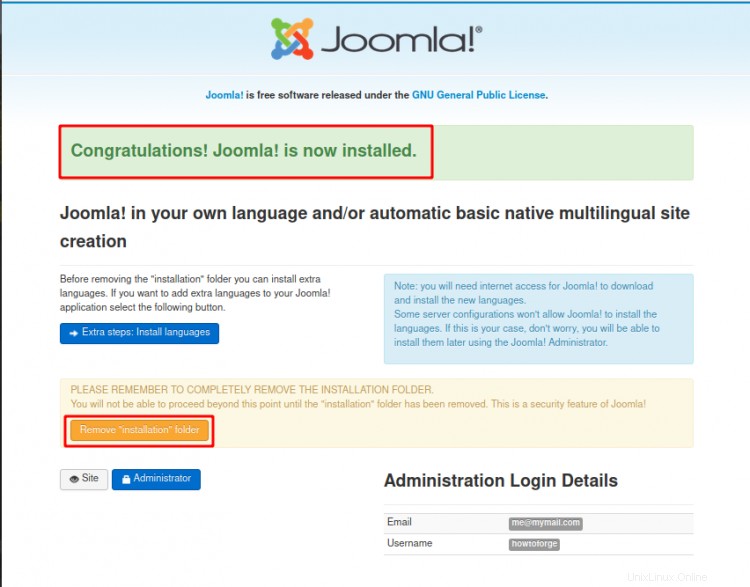
Závěr
V této příručce jsme úspěšně demonstrovali kroky instalace Joomla CMS na systém Ubuntu 20.04. Pokud chcete prozkoumat další funkce Joomla CMS, zkuste si vytvořit webovou stránku nebo blog a vyzkoušet si jeho rozsáhlé funkce s dostupnými pluginy.