Neos CMS je bezplatný a open-source systém pro správu obsahu, který vám umožní snadno vytvořit váš web. Má svůj vlastní CMS systém, který vám pomůže spravovat webové stránky a blogy bez znalosti kódování. Je navržen pro snadné použití a umožňuje majitelům firem spolupracovat s uživateli na více zařízeních. Nabízí bohatou sadu funkcí včetně plné podpory Unicode, kompletní internacionalizace, SEO, inline editace a dalších.
V tomto příspěvku vám ukážeme, jak nainstalovat Neos CMS s Apache na server Ubuntu 20.04.
Předpoklady
- Server se systémem Ubuntu 20.04.
- Platný název domény s adresou IP vašeho serveru.
- Na serveru je nakonfigurováno heslo uživatele root.
Začínáme
Nejprve se vždy doporučuje aktualizovat mezipaměť balíčku nejnovější verzí. Můžete to udělat pomocí následujícího příkazu:
apt-get update -y
Jakmile budete hotovi, můžete přejít k dalšímu kroku.
Instalovat LAMP Server
Dále budete muset do systému nainstalovat Apache, MariaDB, PHP a další požadované balíčky. Spusťte následující příkaz a nainstalujte je všechny:
apt-get install apache2 mariadb-server php libapache2-mod-php php-common php-mysql php-gmp php-curl php-intl php-mbstring php-xmlrpc php-gd php-bcmath php-xml php-cli php-gmagick php-zip curl unzip git -y
Po instalaci všech balíčků upravte soubor php.ini a proveďte nějaké změny:
nano /etc/php/7.4/apache2/php.ini
Změňte následující řádky:
short_open_tag = On memory_limit = 256M upload_max_filesize = 150M max_execution_time = 360 date.timezone = Asia/Kolkata
Uložte a zavřete soubor a poté restartujte službu Apache, aby se změny projevily:
systemctl restart apache2
Vytvořit databázi pro Neos CMS
Nejprve budete muset nastavit root heslo MariaDB a zabezpečit instalaci. Můžete to udělat pomocí následujícího příkazu:
mysql_secure_installation
Odpovězte na všechny otázky, jak je uvedeno níže:
Enter current password for root (enter for none): Set root password? [Y/n]: N Remove anonymous users? [Y/n]: Y Disallow root login remotely? [Y/n]: Y Remove test database and access to it? [Y/n]: Y Reload privilege tables now? [Y/n]: Y
Jakmile budete hotovi, přihlaste se do MariaDB pomocí následujícího příkazu:
mysql -u root -p
Jakmile se přihlásíte, vytvořte databázi a uživatele pro Neos CMS pomocí následujícího příkazu:
MariaDB [(none)]> CREATE DATABASE neosdb;
MariaDB [(none)]> CREATE USER 'neos'@'localhost' IDENTIFIED BY 'mypassword';
Dále udělte všechna oprávnění databázi Neos pomocí následujícího příkazu:
MariaDB [(none)]> GRANT ALL PRIVILEGES ON neosdb.* TO 'neos'@'localhost' IDENTIFIED BY 'mypassword' WITH GRANT OPTION;
Dále změňte znakovou sadu databáze na utf8mb4, vyprázdněte oprávnění a ukončete MariaDB pomocí následujícího příkazu:
MariaDB [(none)]> ALTER DATABASE neosdb charset=utf8mb4;
MariaDB [(none)]> FLUSH PRIVILEGES;
MariaDB [(none)]> EXIT;
Dále upravte konfigurační soubor MariaDB a proveďte nějaké změny:
nano /etc/mysql/mariadb.conf.d/50-server.cnf
Přidejte následující řádky:
innodb_file_format = Barracuda innodb_large_prefix = 1 innodb_file_per_table = 1 innodb_default_row_format = dynamic
Uložte a zavřete soubor a poté restartujte službu MariaDB, aby se změny projevily:
systemctl restart mariadb
Jakmile budete hotovi, můžete přejít k dalšímu kroku.
Instalovat Neos CMS
Nejprve budete muset nainstalovat Composer do vašeho systému. Composer je správce závislostí používaný k instalaci závislostí PHP.
Spuštěním následujícího příkazu nainstalujte Composer:
curl -sS https://getcomposer.org/installer | php
Měli byste získat následující výstup:
All settings correct for using Composer Downloading... Composer (version 2.1.3) successfully installed to: /root/composer.phar Use it: php composer.phar
Dále přesuňte soubor Composer do systémového umístění:
mv composer.phar /usr/local/bin/composer
Dále změňte adresář na webový kořen Apache a stáhněte si Neos CMS pomocí následujícího příkazu:
cd /var/www/html/
composer create-project --no-dev neos/neos-base-distribution neoscms
Dále nastavte správná oprávnění a vlastnictví adresáře Neos:
chown -R www-data:www-data /var/www/html/neoscms/
chmod -R 755 /var/www/html/neoscms/
Jakmile budete hotovi, můžete přejít k dalšímu kroku.
Konfigurovat Apache pro Neos CMS
Dále budete muset vytvořit konfigurační soubor virtuálního hostitele Apache pro hostitele Neos CMS. Můžete jej vytvořit pomocí následujícího příkazu:
nano /etc/apache2/sites-available/neoscms.conf
Přidejte následující řádky:
<VirtualHost *:80>
ServerAdmin [email protected]
DocumentRoot /var/www/html/neoscms/Web
ServerName neos.example.com
<Directory /var/www/html/neoscms/Web/>
Options FollowSymlinks
AllowOverride All
Require all granted
</Directory>
ErrorLog ${APACHE_LOG_DIR}/neos_error.log
CustomLog ${APACHE_LOG_DIR}/neos_access.log combined
<Directory /var/www/html/neoscms/Web/>
RewriteEngine on
RewriteBase /
RewriteCond %{REQUEST_FILENAME} !-f
RewriteRule ^(.*) index.php [PT,L]
</Directory>
</VirtualHost>
Uložte a zavřete soubor, aktivujte virtuálního hostitele a povolte přepisovací modul Apache pomocí následujícího příkazu:
a2ensite neoscms.conf
a2enmod rewrite
Poté restartujte službu Apache, aby se změny projevily:
systemctl restart apache2
Stav služby Apache můžete také zkontrolovat pomocí následujícího příkazu:
systemctl status apache2
Měli byste získat následující výstup:
? apache2.service - The Apache HTTP Server
Loaded: loaded (/lib/systemd/system/apache2.service; enabled; vendor preset: enabled)
Active: active (running) since Thu 2021-06-17 11:16:53 UTC; 16s ago
Docs: https://httpd.apache.org/docs/2.4/
Process: 16996 ExecStart=/usr/sbin/apachectl start (code=exited, status=0/SUCCESS)
Main PID: 17016 (apache2)
Tasks: 6 (limit: 2353)
Memory: 13.4M
CGroup: /system.slice/apache2.service
??17016 /usr/sbin/apache2 -k start
??17017 /usr/sbin/apache2 -k start
??17018 /usr/sbin/apache2 -k start
??17019 /usr/sbin/apache2 -k start
??17020 /usr/sbin/apache2 -k start
??17021 /usr/sbin/apache2 -k start
Jun 17 11:16:53 ubuntu2004 systemd[1]: Starting The Apache HTTP Server...
V tomto okamžiku je webový server Apache nakonfigurován pro obsluhu Neos CMS. Nyní můžete přejít k dalšímu kroku.
Přístup k systému Neos CMS
Nyní otevřete webový prohlížeč a přejděte do Neos CMS pomocí adresy URL http://neos.example.com. Budete přesměrováni na následující stránku:
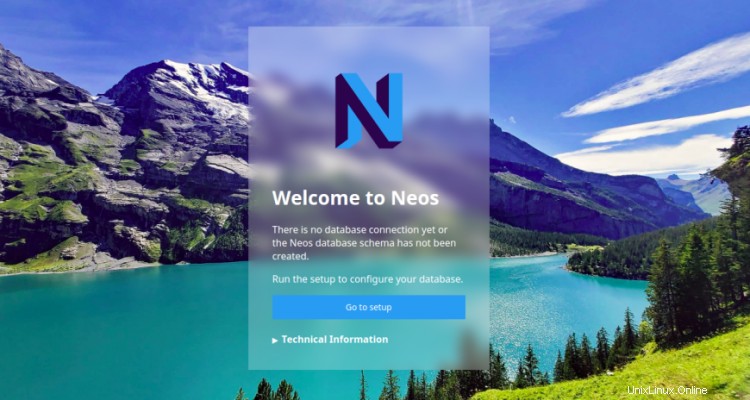
Klikněte na Přejít na nastavení . Měli byste vidět následující stránku:
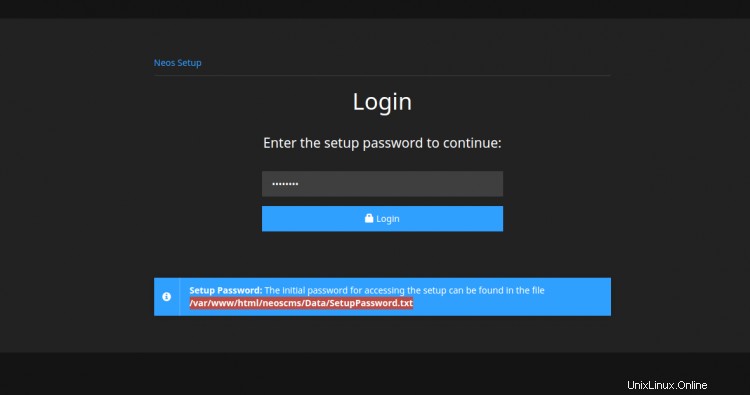
Zadejte heslo pro nastavení ze souboru SetupPassword.txt a klikněte na Přihlásit knoflík. Měli byste vidět následující stránku:
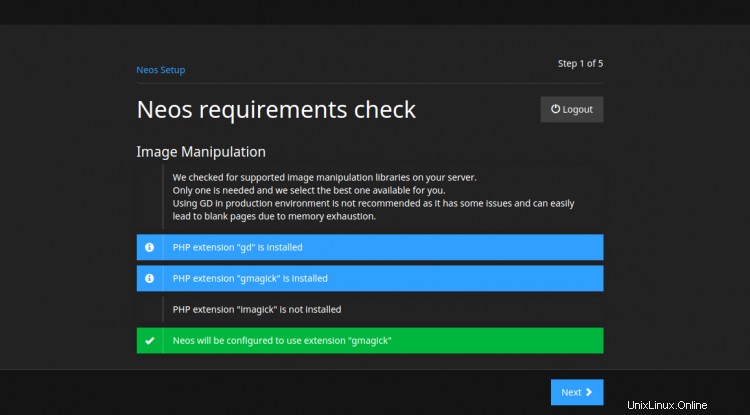
Ujistěte se, že jsou nainstalována všechna požadovaná rozšíření PHP, a poté klikněte na Další knoflík. Měli byste vidět následující stránku:
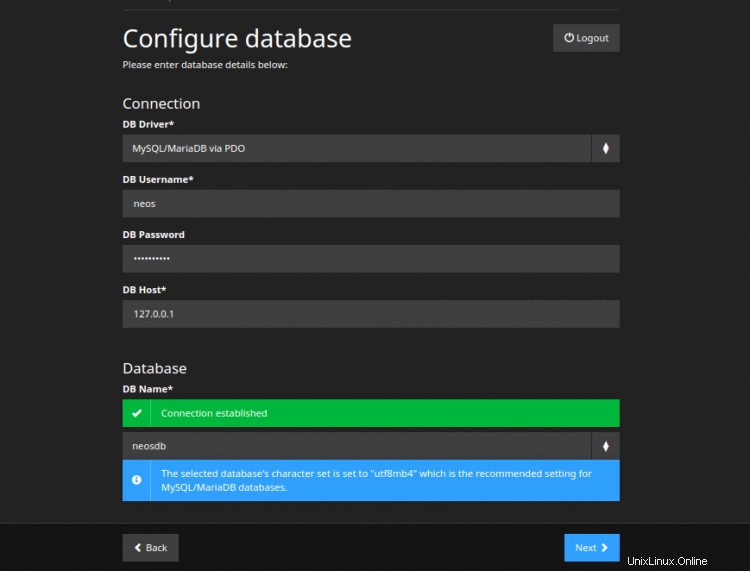
Zadejte název databáze, uživatelské jméno databáze, hostitele databáze, heslo a klikněte na Další knoflík. Měli byste vidět následující stránku:
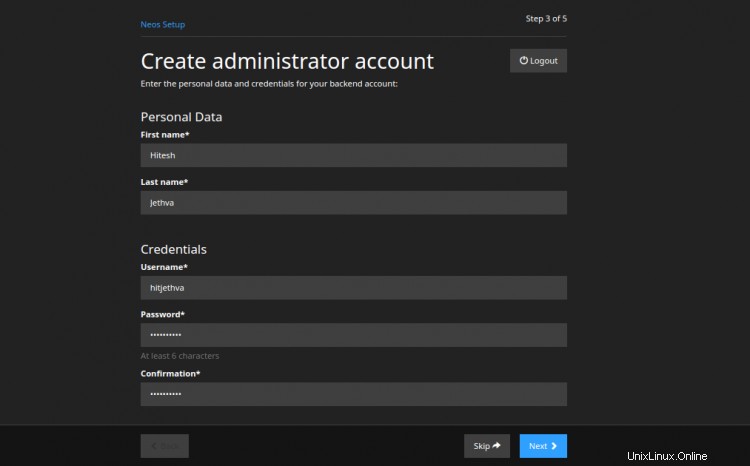
Zadejte své jméno, uživatelské jméno správce, heslo a klikněte na Další knoflík. Měli byste vidět následující stránku:
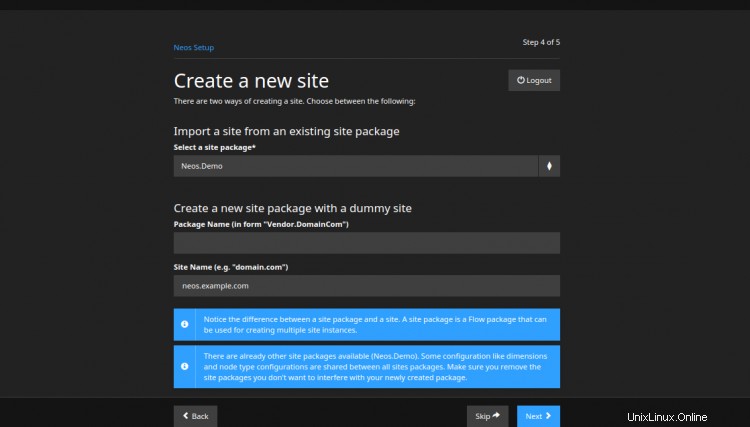
Zadejte všechny požadované informace a klikněte na Další knoflík. Po úspěšném dokončení instalace byste měli vidět následující stránku:
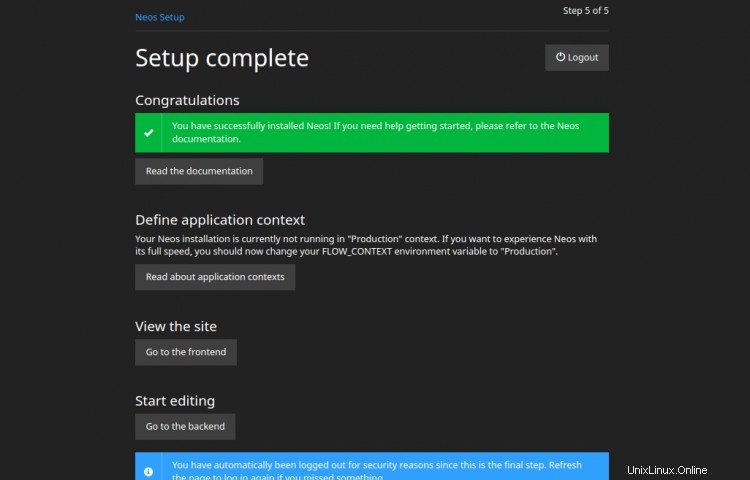
Klikněte na Přejít na backend . Měli byste vidět přihlašovací stránku Neos CMS:

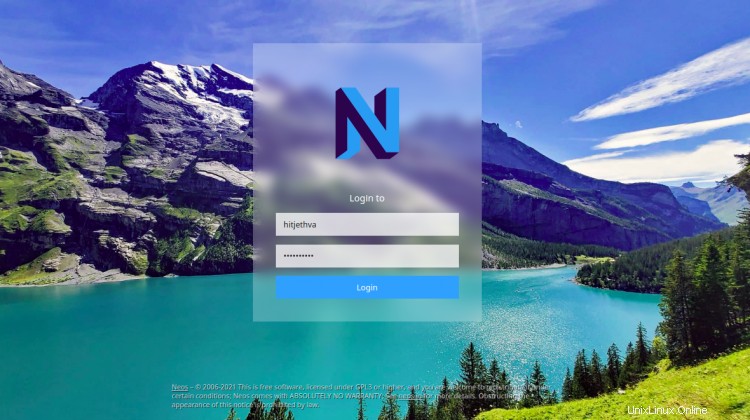
Zadejte své administrátorské uživatelské jméno, heslo a klikněte na Přihlásit knoflík. Na následující stránce byste měli vidět řídicí panel Neos CMS:
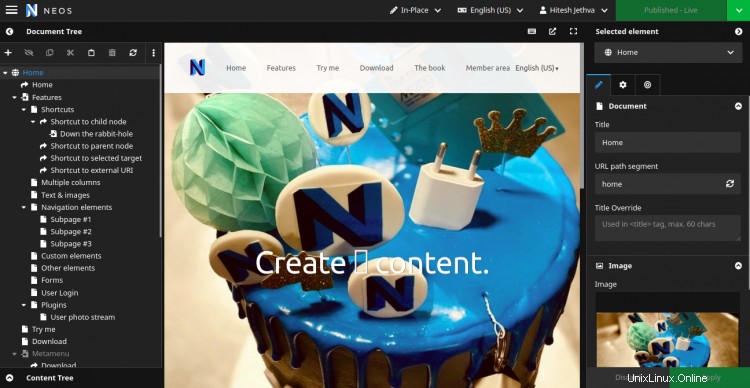
Závěr
Gratulujeme! úspěšně jste nainstalovali Neos CMS s Apache na serveru Ubuntu 20.04. Nyní můžete snadno vytvářet a upravovat své webové stránky prostřednictvím webového prohlížeče. Neváhejte se mě zeptat, pokud máte nějaké otázky.