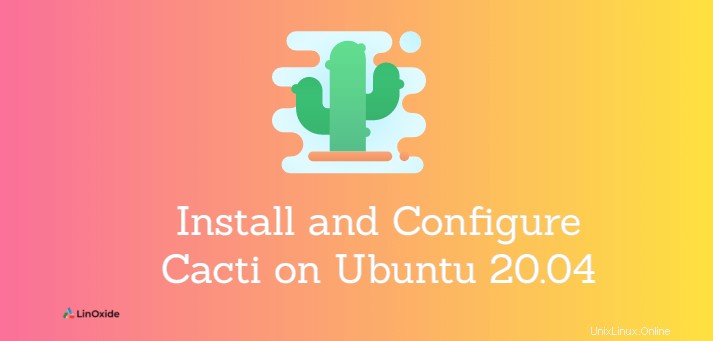
Cacti je open-source webový nástroj pro monitorování sítě a sledování systému. Je to frontend RRDTool - databáze časových řad (TSDB).
Pomocí Cacti můžete monitorovat servery a síťová zařízení, jako jsou servery, routery a přepínače. Shromažďuje a monitoruje síťový provoz pomocí protokolu SNMP. Může monitorovat různé systémové metriky, jako je CPU, místo na disku v paměti a využití šířky pásma. Můžete si také nastavit upozornění, abyste v případě výpadku systému dostávali upozornění e-mailem. Navíc umožňuje rychlejší odezvu, když nastane problém.
K instalaci Cacti na Linux Distribution můžete použít zásobník LAMP. Podporuje také Nginx a IIS Webserver. Shromážděná data se pak ukládají do databáze MySQL nebo MariaDB. Rámec sběru dat je plně distribuovaný, odolný proti chybám a škálovatelný.
V této příručce si projdeme, jak nainstalovat a nakonfigurovat kaktusy na Ubuntu 20.04 .
Krok 1:Nainstalujte webový server Apache
Začněte aktualizací systémových balíčků pomocí následujícího příkazu:
$ sudo apt update -yNástroj Cacti Monitoring je přístupný přes webový prohlížeč a potřebujeme nastavit webový server. Nainstalujeme webový server Apache2.
$ sudo apt install apache2 -ySpusťte a povolte Apache pomocí příkazů:
$ sudo systemctl start apache2
$ sudo systemctl enable apache2Krok 2:Nainstalujte databázový server MariaDB
Cacti ukládá všechna data shromážděná ze síťových zařízení do databáze. V této příručce nainstalujeme MariaDB, což je robustní relační databáze s otevřeným zdrojovým kódem, vytvořená z MySQL.
MariaDB je k dispozici v úložišti Ubuntu 20.04. Jednoduše nainstalujte MariaDB pomocí následujícího příkazu:
$ sudo apt install mariadb-server mariadb-client
Aby Cacti fungovaly optimálně, musíme vyladit databázový server MariaDB. Přejděte na 50-server.cnf konfigurační soubor.
$ sudo vim /etc/mysql/mariadb.conf.d/50-server.cnfPod oddíl [ mysqld ] připojte následující řádky:
collation-server = utf8mb4_unicode_ci
character-set-server=utf8mb4
max_heap_table_size = 128M
tmp_table_size = 64M
innodb_buffer_pool_instances=9
join_buffer_size = 64M
innodb_file_format = Barracuda
innodb_large_prefix = 1
innodb_buffer_pool_size = 1G
innodb_flush_log_at_timeout = 3
innodb_read_io_threads = 32
innodb_write_io_threads = 16
innodb_io_capacity = 5000
innodb_io_capacity_max = 10000Uložit a odejít. Poté znovu načtěte MariaDB, aby se změny uplatnily.
$ sudo systemctl restart mariadbKrok 3:Nainstalujte PHP a požadovaná rozšíření PHP
Front-end monitorovacího nástroje Cacti je plně řízen PHP. Musíme proto nainstalovat PHP a související moduly PHP, jak je znázorněno:
$ sudo apt install libapache2-mod-php php-mysql php-xml php-gd php-snmp php-json php-intl php-mbstring php-ldap php-gmp -y
Dále upravte max_execution time a limit paměti a nastavte preferované časové pásmo na /etc/php/7.4/apache2/php.ini a /etc/php/7.4/cli/php.ini soubory.
$ sudo vim /etc/php/7.4/apache2/php.inidate.timezone = Africa/Nairobi
memory_limit = 512M
max_execution_time = 60
Podobně replikujte změny v /etc/php/7.4/cli/php.ini soubor.
Krok 4:Nainstalujte SNMP a RRDTool
V tomto kroku nainstalujeme RRDtool a SNMP, které se používají při shromažďování a vykreslování metrik výkonu systému. Spusťte následující příkaz:
$ sudo apt install rrdtool snmp snmpd snmp-mibs-downloader libsnmp-devKrok 5:Vytvořte databázi kaktusů
Kaktusy vyžadují databázi pro uložení všech dat, která shromažďují. Nejprve se přihlaste do MariaDB
$ sudo mysql -u root -pPoté vytvořte databázi a uživatele databáze pro kaktusy a udělte uživateli všechna oprávnění, jak je znázorněno:
CREATE DATABASE cactidb;GRANT ALL ON cacti.* TO ‘cacti_user’@’localhost’ IDENTIFIED BY ‘cactipassword’;FLUSH PRIVILEGES;EXIT;
Krok 6:Stažení a konfigurace kaktusů
Dále si stáhněte archivní soubor kaktusů z oficiální stránky, jak je znázorněno
$ wget https://www.cacti.net/downloads/cacti-latest.tar.gzV době psaní tohoto článku je nejnovější verze Cacti verze 1.2.18.
Poté vytvořte adresář Cacti v /var/www/html/ jako webový kořenový adresář pro Cacti:
$ sudo mkdir /var/www/html/cactiExtrahujte soubor tar do výše uvedeného adresáře, jak je znázorněno:
$ sudo tar xzf cacti-latest.tar.gz -C /var/www/html/cactiDále nastavte vlastníka adresáře kaktusů na www-data do adresáře webroot, jak je znázorněno:
$ sudo chown -R www-data: /var/www/html/cacti/Dále importujte výchozí databázi do databáze kaktusů.
$ sudo mysql -u root -p cacti < /var/www/html/cacti/cacti.sqlPoté importujte data časového pásma MySQL do MariaDB, jak je znázorněno
$ sudo mysql -u root -p mysql < /usr/share/mysql/mysql_test_data_timezone.sqlNyní se vraťte do databáze MariaDB
$ sudo mysql -u root -pUdělte vybraná oprávnění uživateli databáze kaktusů pro přístup k časovému pásmu mysql. Spustit:
GRANT SELECT on mysql.time_zone_name to cacti_user@localhost;FLUSH PRIVILEGES;EXIT;
Krok 7:Konfigurace podrobností o připojení databáze Cacti
Nyní upravte konfigurační soubor Cacti. Otevřete soubor config.php.
$ sudo vim /var/www/html/cacti/include/config.phpPotom aktualizujte podrobnosti databáze v konfiguračním souboru. Změňte podrobnosti tak, aby odrážely hodnoty, které jste nastavili při vytváření databáze v kroku 5 výše.
$database_type = ‘mysql’;
$database_default = ‘cacti’;
$database_hostname = ‘localhost’;
$database_username = ‘cacti_user’;
$database_password = ‘cactipasswd’;
$database_port = ‘3306’;Krok 8:Vytvořte konfiguraci Cacti Apache
V tomto kroku vytvoříme nový soubor virtuálního hostitele pro web Cacti.
$ sudo vim /etc/apache2/sites-available/cacti.confPřidejte následující řádky
Alias /cacti /var/www/html/cacti
<Directory /var/www/html/cacti/>
<IfModule mod_authz_core.c>
Require all granted
</IfModule>
</Directory>
Uložit a odejít. Restartujte Apache, aby se změny uplatnily
$ sudo systemctl restart apache2Skvělý. jediné, co teď zbývá, je skončit s Cacti nastaveným v prohlížeči.
Krok 9:Nastavení kaktusů v prohlížeči
V tuto chvíli jsme dokončili všechny konfigurace kaktusů. Nyní musíme dokončit instalaci Cacti ve webovém prohlížeči. Průvodce nastavením Cacti vás provede procesem krok za krokem.
Přístup ke kaktusům pomocí následující adresy:
http://server-ip-address/cactiZobrazí se přihlašovací stránka, jak je uvedeno níže. Přihlaste se pomocí výchozích přihlašovacích údajů:
Uživatelské jméno:admin
Heslo:admin
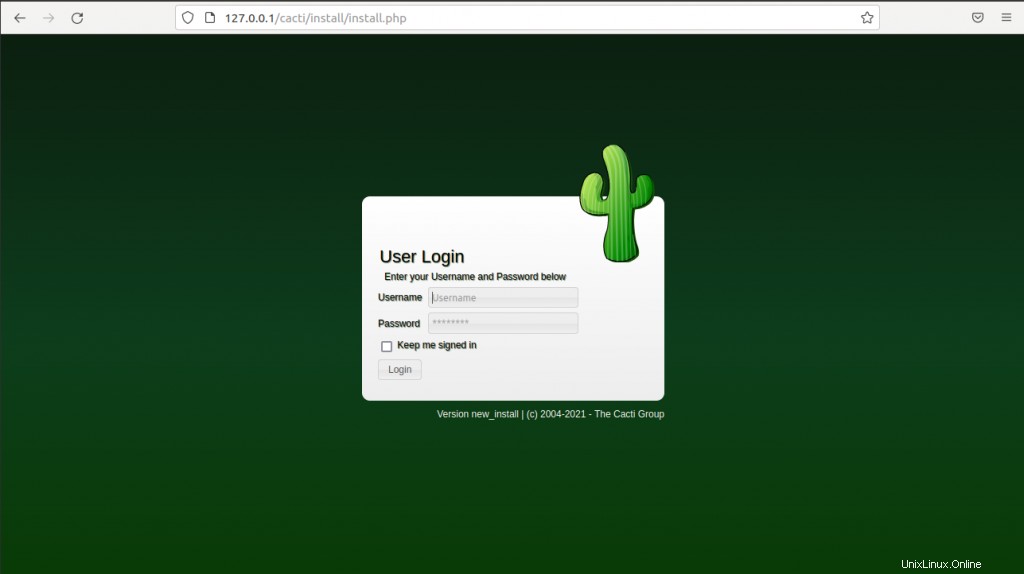
Dále budete vyzváni k resetování hesla. Ujistěte se, že jste z bezpečnostních důvodů nastavili silné heslo a klikněte na 'Uložit' tlačítko.

Dále potvrďte souhlas s licencí GPL v zaškrtávacím políčku. Klikněte na „Začít “ a pokračujte v instalaci.
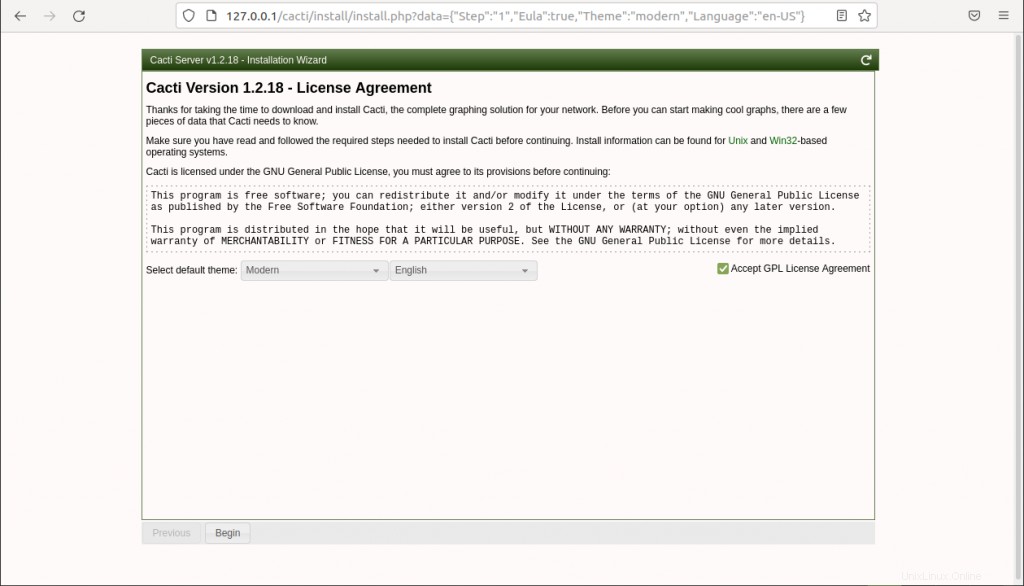
Cacti poté spustí předinstalační kontroly, aby se ujistil, že váš systém má potřebné moduly PHP a nastavení databáze, aby kaktusy správně fungovaly. Pokud jsou všechny konfigurace v pořádku, klikněte na 'Další .'

Dále vyberte 'Nový primární server ' možnost instalace a před pokračováním dvakrát zkontrolujte, zda jsou parametry připojení k místní databázi správné. Klepněte na tlačítko Další.
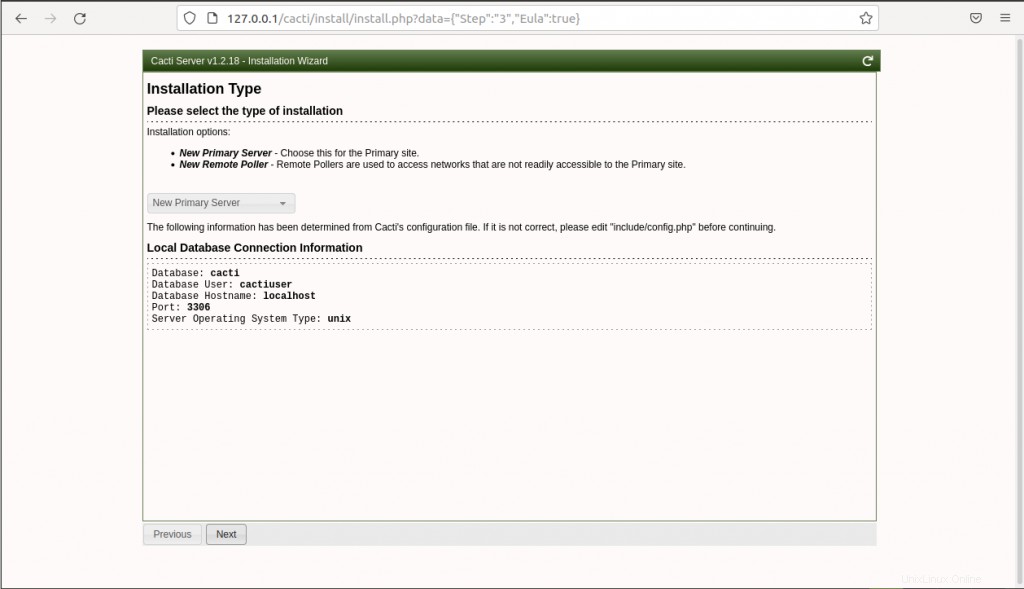
Ujistěte se, že jsou kontroly oprávnění k adresáři správné, a poté klikněte na tlačítko Další .' Pokud ne, vraťte se ke kroku 6 a nastavte oprávnění podle pokynů.
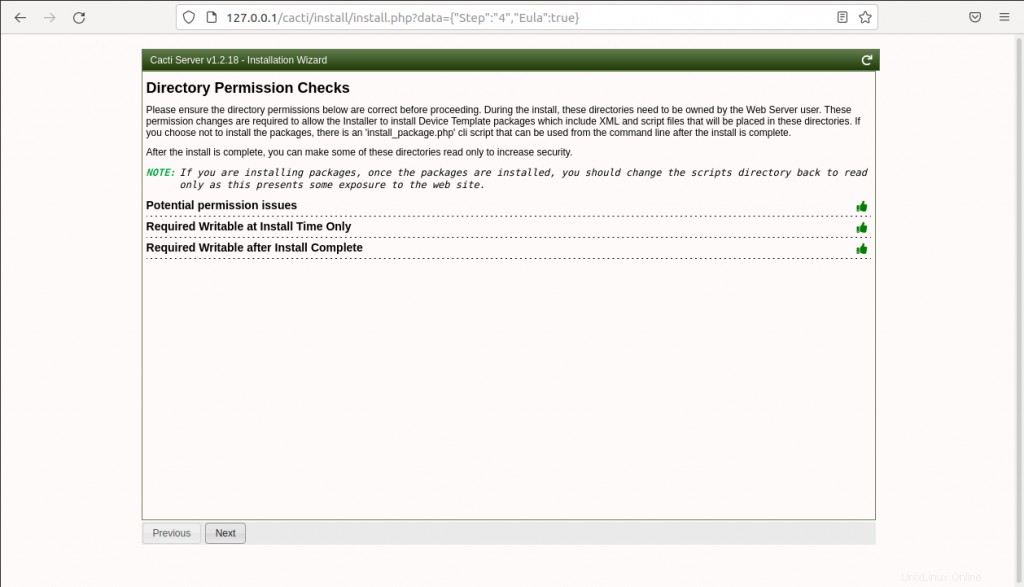
Dále se ujistěte, že zobrazené kritické binární cesty a podrobnosti o verzích jsou správné, a klikněte na ‘Další‘ .

V dalším kroku se zobrazí přehled ochrany validace vstupu na whitelist. Navrhuje několik kroků, které je třeba podniknout, aby bylo možné přidat metody zadávání dat na seznam povolených. Chcete-li pokračovat v instalaci, zaškrtněte políčko „Přečetl jsem si toto prohlášení“.
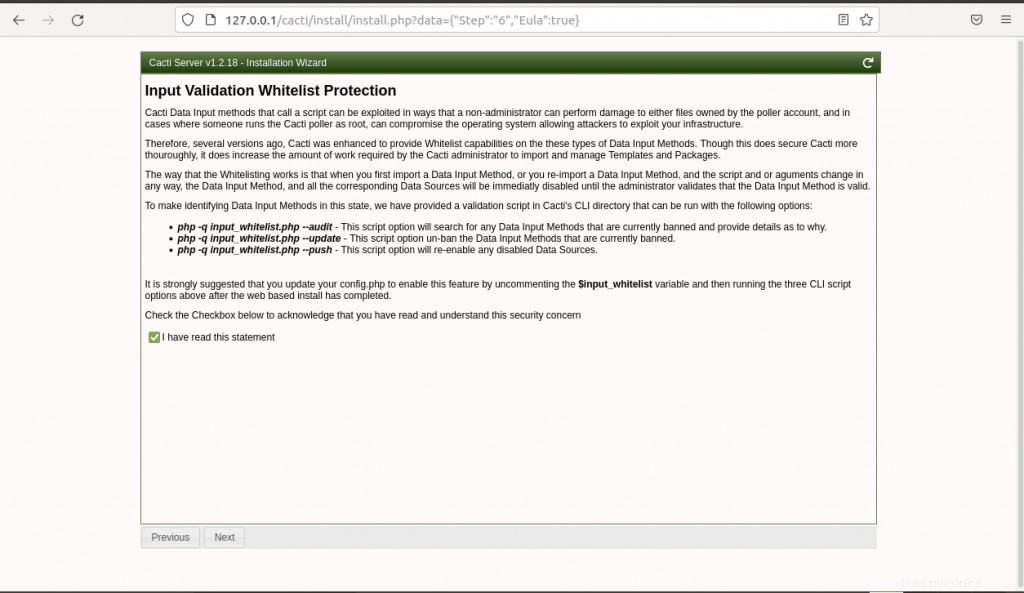
Další krok vám umožní vybrat profily zdrojů dat pro zdroje dotazování. Můžete také změnit rozsah sítě, aby odpovídal vaší podsíti.
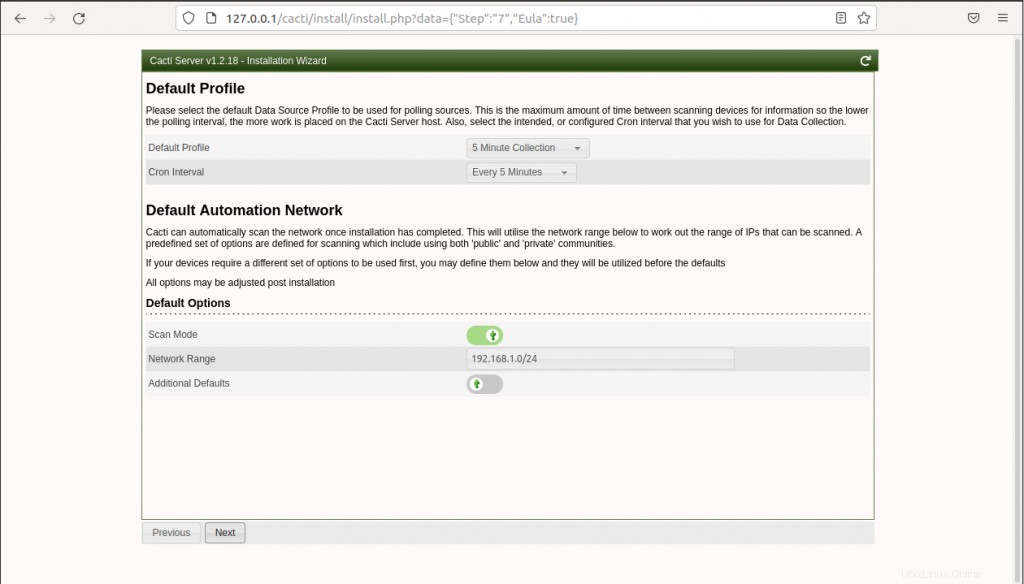
Cacti poskytuje šablony pro monitorování a vytváření grafů různých zařízení, jako jsou routery, Linux a Windows servery. Ve výchozím nastavení jsou všechna nastavení zkontrolována, aby bylo zajištěno, že získáte všechny požadované šablony. Klikněte na tlačítko Další ' pokračovat.
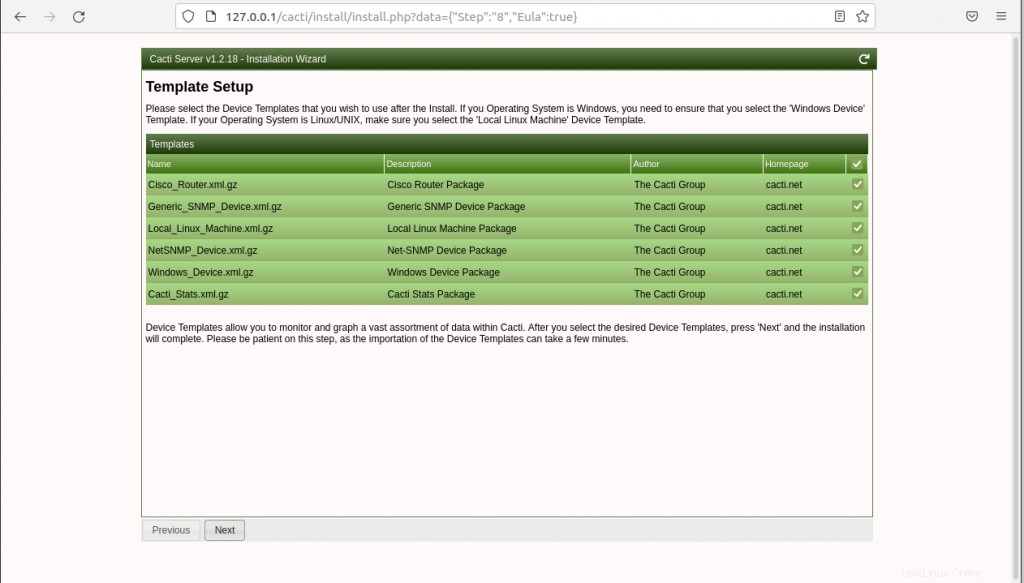
Instalační program dále ověří, zda je řazení serveru a databáze kompatibilní s UTF8. Klikněte na Další '.
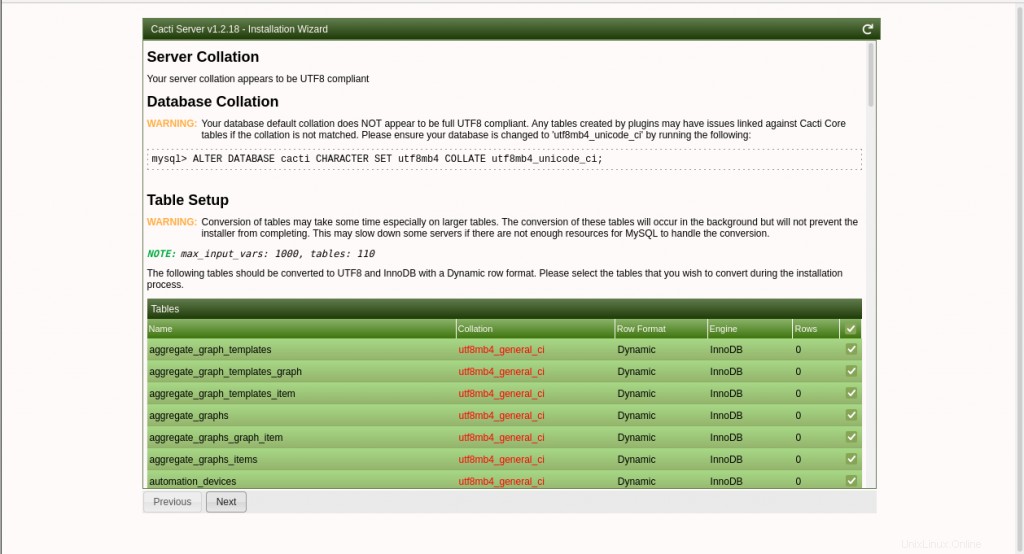
Dále zkontrolujte „Potvrdit instalaci “ a kliknutím na tlačítko „Instalovat“ spusťte instalační proces.
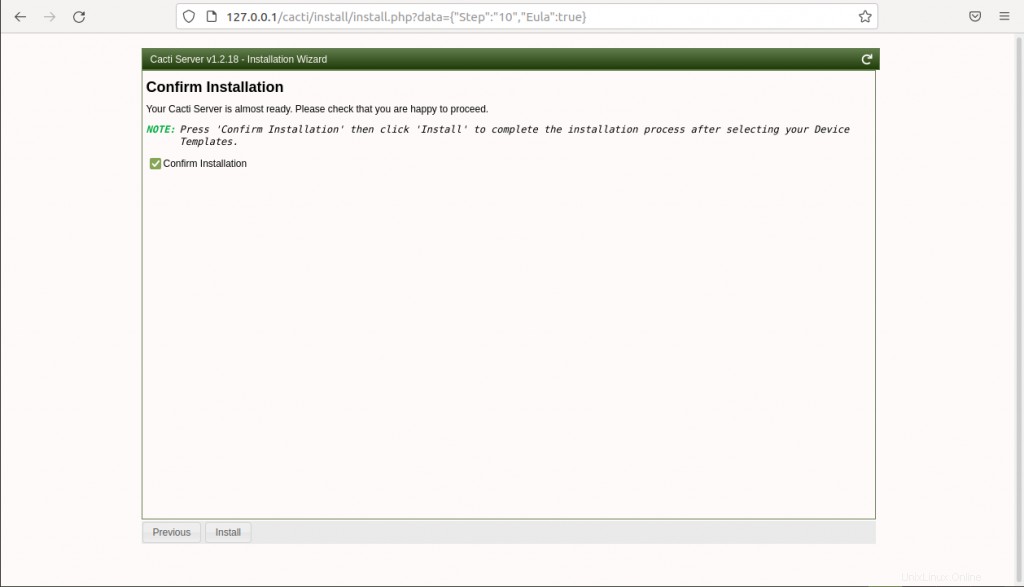
Instalace probíhá a její dokončení by mělo trvat přibližně minutu.
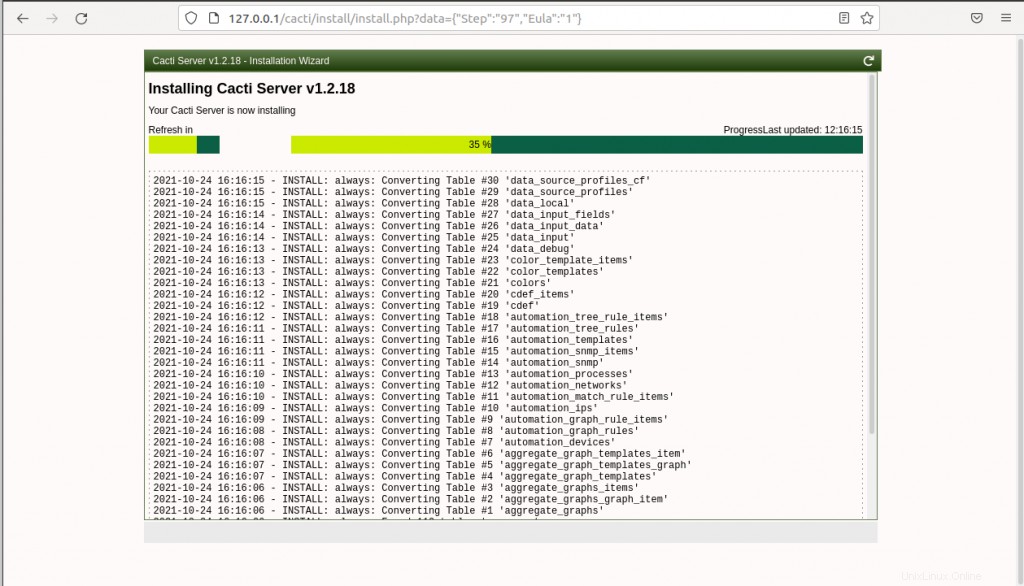
Pokud je instalace úspěšně dokončena, zobrazí se následující obrazovka.
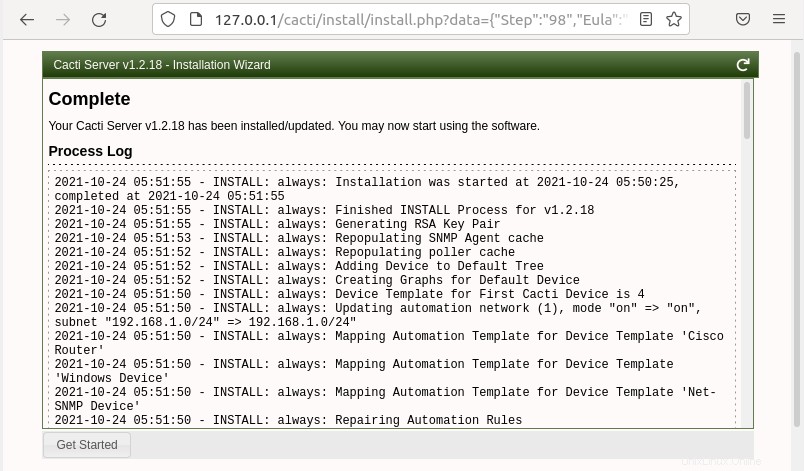
Klikněte na tlačítko Začínáme ' knoflík. Kaktusy jsou nyní v provozu. Panel Cacti se zobrazí takto:
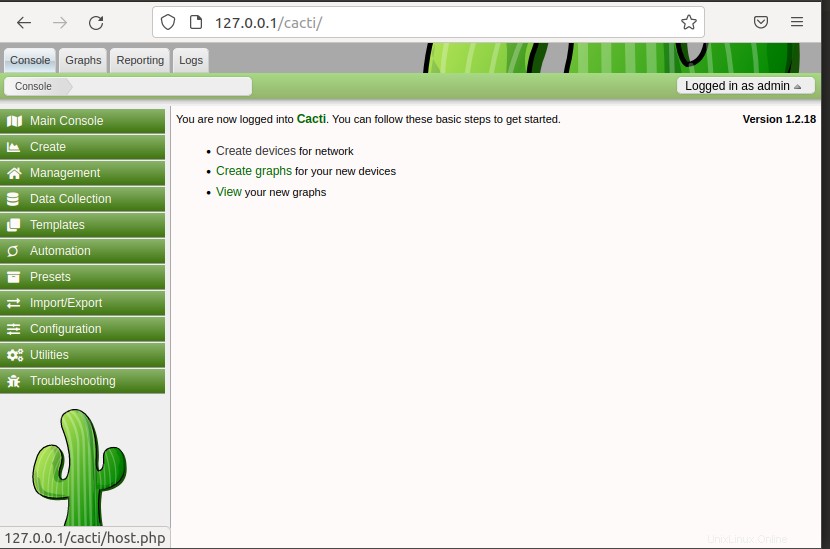
Závěr
Nyní jste úspěšně nainstalovali a nakonfigurovali Cacti na Ubuntu 20.04. Nyní můžete začít přidávat svá zařízení a sledovat je.