
Ahoj všichni, dnes se naučíme, jak nainstalovat a nakonfigurovat Glassfish s Oracle Java v Ubuntu 15.04 Linux Distribution. GlassFish je open-source aplikační server pro vývoj a nasazení aplikací Java Platform, Enterprise Edition (platforma Java EE) a webových technologií založených na technologii Java. Podporuje různé technologie založené na Javě, jako jsou Enterprise JavaBeans, JPA, JavaServer Faces, JMS, RMI, JavaServer Pages, servlety a další. Glassfish poskytuje lehké a rozšiřitelné jádro založené na standardech OSGi Alliance s webovým kontejnerem. Pro konfiguraci a správu má velmi dobrou snadno použitelnou administrační konzoli s aktualizačním nástrojem pro aktualizace a nadstavbové komponenty. Glassfish má dobrou podporu pro shlukování vysoké dostupnosti a vyrovnávání zátěže.
Nyní přejdeme k instalaci Glassfish v Ubuntu 15.04 pomocí docela jednoduchých kroků.
1. Přidání Java PPA
Nejprve budeme muset nainstalovat Oracle JDK 8. Protože Oracle Java není k dispozici v úložišti Ubuntu, budeme muset přidat PPA pro přístup k instalačnímu programu Oracle java 8. Nejprve tedy nainstalujeme vlastnosti python-software-properties, pokud nejsou nainstalovány, a přidáme PPA do našeho počítače Ubuntu 15.04.
# apt-get install python-software-properties
Reading package lists... Done
Building dependency tree
Reading state information... Done
The following extra packages will be installed:
libpython-stdlib libpython2.7-minimal libpython2.7-stdlib python python-apt python-minimal
python-pycurl python2.7 python2.7-minimal
Suggested packages:
python-doc python-tk python-apt-dbg python-gtk2 python-vte python-apt-doc
libcurl4-gnutls-dev python-pycurl-dbg python-pycurl-doc python2.7-doc binutils
binfmt-support
The following NEW packages will be installed:
libpython-stdlib libpython2.7-minimal libpython2.7-stdlib python python-apt python-minimal
python-pycurl python-software-properties python2.7 python2.7-minimal
0 upgraded, 10 newly installed, 0 to remove and 0 not upgraded.
Need to get 4,126 kB of archives.
After this operation, 17.6 MB of additional disk space will be used.
Do you want to continue? [Y/n] yNyní přidáme ppa pro Javu pomocí příkazu add-apt-repository, jak je ukázáno níže.
# add-apt-repository ppa:webupd8team/java
Oracle Java (JDK) Installer (automatically downloads and installs Oracle JDK7 / JDK8 / JDK9). There are no actual Java files in this PPA.
More info (and Ubuntu installation instructions):
- for Oracle Java 7: http://www.webupd8.org/2012/01/install-oracle-java-jdk-7-in-ubuntu-via.html
- for Oracle Java 8: http://www.webupd8.org/2012/09/install-oracle-java-8-in-ubuntu-via-ppa.html
Debian installation instructions:
- Oracle Java 7: http://www.webupd8.org/2012/06/how-to-install-oracle-java-7-in-debian.html
- Oracle Java 8: http://www.webupd8.org/2014/03/how-to-install-oracle-java-8-in-debian.html
Important!!! For now, you should continue to use Java 8 because Oracle Java 9 is available as an early access release (it should be released in 2016)! You should only use Oracle Java 9 if you explicitly need it, because it may contain bugs and it might not include the latest security patches! Also, some Java options were removed in JDK9, so you may encounter issues with various Java apps. More information and installation instructions (Ubuntu / Linux Mint / Debian): http://www.webupd8.org/2015/02/install-oracle-java-9-in-ubuntu-linux.html
More info: https://launchpad.net/~webupd8team/+archive/ubuntu/java
Press [ENTER] to continue or ctrl-c to cancel adding it
gpg: keyring `/tmp/tmpahw0r1nh/secring.gpg' created
gpg: keyring `/tmp/tmpahw0r1nh/pubring.gpg' created
gpg: requesting key EEA14886 from hkp server keyserver.ubuntu.com
gpg: /tmp/tmpahw0r1nh/trustdb.gpg: trustdb created
gpg: key EEA14886: public key "Launchpad VLC" imported
gpg: Total number processed: 1
gpg: imported: 1 (RSA: 1)
OKPo přidání úložiště PPA budeme chtít aktualizovat index místního úložiště balíčků. K tomu budeme muset spustit následující příkaz.
# apt-get update2. Instalace Oracle JDK 8
Po aktualizaci indexu úložiště budeme chtít nainstalovat Oracle JDK 8 spuštěním následujícího příkazu.
# apt-get install oracle-java8-installer3. Nastavení proměnné "JAVA_HOME"
Nyní, po instalaci Oracle JDK 8, nyní budeme chtít nastavit proměnnou prostředí "JAVA_HOME" jako cestu k nově nainstalované Oracle JDK 8. K nastavení proměnné budeme muset upravit soubor /etc/environment pomocí náš oblíbený textový editor.
# nano /etc/environmentPo otevření pomocí textového editoru budeme muset na konec souboru přidat následující řádek.
JAVA_HOME="/usr/lib/jvm/java-8-oracle"Jakmile bude řádek přidán, budeme muset znovu načíst soubor.
# source /etc/environmentPo instalaci a nastavení Oracle JDK 8 spustíme následující příkaz pro kontrolu a potvrzení.
# java -version
java version "1.8.0_45" Java(TM) SE Runtime Environment (build 1.8.0_45-b14) Java HotSpot(TM) 64-Bit Server VM (build 25.45-b02, mixed mode)Pokud vidíme výstup, jak je znázorněno výše, je potvrzeno, že máme v našem počítači nainstalovanou Java 8.
4. Instalace GlassFish 4.1
Poté, co je naše Java správně nainstalována, budeme nyní pochodovat směrem k instalaci Glassfish 4.1, což je zatím nejnovější verze. Dokonce si můžeme stáhnout starší verze z oficiálního stažení GlassFish.
# cd /tmp
# wget 'http://download.java.net/glassfish/4.1/release/glassfish-4.1.zip'Nyní budeme chtít extrahovat stažený zip balíček nejnovějšího GlassFish 4.1. K tomu budeme muset nainstalovat unzip a pak extrahovat balíček do adresáře /opt.
# apt-get install unzip # unzip glassfish-4.1.zip -d /opt5. Nastavení GlassFish PATH
Nyní budeme chtít nastavit proměnnou PATH pro GlassFish tak, aby byly spustitelné soubory GlassFish přístupné přímo z libovolného adresáře. Za tímto účelem upravíme soubor ~/.profile a přidáme PATH do adresáře, kam je GlassFish extrahován.
# nano ~/.profilePoté do něj přidejte následující řádky.
export PATH=/opt/glassfish4/bin:$PATH
# source ~/.profile6. Spouštění serveru GlassFish
Konečně, po instalaci Oracle Java 8 a GlassFish 4.1 do našeho stroje Ubuntu 15.04. Budeme chtít spustit server GlassFish. Za tímto účelem spustíme asadmin následovně.
# asadmin start-domain
Waiting for domain1 to start ............ Successfully started the domain : domain1 domain Location: /opt/glassfish4/glassfish/domains/domain1 Log File: /opt/glassfish4/glassfish/domains/domain1/logs/server.log Admin Port: 4848 Command start-domain executed successfully.Doména je sada jedné nebo více instancí serveru GlassFish spravovaných jedním administrativním serverem. Výchozí port serveru GlassFish je 8080 a port administrativního serveru je 4848 s uživatelským jménem správce jako admin bez hesla. Můžeme navštívit http://ip-address:8080/ a zkontrolovat domovskou stránku serveru GlassFish a http://ip-address:4848/ získat přihlašovací stránku správce v našem webovém prohlížeči.
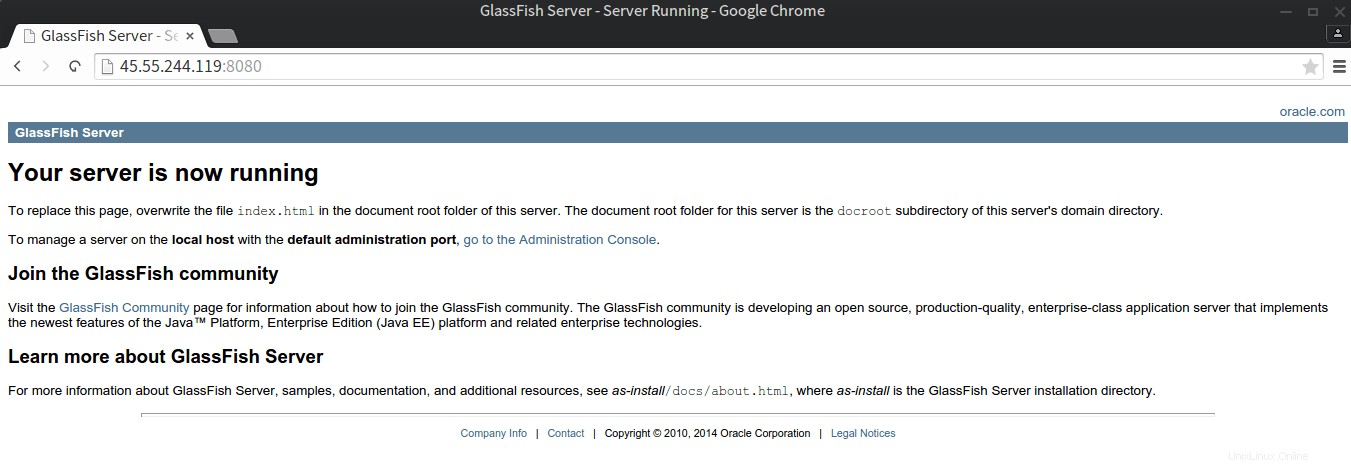
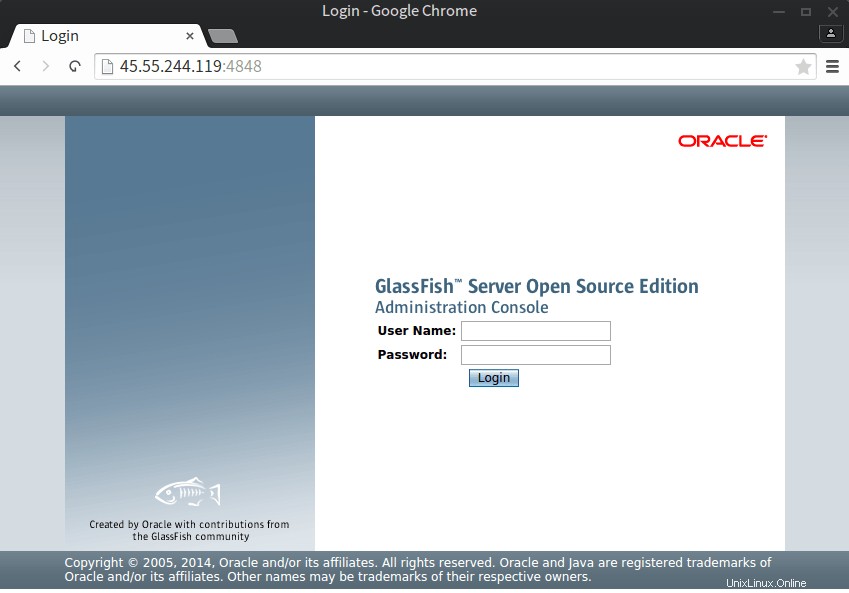
7. Povolení zabezpečeného správce
Abychom nyní mohli přistupovat k panelu správy vzdáleně prostřednictvím webové stránky, musíme povolit zabezpečeného správce pomocí asadmin spuštěním následujícího příkazu.
# asadmin enable-secure-admin
Enter admin user name> admin
Enter admin password for user "admin">
You must restart all running servers for the change in secure admin to take effect.
Command enable-secure-admin executed successfully.To se nás zeptá na uživatelské jméno a heslo, které chceme nastavit.
Poznámka :Pokud se zobrazí tato chyba „vzdálené selhání:Nejméně jeden uživatel správce má prázdné heslo, což zabezpečený správce nepovoluje. Použijte příkaz change-admin-password nebo administrátorskou konzoli k vytvoření neprázdných hesel pro správce účty. " budete muset spustit jako admin change-admin-password a zadejte nové heslo pro správce a poté opakujte výše uvedený příkaz.
# asadmin change-admin-password
Enter admin user name [default: admin]>admin
Enter the admin password>
Enter the new admin password>
Enter the new admin password again>
Authentication failed for user: admin (Usually, this means invalid user name and/or password)
Command change-admin-password failed.Po nastavení budeme muset restartovat doménu.
# asadmin restart-domainDoména byla úspěšně restartována Příkaz restart-domain byl úspěšně proveden.
Po povolení zabezpečeného správce máme přístup k panelu administrace přesměrováním webového prohlížeče na adresu http://ip-address:4848. Poté přejděte na panel správce zadáním výše zadaných přihlašovacích údajů.
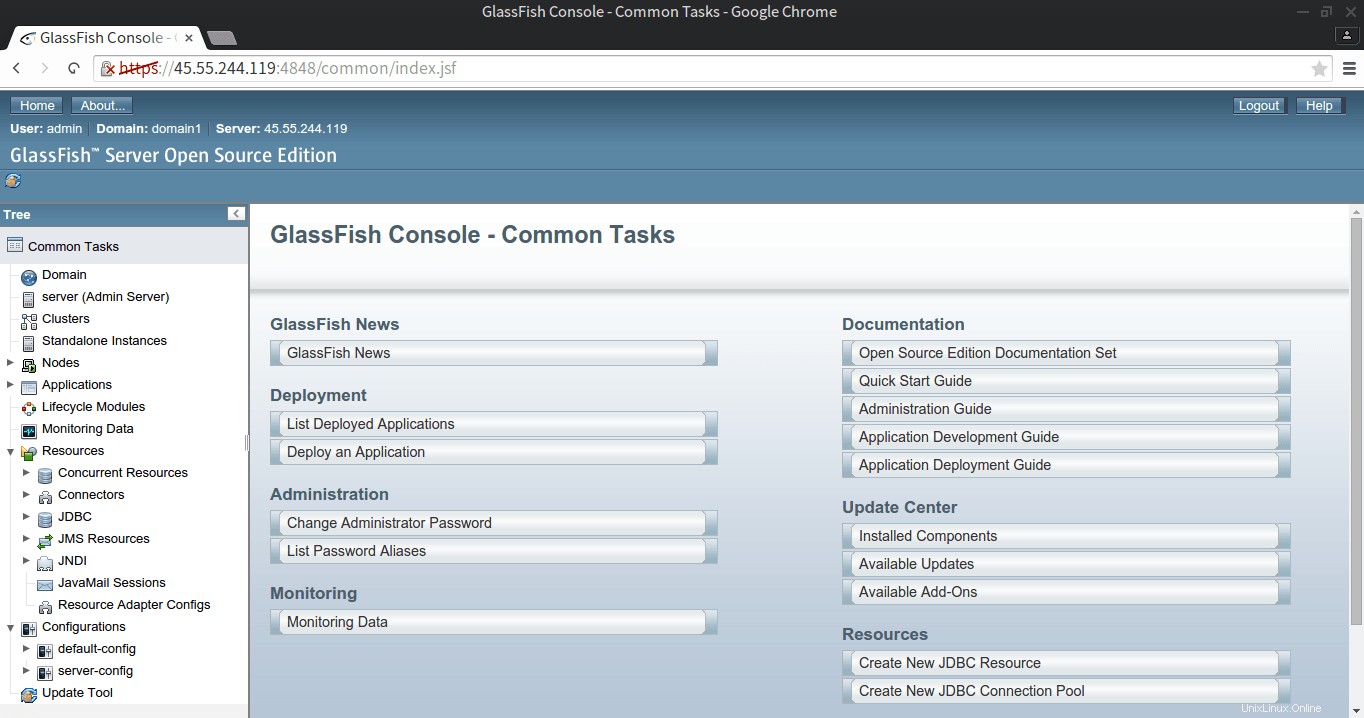
8. Nasazení WAR na GlassFish
Nyní, po úspěšné instalaci GlassFish a spuštění serveru, budeme chtít nasadit aplikaci WAR do GlasFish. Zde v tomto tutoriálu nasadíme hello.war pro test serveru. Nejprve si tedy stáhneme hello.war z oficiální ukázkové stránky GlassFish pomocí příkazu wget.
# wget https://glassfish.java.net/downloads/quickstart/hello.warPo stažení souboru war nyní nasadíme soubor war pomocí příkazu asadmin.
# asadmin deploy hello.war
Enter admin user name> admin
Enter admin password for user "admin">
Application deployed with name hello.
Command deploy executed successfully.To nás požádá o zadání uživatelského jména a hesla pro nasazení aplikace.
Jak byla válečná aplikace nasazena, můžeme to zkontrolovat na adrese http://ip-address:8080/hello pomocí našeho webového prohlížeče.
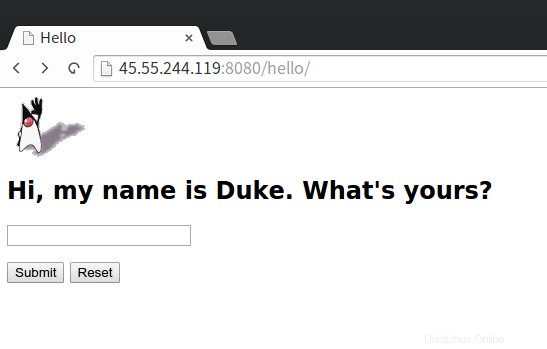
9. Zrušení nasazení a zastavení serveru
Nyní, pokud jsme provedli náš úkol se serverem GlassFish a nasazenou aplikací, můžeme jednoduše zrušit nasazení aplikace a zastavit server GlassFish.
Pro zrušení nasazení spuštěné aplikace můžeme jednoduše spustit asadmin undeploy s názvem aplikace, kterou chceme zrušit.
# asadmin undeploy hello
Enter admin user name> admin
Enter admin password for user "admin">
Command undeploy executed successfully.Pro zastavení běžící domény GlassFish můžeme jednoduše spustit asadmin stop-doménu .
# asadmin stop-domain
Waiting for the domain to stop .
Command stop-domain executed successfully.Vytvoření souboru s hesly
Pokud vás nebaví zadávat uživatelské jméno a heslo při každém nasazení nebo zrušení nasazení aplikace, můžete jednoduše vytvořit soubor s názvem pwdfile pomocí textového editoru a přidejte do něj následující řádky.
# nano pwdfile
AS_ADMIN_PASSWORD=your_admin_passwordNyní, po vytvoření tohoto souboru, můžeme přidat příznak --passwordfile ukazující na soubor pwd a poté nasadit válečnou aplikaci, jak je uvedeno níže.
# asadmin --passwordfile pwdfile deploy hello.war
Application deployed with name hello. Command deploy executed successfully.Nyní se výzva k zadání uživatelského jména a hesla již nebude zobrazovat.
Závěr
GlassFish je úžasný open-source aplikační server, který implementuje Java EE. Můžeme nainstalovat GlassFish různými metodami, jako je ZIP balíček, samorozbalovací balíček a úplná platforma nebo distribuce webového profilu. Zde v tomto tutoriálu jsme použili plnou platformu s balíčkem zip. Nejnovější GlassFish verze 4.1 obsahuje novou podporu pro Java API pro JSON Processing (JSON-P) 1.0, Java API pro WebSocket 1.1, Batch Applications pro Java Platform 1.0, Concurrency Utilities pro Java EE 1.0, Java Message Service (JMS) 2.0, Java API pro RESTful Web Services (JAX-RS) 2.0 a mnoho aktualizovaných standardů JAVA EE. Díky GlassFish je nasazení válečné java aplikace velmi rychlé, bezpečné a snadné. Pokud máte nějaké dotazy, návrhy, zpětnou vazbu, napište je prosím do pole komentářů níže, abychom mohli vylepšit nebo aktualizovat náš obsah. Děkuji! Užijte si to :-)