Úvod
Java je jedním z nejpopulárnějších programovacích jazyků. Používá se pro vývoj čehokoli od lehkých mobilních aplikací po desktopové aplikace.
Tento podrobný průvodce vám ukáže, jak snadné je instalovat Javu na Ubuntu 18.04 nebo 20.04 .

Předpoklady
- Uživatelský účet s sudo privilegia
- Přístup k oknu příkazového řádku/terminálu
- Příkaz apt (apt-get)
Verze Java
K dispozici jsou čtyři platformy Java:
- Java Standard Edition (Java SE)
- Java Micro Editions (Java ME)
- Java Enterprise Edition (Java EE)
- JavaFX
V tomto dokumentu se podíváme na různé balíčky v rámci Java SE .
Úložiště Ubuntu nabízí dva (2) open-source balíčky Java, Java Development Kit (Otevřít JDK) a Java Runtime Environment (Otevřít JRE). JRE používáte pro spouštění aplikací založených na Javě, zatímco JDK je pro vývoj a programování v Javě.
K dispozici je také Oracle Java , další implementace SE, která má další komerční vlastnosti. Oficiální Oracle JDK můžete najít prostřednictvím úložiště třetí strany. Mějte však na paměti, že licence umožňuje pouze nekomerční použití softwaru.
Instalace Javy na Ubuntu
Můžete nainstalovat jeden nebo několik balíčků Java. Můžete se také rozhodnout, kterou verzi chcete mít ve svém systému instalací konkrétního čísla verze. Aktuální výchozí a LTS verze je Java 11.
Nainstalujte OpenJDK
1. Otevřete terminál (Ctrl +Alt +T ) a aktualizujte úložiště balíčků, abyste zajistili stažení nejnovější verze softwaru:
sudo apt update2. Poté můžete s jistotou nainstalovat nejnovější Java Development Kit pomocí následujícího příkazu:
sudo apt install default-jdk3. Potvrďte instalaci zadáním y (ano) a stiskněte Enter .
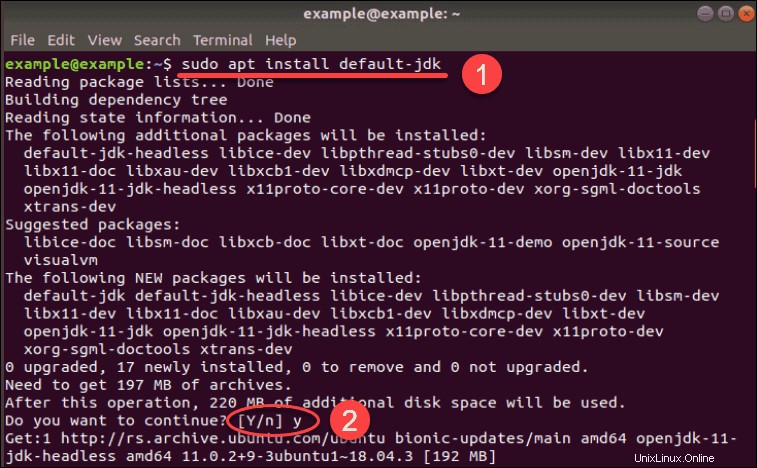
Nainstalujte OpenJRE 11
1. Před instalací Java Runtime Environment , ujistěte se, že aktualizujete úložiště pomocí:
sudo apt update2. Dále zadejte následující příkaz pro stažení a instalaci Java RE:
sudo apt install default-jreZadejte y (ano) a stiskněte Enter pro potvrzení instalace.
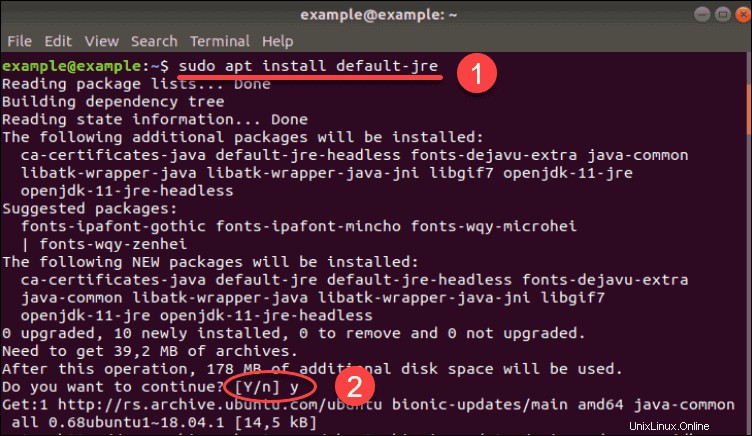
Nainstalujte Oracle Java 11
Chcete-li stáhnout oficiální Oracle JDK , nejprve si musíte stáhnout úložiště třetí strany.
Zahrnujeme pokyny pro instalace ze 2 (dvou) různých úložišť balíčků. Můžete se rozhodnout, ze kterého chcete stahovat.
Možnost 1:Stáhněte si Oracle Java z Webupd8 PPA
1. Nejprve přidejte požadované úložiště balíčků zadáním:
sudo add-apt-repository ppa:webupd8team/javaStiskněte Enter až budete vyzváni.
2. Před zahájením jakékoli instalace nezapomeňte aktualizovat systém:
sudo apt update3. Nyní můžete nainstalovat Java 11 , nejnovější verze LTS:
sudo apt install oracle-java11-installer4. Volitelně můžete tuto verzi Java nastavit jako výchozí pomocí následujícího příkazu:
sudo apt install oracle-java11-set-defaultMožnost 2:Stáhněte si Oracle Java z Linux Uprising PPA
1. Před přidáním nového úložiště nainstalujte požadované balíčky, pokud je v systému ještě nemáte:
sudo apt install software-properties-common2. Dále přidejte úložiště pomocí následujícího příkazu:
sudo add-apt-repository ppa:linuxuprising/java3. Aktualizujte seznam balíčků před instalací nového softwaru pomocí:
sudo apt update4. Poté si stáhněte a nainstalujte nejnovější verzi Oracle Java (verze číslo 11):
sudo apt install oracle-java11-installerOvěřte, zda je ve vašem systému nainstalována Java
Nyní ověřte, zda je software součástí vašeho systému.
Chcete-li zkontrolovat verzi spuštěné Java, použijte příkaz:
java –versionÚspěšná instalace Javy na Ubuntu zobrazí podrobnosti, jako na obrázku níže.

Pokud neexistuje žádná verze Java, systém řekne, že nemůže najít software.

Nainstalujte konkrétní verzi Java
Pokud si z nějakého důvodu nepřejete instalovat výchozí nebo nejnovější verzi Javy, můžete zadat číslo verze, které dáváte přednost.
Nainstalujte konkrétní verzi OpenJDK
Můžete se rozhodnout použít Open JDK 8 namísto výchozího OpenJDK 11.
Chcete-li tak učinit, otevřete terminál a zadejte následující příkaz:
sudo apt install openjdk-8-jdk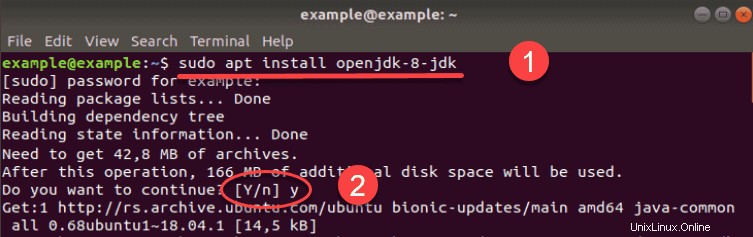
Ověřte nainstalovanou verzi Java pomocí příkazu:
java –version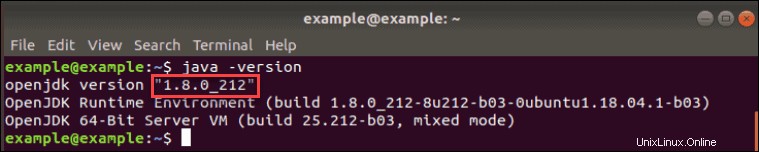
Nainstalujte konkrétní verzi Oracle Java
Když stahujete balíčky Oracle Java z úložiště třetí strany, musíte jako součást kódu zadat číslo verze.
Pokud tedy chcete na svém systému jiné verze Java Oracle, změňte odpovídajícím způsobem toto číslo.
Příkaz pro instalaci Oracle JDK je následující (symbol # představující verzi Java):
sudo apt install oracle-java#-installerPokud například chcete nainstalovat Java 10, použijte příkaz:
sudo apt install oracle-java10-installer
Jak nastavit výchozí verzi Java
Protože můžete mít na svém systému nainstalováno několik verzí Javy, můžete se rozhodnout, která z nich je výchozí.
Nejprve spusťte příkaz, který zobrazí všechny nainstalované verze v počítači:
sudo update-alternatives --config java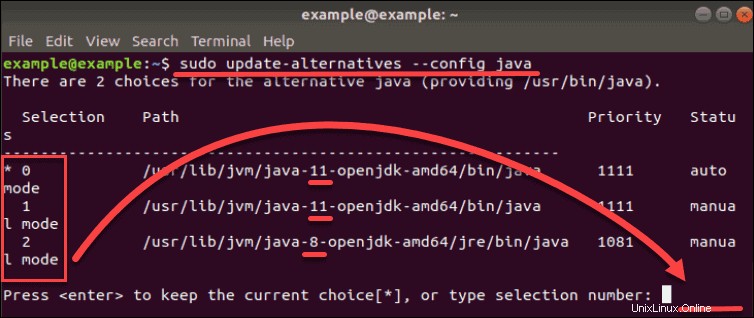
Obrázek výše ukazuje, že tento systém má dvě alternativy. Tyto volby jsou reprezentovány čísly 1 (Java 11) a 2 (Java 8), zatímco 0 odkazuje na aktuální výchozí verzi.
Jak uvádí výstup, můžete změnit výchozí verzi, pokud zadáte příslušné číslo (v tomto případě 1 nebo 2) a stisknete Enter .
Jak nastavit proměnnou prostředí JAVA_HOME
JAVA_HOME Proměnná prostředí určuje umístění vaší instalace Java. Proměnná pomáhá ostatním aplikacím snadno přistupovat k instalační cestě Java.
1. Chcete-li nastavit proměnnou JAVA_HOME, musíte nejprve zjistit, kde je nainstalována Java. K jeho nalezení použijte následující příkaz:
sudo update-alternatives --config java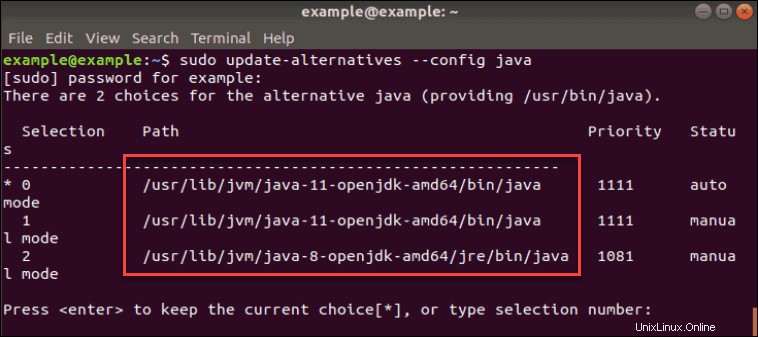
Cesta sekce ukazuje umístění, která jsou v tomto případě:
- /usr/lib/jvm/java-11-openjdk-amd64/bin/java (kde OpenJDK 11 se nachází)
- /usr/lib/jvm/java-8-openjdk-amd64/jre/bin/java (kde OpenJDK 8 se nachází)
2. Jakmile uvidíte všechny cesty, zkopírujte jednu z preferovaných verzí Java.
3. Poté otevřete soubor /etc/environment s libovolným textovým editorem. V tomto příkladu používáme Nano :
nano /etc/environment4. Na konec souboru přidejte řádek, který určuje umístění JAVA_HOME následujícím způsobem:
JAVA_HOME=”/your/installation/path/”Pokud jsme například v předchozím kroku zkopírovali instalační cestu pro Java 11, přidaný řádek v editoru textového kódu by byl:
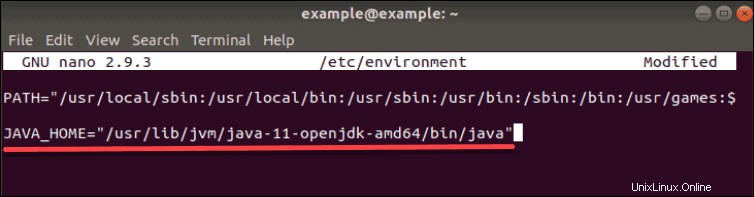
Jak odinstalovat Javu na Ubuntu
V případě, že potřebujete odstranit některý z nainstalovaných Java balíčků, použijte apt remove příkaz.
Chcete-li odebrat Open JDK 11, spusťte příkaz:
sudo apt remove default-jdkChcete-li odinstalovat OpenJDK 8:
sudo apt remove openjdk-8-jdkPo spuštění příkazu potvrďte pokračování procesu stisknutím y (ano) a balíčky budou odstraněny.