Mailinabox je bezplatný software s otevřeným zdrojovým kódem, který během několika jednoduchých minut nasazuje kompletní e-mailové řešení s dobře spravovaným serverovým ovládacím panelem. Nasazení našeho vlastního dobře spravovaného e-mailového serveru je nyní s Mailinaboxem docela snadné. Je navržen tak, aby zvládal SMTP, IMAP/POP, filtrování spamu, webovou poštu, a protože server sám zpracovává naše DNS, získáme hotové řešení DNS optimalizované pro poštu. Mailinabox má schopnost hostovat e-maily z více domén a poskytuje webovou poštu, kontakty, synchronizaci kalendáře a nastavení serveru IMAP/SMTP, abychom mohli přistupovat k našim e-mailům z mobilních zařízení a poštovních klientů pro stolní počítače.
Předpoklady
V současné době je mailinabox vytvořen pouze pro linuxovou distribuci Ubuntu, takže funguje pouze na počítačích Ubuntu. Mailinabox v současné době podporuje pouze Ubuntu 14.04 LTS, takže bychom měli používat Ubuntu 14.04 LTS, abychom mohli nainstalovat Mailinabox do našeho počítače, jinak se instalační program nedokončí. Potřebujeme poskytnout stroji alespoň 768 MB RAM, přičemž se doporučuje 1 GB paměti.
Zde je několik kroků níže, jak můžeme nastavit kompletní e-mailový zásobník s Mailinabox v Ubuntu 14.04 LTS.
1. Nastavení názvu hostitele
Nejprve musíme nastavit název hostitele pro náš počítač se systémem Ubuntu 14.04 LTS. Oficiálně by měl být název hostitele našeho počítače nastaven na box.example.com, aby naše instalace proběhla snadno. Měli bychom nastavit example.com jako FQDN (plně kvalifikovaný název domény), aby se náš server správně nastavil pomocí názvu hostitele. K tomu budeme muset upravit soubor /etc/hostname pomocí textového editoru pod přístupem sudo nebo root.
# nano /etc/hostnamePotom budeme muset připojit soubor na následující řádek.
box.linoxide.com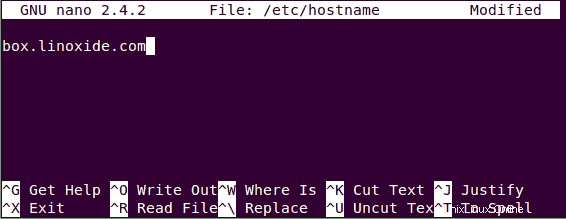
Poznámka:Nahraďte prosím linoxide.com svým platným dostupným FQDN.
2. Přidávání hostitelů
Nyní upravíme soubor /etc/hosts, abychom mohli spojit naše jméno hostitele s ip adresou serveru, kde budeme nastavovat poštovní schránku. K tomu budeme muset provést následující příkaz.
# nano /etc/hostsPotom budeme muset k souboru připojit následující řádky
127.0.0.1 localhost.localdomain localhost
server_ip_address box.linoxide.com box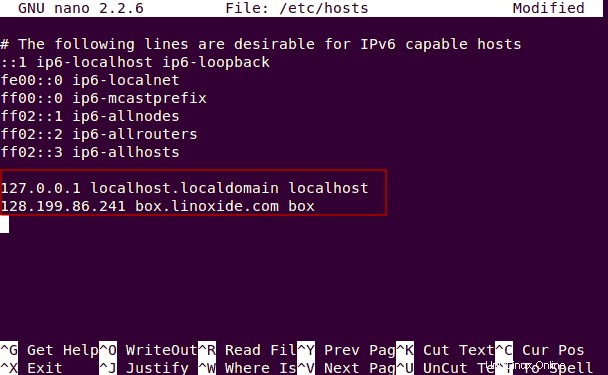
Poznámka:Server_ip_address budeme muset nahradit IP adresou přiřazenou našemu serveru a linoxide.com naším platným názvem domény.
Jakmile to uděláme, restartujeme náš počítač, aby se změny aplikovaly na celý systém.
3. Přidání záznamů lepidla
Je sice možné mít externí službu DNS, ale doporučujeme nastavit Glue Record v našem panelu správy DNS. Použití lepených záznamů usnadňuje bezpečné a správné nastavení serveru pro e-mail. Je velmi důležité, aby všechny odpovědnosti za DNS byly delegovány na server Mailinabox, který se chystáme nastavit, i když existuje aktivní webová stránka využívající cílovou doménu. K tomu se budeme muset přihlásit do našeho panelu DNS na panelu registrátora domény a nastavit lepicí záznam pro naši doménu. Můžeme to udělat jednoduchým přidáním prefixů ns1 a ns2 do našeho FQDN a nasměrováním na ip adresu serveru.
ns1.box.linoxide.com ip-address
ns2.box.linoxide.com ip-addressPotom budeme muset zadat vlastní DNS server pro naši doménu k DNS serveru naší schránky, kam budeme instalovat Mail-in-a-Box. V tomto tutoriálu máme pro naši doménu linoxide.com nastaven následující NameServer (NS).
ns1.box.linoxide.com
ns2.box.linoxide.comPoznámka:Zde budeme muset nahradit box.linoxide.com naším FQDN a ip-adresu ip adresou našeho nového serveru.
4. Instalace MailinaBox
Nyní, jakmile jsou všechny výše uvedené požadavky splněny a úspěšně nastaveny, přejdeme nyní dále k instalaci Mail-in-a-Box. Než přistoupíme k instalaci MailianaBoxu, musíme se ujistit, že je v našem počítači nainstalován balíček s názvem curl. Chcete-li nainstalovat curl v Ubuntu 14.04, budeme muset provést následující příkaz správce balíčků apt-get.
# apt-get install curlJakmile je Mail-in-a-Box nainstalován, je velmi snadné jej nastavit v našem novém boxu Ubuntu spuštěním následujícího příkazu curl.
# curl -s https://mailinabox.email/bootstrap.sh | sudo bash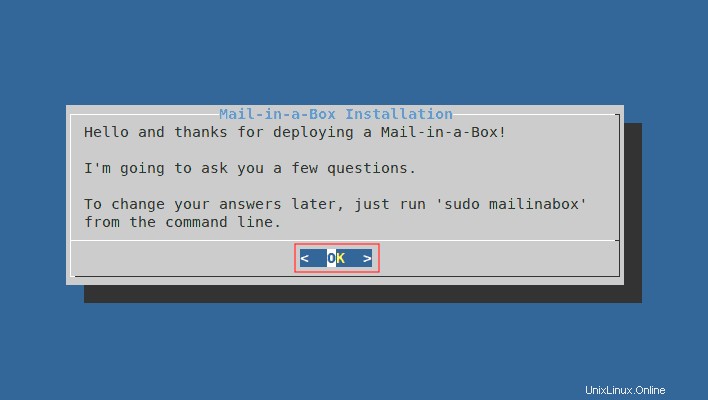
Spuštěním výše uvedeného příkazu připravíte instalační program poštovní schránky ke spuštění. Po dokončení se nám zobrazí následující obrazovka s poděkováním, která říká, že se nás instalační program zeptá na některé odpovědi potřebné pro úplnou instalaci Mailinaboxu. Chcete-li pokračovat, budeme muset vybrat OK stisknutím tlačítka Enter na klávesnici.
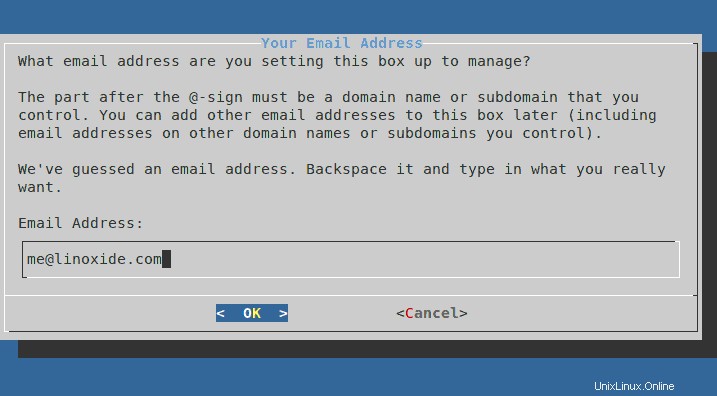
První otázka, budeme požádáni o zadání naší první e-mailové adresy, kterou budeme používat pro přihlášení do našeho ovládacího panelu poštovní schránky a kterou použijeme jako výchozí e-mailovou adresu pro náš server. A ano, později můžeme přidat další e-mailové adresy. Zde, v tomto tutoriálu, půjdeme s [email protected] . Jakmile bude hotovo, budeme pokračovat výběrem OK v nabídce.
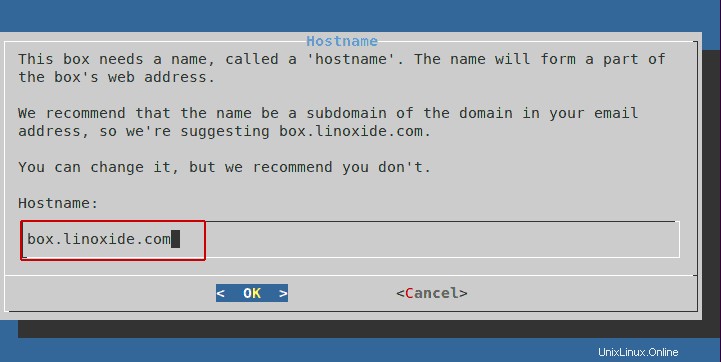
Dále budeme požádáni o zadání názvu hostitele našeho poštovního serveru. Jak jsme již nastavili ve výše uvedeném kroku, měli bychom být vyzváni, abychom jako výchozí název hostitele uvedli box.linoxide.com. Takže to prostě necháme tak, jak to je, a budeme pokračovat dále.
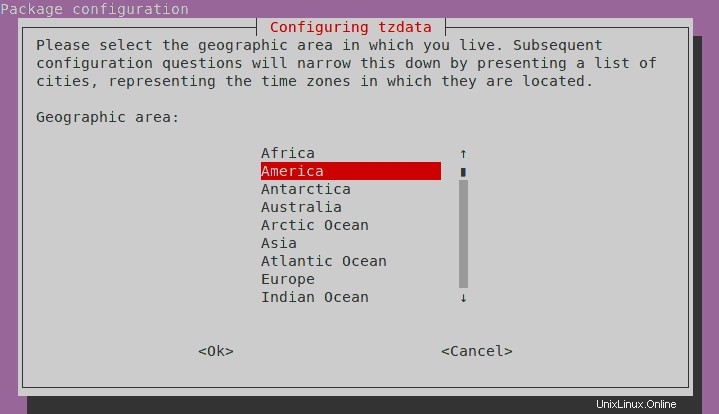
Jakmile bude hotovo, budeme požádáni, abychom vybrali naši zemi, kde žijeme. Poté, co jsme vybrali naši zemi, budeme muset stisknout Enter, abychom mohli pokračovat. Tím se zobrazí další pole, které nás požádá o zadání města nebo oblasti odpovídající našemu časovému pásmu. Tím se okno opustí a proces instalace bude pokračovat. Poté budeme požádáni o zadání hesla pro naši výchozí e-mailovou adresu, tj. [email protected], které později použijeme k přihlášení do ovládacího panelu.
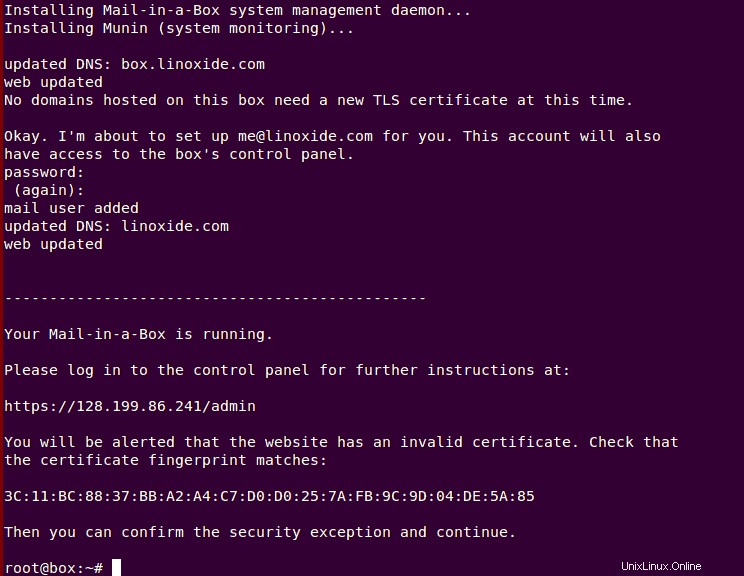
Po dokončení procesu instalace budeme požádáni, abychom ve webovém prohlížeči otevřeli adresu http://ip-address/admin a přešli na ovládací panel poštovní schránky.
5. Přístup k panelu poštovní schránky
Nyní, abychom se dostali k panelu Mailinabox, musíme náš webový prohlížeč nasměrovat na http://ip adresu/admin nebo doménu http://box.domain.com/admin serveru, kde je Mailinabox nainstalován. Chcete-li tak učinit, zde nasměrujeme náš prohlížeč na http://box.linoxide.com/admin . Pokud tak učiníte, otevře se v našem webovém prohlížeči stránka s varováním SSL. Protože v poštovní schránce používáme certifikát SSL s vlastním podpisem, budeme chybu jednoduše ignorovat a pokračujeme potvrzením certifikátu.
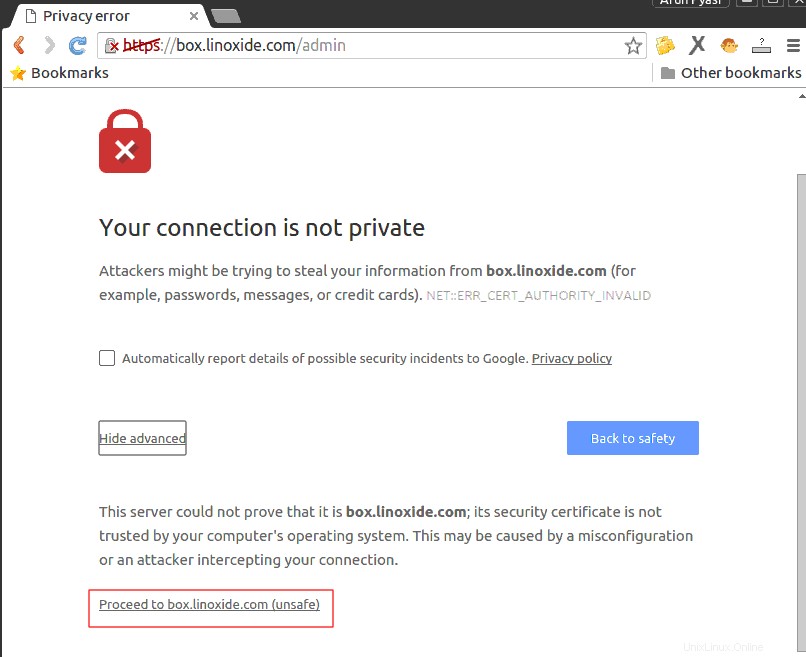
Tím se otevře přihlašovací stránka Mailinabox, kde budeme muset zadat výchozí e-mailovou adresu a heslo poštovního serveru, které jsme nastavili ve výše uvedeném kroku.
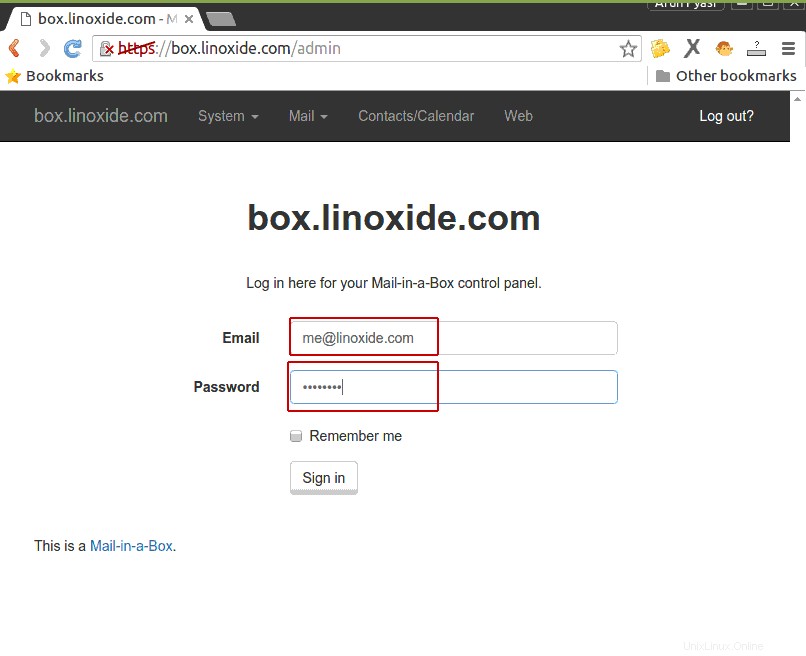
Po dokončení přihlášení nás přivítá ovládací panel poštovní schránky, kde uvidíme mnoho menu, možnosti pro správu našich e-mailových účtů, doménu, DNS, certifikaci SSL, statické webové stránky a další.
6. Přístup k webové poště
Dále, abychom získali přístup k e-mailům, budeme se muset přihlásit do webového poštovního klienta. Mailinabox má RoundCube jako výchozího webového poštovního klienta. Takže budeme muset nasměrovat náš webový prohlížeč na http://box.linoxide.com/mail.
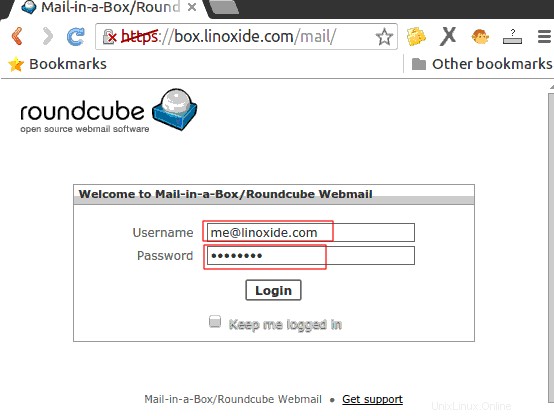
Tím se načte přihlašovací stránka webového poštovního klienta Roundcube, kde budeme muset zadat e-mailovou adresu a její heslo, abychom se mohli přihlásit. Potom můžeme úspěšně přistupovat, odesílat a spravovat naše e-maily snadno odkudkoli na internetu.
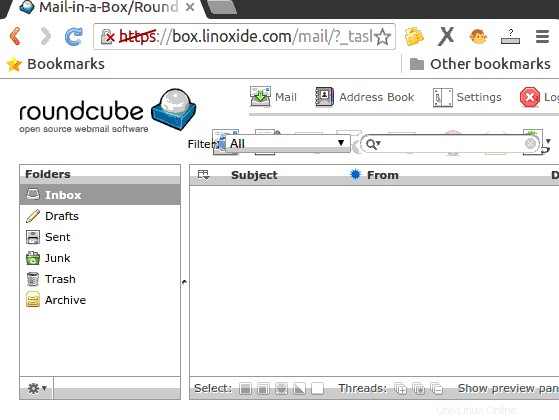
Závěr
Nakonec jsme úspěšně nainstalovali Mailinabox Email Server Stack do našeho počítače se systémem Ubuntu 14.04. Po instalaci se doporučuje nastavit certifikát CA, abychom mohli naši poštovní schránku používat v produkci. Můžeme také nainstalovat certifikáty Lets Encrypt CA, které jsou k dispozici zdarma. Umožňuje nasazení bezpečného a spolehlivého kompletního zásobníku e-mailového serveru v našem počítači Ubuntu 14.04. Takže pokud máte nějaké dotazy, návrhy, zpětnou vazbu, napište je do pole komentářů níže. Děkuji ! Užijte si :-)