Žijeme v oblasti cloud computingu, kde je k dispozici spousta bezplatných služeb, které nám umožňují synchronizovat naše důležitá data za účelem zálohování na vzdálené cloudové úložiště. Ale co když nechceme ukládat naše důvěrná data v cloudu? Naštěstí je k dispozici FreeFileSync. Jedná se o multiplatformní bezplatný nástroj, který uživatelům umožňuje vytvářet zálohy důležitých dat na disk místního systému nebo na jakékoli externí USB disky. Po instalaci pokračuje v synchronizaci vašeho zadaného zdrojového a cílového adresáře; můžete mít klid, že se vaše důležitá data neustále synchronizují. Není to aplikace náročná na zdroje, spotřebovává velmi omezené množství systémových zdrojů a běží efektivně na všech typech moderních operačních systémů (Microsoft Windows, Mac OS, Linux). Má velmi dlouhý seznam funkcí, který zkontrolujeme později v tomto článku, ale nejprve se podívejme na seznam podporovaných operačních systémů touto aplikací. Je k dispozici pro:
Microsoft (Windows 10, Windows 8.1, Windows 8, Windows 7, Windows Vista,Windows XP)
Ubuntu
Debian
openSUSE
CentOS
macOS 10.12 – Sierra
OS X 10.11 – El Capitan
OS X 10.10 – Yosemite
OS X 10.9 – Mavericks
OS X 10.8 – Mountain LionPodporuje téměř všechny moderní verze výše uvedených příchutí Linuxu. Pojďme se podívat na její důležité funkce a poté se dostaneme k části instalace této aplikace na Ubuntu 16.10.
Význačné funkce FreeFileSync
FreeFileSync není nová aplikace, je pod radarem IT profesionálů již delší dobu a úspěšně si získala důvěru profesionálů v oboru. Zde jsou některé z pozoruhodných funkcí této aplikace.
- Byl vyvinut pomocí velmi unikátního algoritmu „Fail-safe“, který zabraňuje jakémukoli poškození dat během procesu synchronizace.
- Tento nástroj používá metodu "optimální synchronizační sekvence", která zabraňuje překážkám souvisejícím s místem na disku.
- Umí nejen synchronizovat místní disky, ale jeho schopnosti zahrnují také synchronizaci síťových sdílených složek.
- FreeFileSync využívá intuitivní stromovou strukturu adresářů k lepšímu získání celkové spotřeby místa na disku.
- Umí kopírovat zamčené soubory a detekovat jakékoli konflikty mezi zdrojovými a cílovými složkami.
- Můžete automaticky zpracovávat dávkové úlohy a také zpracovává „Symbolické odkazy“, takže získáte přesné množství zálohovaných dat.
- Dodává se v portálové i místní instalační verzi. Můžete si ji nainstalovat do svého lokálního systému pro běžné používání, nebo můžete použít přenosnou verzi pro dočasné použití. Přenosná verze je ještě lehčí.
- Mnoho nástrojů tohoto charakteru používá pouze koncept velikosti souboru/složky, ale FreeFileSync používá koncept porovnání velikosti obsahu souboru, takže tímto způsobem jsou všechny drobné změny ve zdrojových nebo cílových adresářích správně synchronizovány/zálohovány. li>
- Používá mechanismus „Rozlišovat malá a velká písmena“, aby zajistil, že budou synchronizována kompletní data.
- Správně zpracovává závislosti procesu synchronizace souborů/složek pro typy oddílů FAT i NTFS.
Seznam funkcí může pokračovat dál a dál, ale výše zmíněné jsou nejvýraznější ze všech. Vezměte si šálek čaje, zahájíme instalaci FreeFileSync na Ubuntu.
Instalace a používání FreeFileSync na Ubuntu 16.10
Pro demonstraci nainstalujeme tuto aplikaci na Ubuntu 16.10. Nejprve se ujistěte, že je váš systém Ubuntu správně připojen k internetu a spusťte aktualizace systému, aby všechny balíčky byly na nejnovějších dostupných vydáních.
sudo apt-get updateJakmile náš systém Ubuntu dokončí aktualizace systému, spusťte na terminálu následující příkaz a stáhněte si soubor balíčku FreeFileSync do svého systému.
sudo wget http://www.freefilesync.org/download/FreeFileSync_8.9_Ubuntu_16.10_64-bit.tar.gzRozbalte stažený soubor pomocí následujícího příkazu.
sudo tar -xvf FreeFileSync_8.9_Ubuntu_16.10_64-bit.tar.gzPřejděte do extrahovaného adresáře .
cd FreeFileSyncJsme téměř hotovi, musíme nyní vytvořit launcher, abychom mohli začít používat tento nástroj přímo z plochy. Spusťte následující příkaz, umožní našemu systému Ubuntu povolit možnost vytvářet soubory .desktop.
sudo apt-get install --no-install-recommends gnome-panelNyní použijte následující příkaz k vyvolání průvodce "Create Launcher".
sudo gnome-desktop-item-edit /usr/share/applications/ --create-newZadejte název tohoto nového spouštěče a procházejte a vyberte cestu k nástroji "FreeFileSync", který budete moci najít v jeho extrahovaném adresáři.

To je vše, přejděte na spouštěcí lištu vašeho systému a tam jej nyní najdete.

Spusťte ji a začněte používat tuto úžasnou aplikaci. Jak je znázorněno na následujícím snímku obrazovky, dvě pole zobrazují zdrojový a cílový adresář. Pomocí tlačítka Procházet na obou částech vyberte zdrojový a cílový adresář pro synchronizaci. Úlohy synchronizace můžete uložit, obnovit nebo otevřít ze stejného okna. Toto hlavní okno je jedním z umístění, kde komplexně vidíte všechny požadované možnosti a pomocí několika kliknutí můžete nakonfigurovat své důležité položky tak, aby se synchronizovaly na určené místo nebo na externí disky. Užijte si sílu open source a jednoduchost.
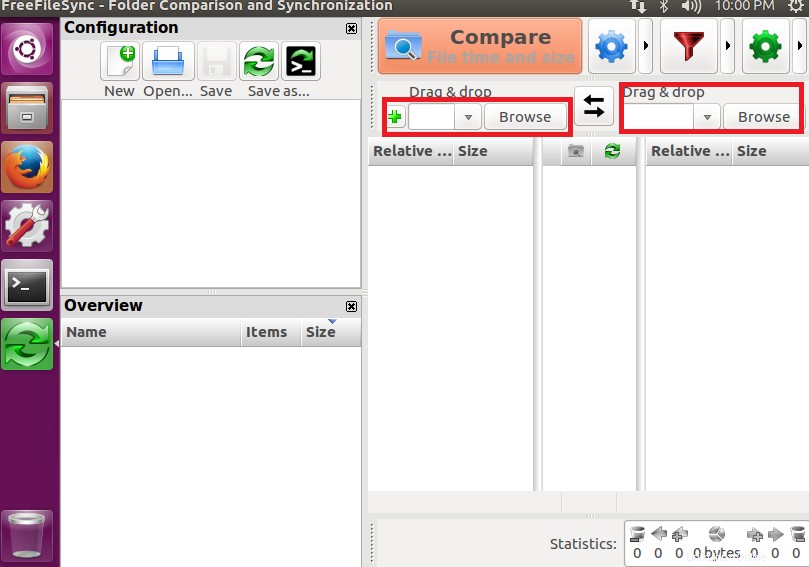
Způsob fungování této aplikace si můžete snadno přizpůsobit, jednoduše klikněte na tlačítko Nastavení a zde je to, co vám ukáže. Zde si můžete vybrat variantu porovnání souborů. Dostupné varianty jsou „Velikost a čas souboru“, „Obsah souboru“ a „Velikost souboru“.

Tyto varianty vám umožňují ovládat způsob synchronizace vašich dat. Karta Filtr vám umožňuje zahrnout a vyloučit adresáře, podobně můžete upravit mnoho nastavení na kartě Synchronizace v následujícím okně.
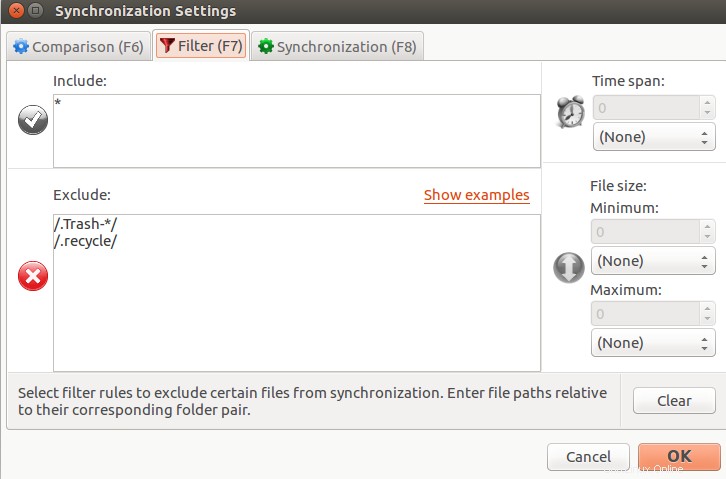
Proveďme příklad srovnávací úlohy pomocí této utility. V našem systému máme dva adresáře s názvem "/home/aun/Download" a "/home/aun/Download1". "/home/aun/Download" obsahuje dobrý počet souborů, zatímco /home/aun/Download1 je momentálně prázdný adresář, jako zdrojový adresář zvolíme "/home/aun/Download" a "/home/aun/ Download1" jako cílový adresář, jak je znázorněno na následujícím snímku obrazovky.

Klikněte na tlačítko "Porovnat" a měli byste vidět rozdíl.
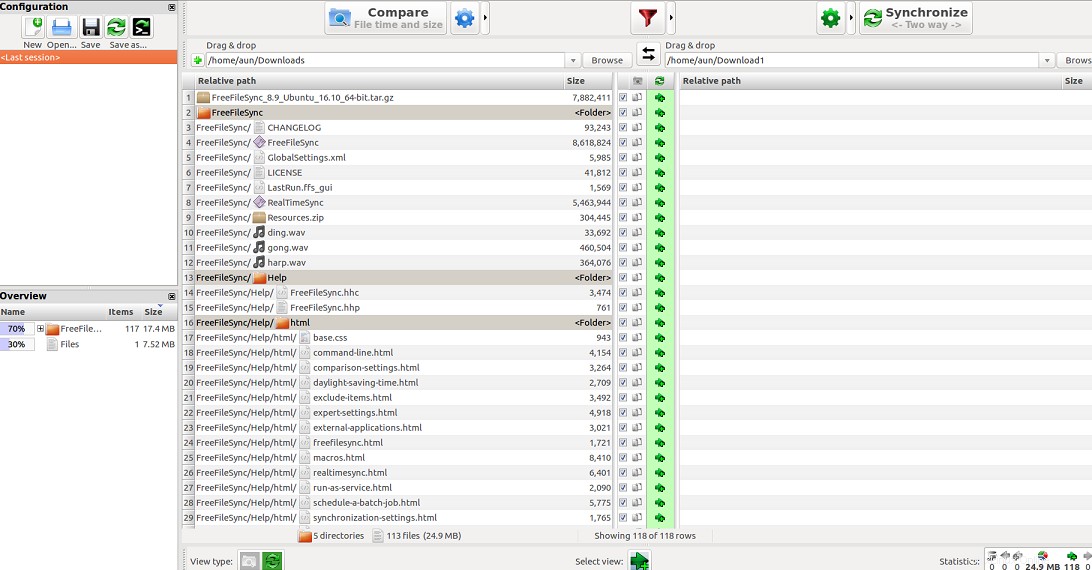
Klikněte na tlačítko "Synchronizovat" pro synchronizaci těchto dvou adresářů.

To je vše, data byla úspěšně synchronizována.
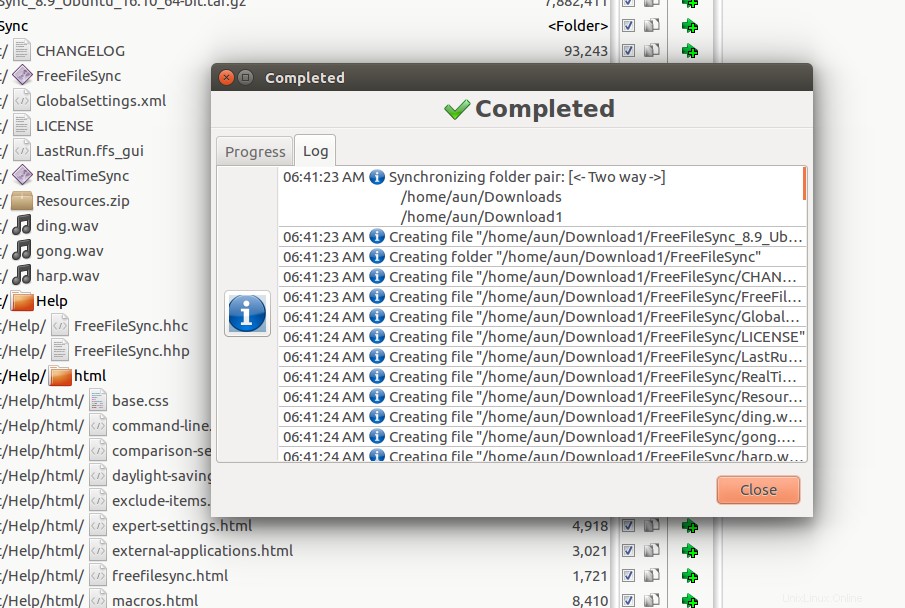
Závěr
Doufám, že se vám tento návod líbil. V tomto tutoriálu jsme zhodnotili důležité funkce, proces instalace a použití nástroje FreeFileSync. Je to nezbytný nástroj pro uživatele stolních počítačů. Funguje bezchybně, ale pokud při používání této aplikace narazíte na nějaké problémy, mějte na paměti, že má velmi podrobné protokolování a hlášení chyb a je ve fázi neustálého vývoje. Hlášené chyby jsou v pravidelných intervalech opravovány a můžete nainstalovat nejnovější verzi této aplikace, aniž byste museli odinstalovat předchozí, protože nový binární/spustitelný soubor bude schopen identifikovat a vyčistit všechny staré verze. Vyzkoušejte to ještě dnes a doufáme, že se vám bude používání tohoto nástroje líbit.