Ubuntu je dodáváno s vestavěným nástrojem pro zálohování a obnovu známým jako „Déjà Dup“. Zálohovací nástroj je ve výchozím nastavení deaktivován. Níže uvedený tutoriál vás provede nastavením zálohování souborů a složek do úložiště a také vysvětlí, jak v případě potřeby obnovit data ze zálohy.
Jako backend používá duplicitu. Zde jsou jeho významné vlastnosti.
Funkce nástroje zálohování Ubuntu
1. Umístění úložiště
Úložiště záloh lze nastavit v následujících umístěních:
- Místní složka: Toto je stejný počítač, kde jsou umístěny původní soubory a složky.
- Síťový server: Zálohovaná data je dobré ukládat na zabezpečenou síť, abyste o data nepřišli v případě poškození původního počítače.
- Disk Google: Pokud máte účet na Disku Google, můžete jej také použít k zálohování. Vzhledem k tomu, že zálohování probíhá přes internet, musíte mít slušnou rychlost odesílání a stahování, abyste tuto službu mohli efektivně využívat.
- Nextcloud: Podobně jako na Disku Google můžete službu NextCloud použít jako umístění zálohy. Abyste to mohli používat, musíte mít dobré internetové připojení.
2. Zabezpečené šifrování
Nástroj Déjà Dup šifruje zálohovaná data, a proto, i když se dostane do nesprávných rukou, není hned užitečný.
3. Komprese dat
Kromě šifrování dat používá také kompresní algoritmus, aby data zabírala méně místa na disku v umístění zálohy.
4. Přírůstkové zálohování
Když jsou soubory a složky zálohovány, nástroj si chytře zaznamená vlastnosti a zálohuje pouze upravená data namísto nahrazení celých dat. Šetří to spoustu času a šířky pásma, zvláště pokud je umístěním zálohy umístění v síti.
5. Automatické zálohování
I když můžete kdykoli provést zálohu ručně, existuje možnost naplánovat automatické zálohování a zapomenout na něj.
Nastavení zálohování souborů a složek
Krok 1) Přejděte na „Aktivity“, vyhledejte „Zálohování“ a spusťte nástroj „Zálohy“.
Krok 2) Záložka „Přehled“ zobrazuje aktuální stav nástroje. Ve výchozím nastavení nebudou naplánovány žádné zálohy ani neuvidíte žádné dříve provedené zálohy.
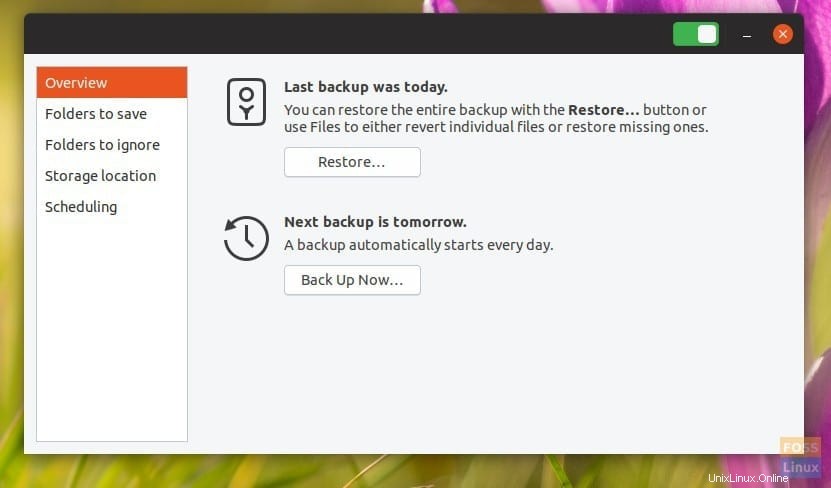
Krok 3) Kliknutím na „Složky k uložení“ přidejte soubory a složky, které chcete zálohovat. Ve výchozím nastavení nástroj zobrazí umístění „Domov“. Můžete jej smazat tak, že jej vyberete a poté kliknete na tlačítko „-“. Podobně použijte tlačítko + pro přidání souborů a složek. Například jsem do seznamu přidal složku „FLORIDA-ATLANTA TRIP“.
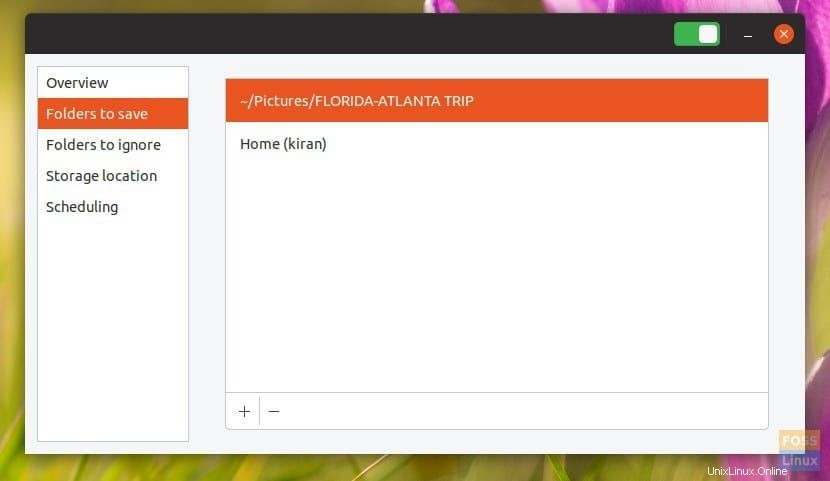
Krok 4) Karta „Složky k ignorování“ vám umožňuje přidat složky, které chcete ze zálohy vyloučit. Pokud jste například zálohovali „Domů“, možná budete chtít zrušit složku „Downloads“, která je obvykle plná všech druhů dat a je možné se jí vyhnout, abyste ušetřili místo na disku a šířku pásma. „Koš“ je další místo, kterému se chcete vyhnout.
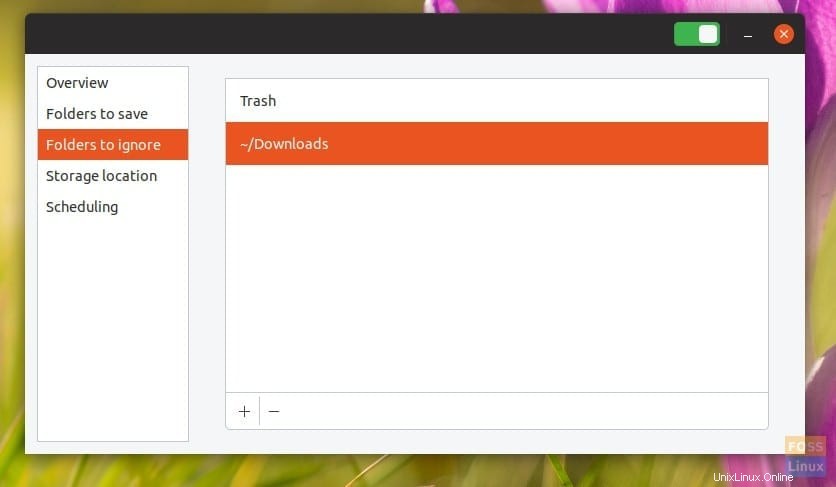
Krok 5) Kliknutím na „Umístění úložiště“ nastavte umístění zálohovaných dat. Jak bylo uvedeno výše, existuje několik míst zálohování, včetně místního úložiště, sítě, Disku Google nebo služby NextCloud. Tyto možnosti jsou přímočaré. Vyberte preferované možnosti a pokračujte podle pokynů na obrazovce.
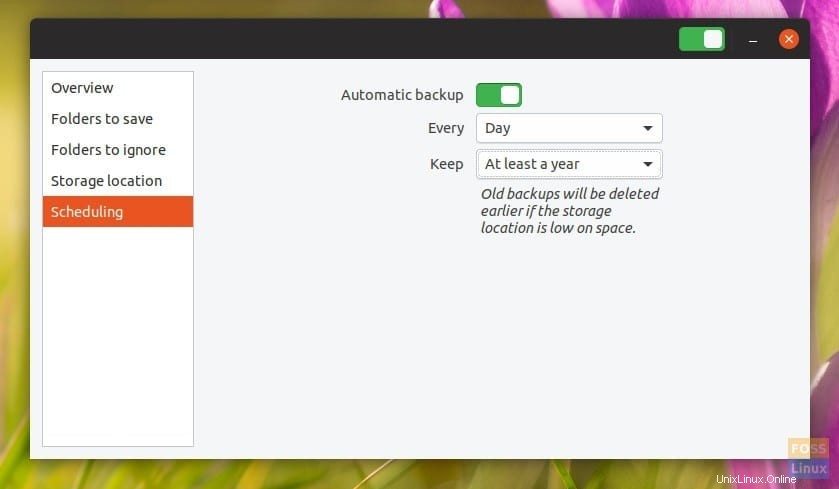
Krok 6) Nakonec karta „Plánování“ je umístění, kde byste měli povolit nastavení automatického zálohování.
Jakmile přepnete automatické zálohování do polohy ZAPNUTO, zálohovací nástroj vás vyzve k instalaci „Duplicity“. Je to backend nástroje pro zálohování. Pokračujte a klikněte na „Instalovat“ následované heslem root pro dokončení instalace.
Můžete si vybrat týdenní zálohu nebo denní zálohu. Můžete také nastavit, jak dlouho chcete zálohovaná data uchovávat. Dostanete na výběr z možností „Navždy“, „Alespoň rok“ nebo „Alespoň šest měsíců.“
Obnovení ze zálohy
Nyní, když jste povolili nástroj pro zálohování, musíte počkat na dokončení procesu zálohování, abyste mohli používat funkci obnovení. Po provedení záloh by mělo být dostupné tlačítko „Obnovit“ na kartě „Přehled“.
Krok 1) Klikněte na „Obnovit“.
Krok 2) Zobrazí se dialogové okno s dotazem, kde jsou uloženy vaše záložní soubory (vaše „Umístění zálohy“).
Krok 3) Vyberte jej z rozbalovací nabídky nebo vyberte „Jiné…“.
Krok 4) Na stejné obrazovce vyberte, zda jste zálohu zašifrovali nebo ne. Klikněte na „Vpřed“.
Krok 5) Vyberte datum, od kterého chcete obnovit. Obvykle to můžete nechat být, protože výchozí je nejnovější záloha. Klikněte na „Vpřed“.
Krok 6) Vyberte, kde chcete obnovit. Klikněte na „Vpřed“.
Krok 7) Zkontrolujte svůj výběr a klikněte na „Obnovit“.
Počkejte na dokončení procesu.
Závěr
Déjà Dup je praktický nástroj pro zálohování, který je součástí Ubuntu. Jeho funkce přírůstkového zálohování funguje skvěle a šetří spoustu zdrojů. Funkce šifrování a komprese jsou něco, co by v dnešní době měl mít každý zálohovací nástroj. Nejlepší částí nástroje je možnost zdarma zálohovat data do cloudových služeb.