Teampass je specializovaný správce hesel pro bezpečné ukládání/přístup k heslům v databázi MySQL. Je speciálně navržen pro obchodní a podnikové prostředí a poskytuje manažerovi týmu výkonný nástroj pro přizpůsobení přístupu k heslům v závislosti na roli uživatele. Tento článek popisuje, jak nastavit Teampass na Ubuntu 16.04 s Apache a Mysql.
Požadavky:
Apache, MySQL, PHP 5.5.0 nebo vyšší
Rozšíření PHP:mcrypt, openssl, ldap (pokud jsou použity), mbstring, bcmath, iconv, xml, gd, openssl, mysqlnd
1) Nainstalujte Apache/MySQL
Apache2 je k dispozici jako balíček Ubuntu, nainstalujte jej pomocí následujícího příkazu. Kořen dokumentu výchozího vhost Apache je /var/www/html a hlavní konfigurační soubor je /etc/apache2/apache2.conf.
root@demohost:~# sudo apt-get install apache2Podobně nainstalujte server mysql pomocí následujícího příkazu apt-get. Při instalaci mysql budete požádáni o heslo root. Zadejte silné heslo.
root@demohost:~# sudo apt-get install mysql-serverVolitelně můžete přejít na zabezpečenou instalaci mysql. Pro bezpečnou instalaci musíte odpovědět na několik otázek.
root@demohost:~# sudo mysql_secure_installation2) Nainstalujte PHP
Nainstalujte modul php7 a apache2 jako níže.
root@demohost:~# sudo apt-get install php libapache2-mod-phpNyní nainstalujte všechna rozšíření php, která vyžaduje teampass
root@demohost:~# sudo apt-get install php-mcrypt php-mysql php-opcache php-mbstring php-ldap php-bcmath php-gd php-xml php-common php-mysqlndZkontrolujte verzi php
root@demohost:~# php -v
PHP 7.0.13-0ubuntu0.16.04.1 (cli) ( NTS )
Copyright (c) 1997-2016 The PHP Group
Zend Engine v3.0.0, Copyright (c) 1998-2016 Zend Technologies
with Zend OPcache v7.0.13-0ubuntu0.16.04.1, Copyright (c) 1999-2016, by Zend Technologies3) Vytvořte databázi MySQL
Vytvořte databázi MySQL a uživatele pro týmový přístup.
root@demohost:~# mysql -u root -p
Enter password:
mysql> create database teampass;
Query OK, 1 row affected (0.00 sec)
mysql> grant all privileges on teampass.* to teampassuser@localhost identified by 'somepassword';
Query OK, 0 rows affected, 1 warning (0.00 sec)
mysql> flush privileges;
Query OK, 0 rows affected (0.00 sec)
mysql> quit
Bye4) Nakonfigurujte Apache pro teampass
Stáhněte si team-pass z githubu a rozbalte jej v kořenové složce webu /var/www/html.
root@demohost:~# cd /var/www/html
root@demohost:/var/www/html# wget -q https://github.com/nilsteampassnet/TeamPass/archive/master.zip
root@demohost:/var/www/html# unzip master.zipZměňte vlastnictví team-pass na www-data
root@demohost:/var/www/html# mv TeamPass-master teampass
root@demohost:/var/www/html# chown -R www-data:www-data teampass/Změňte maximální dobu provádění PHP na 120
root@demohost:/var/www/html# vim /etc/php/7.0/apache2/php.ini
max_execution_time = 120Restartujte Apache
root@demohost:/var/www/html# service apache2 restartVytvořte adresář klíčů Team-pass uvnitř /var/www/html/teampass a změňte oprávnění a vlastnictví.
root@demohost:/var/www/html# mkdir -p /var/www/html/teampass/keys
root@demohost:/var/www/html# chmod 755 /var/www/html/teampass/keys
root@demohost:/var/www/html# chown -R www-data:www-data /var/www/html/teampass/keys5) Nainstalujte Teampass
Otevřete svůj oblíbený prohlížeč a do adresního řádku zadejte http://IP-ADDRESS/teampass nebo http://název-domény/teampass. Uvítáme návrhy na instalaci.

Klikněte na "Další"
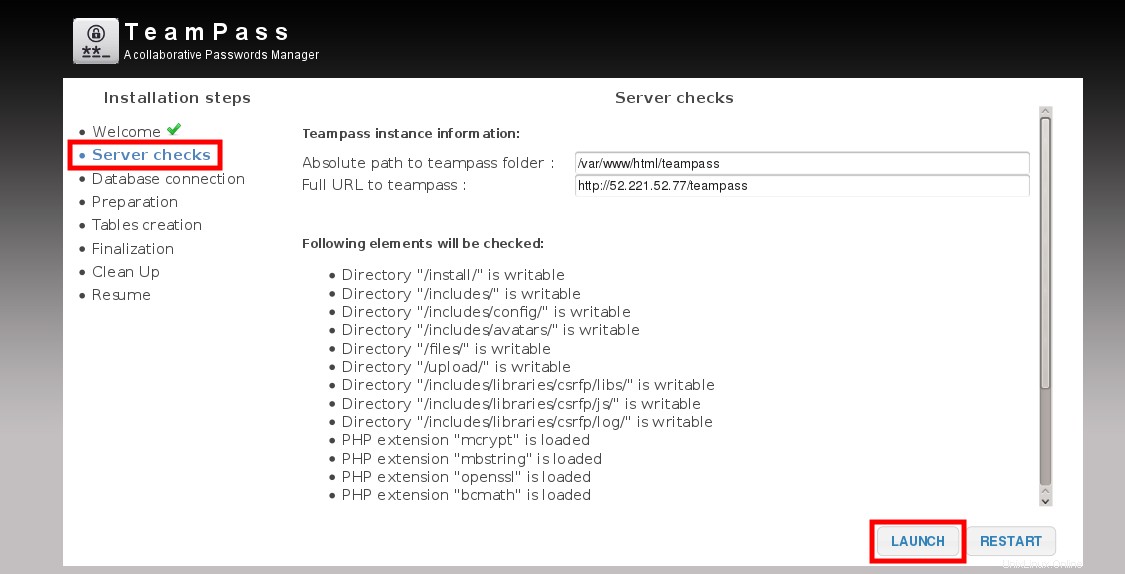
Klikněte na "Spustit". Pokud se při kontrole serveru objeví nějaká chyba, opravte ji a poté klikněte na „Restartovat“. Po úspěšném provedení všech požadavků/kontroly serveru klikněte na „Další“.
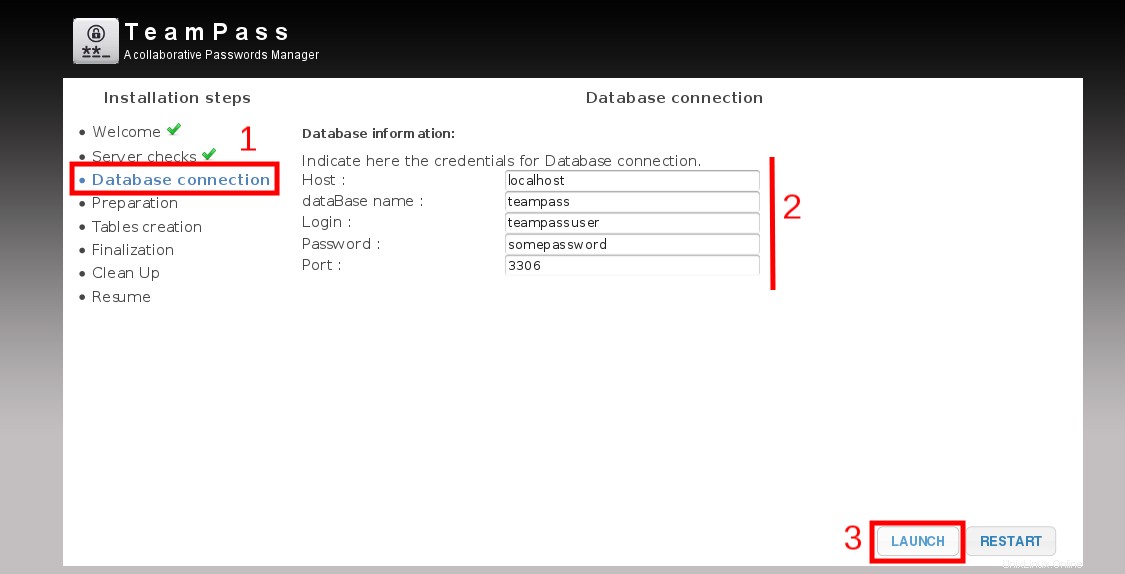
Zadejte informace o databázi MySQL, které jsme vytvořili v kroku 3, a klikněte na „Spustit“. Instalační program ověří databázové informace. Po úspěšném ověření se zobrazí zpráva „Připojení je úspěšné“.
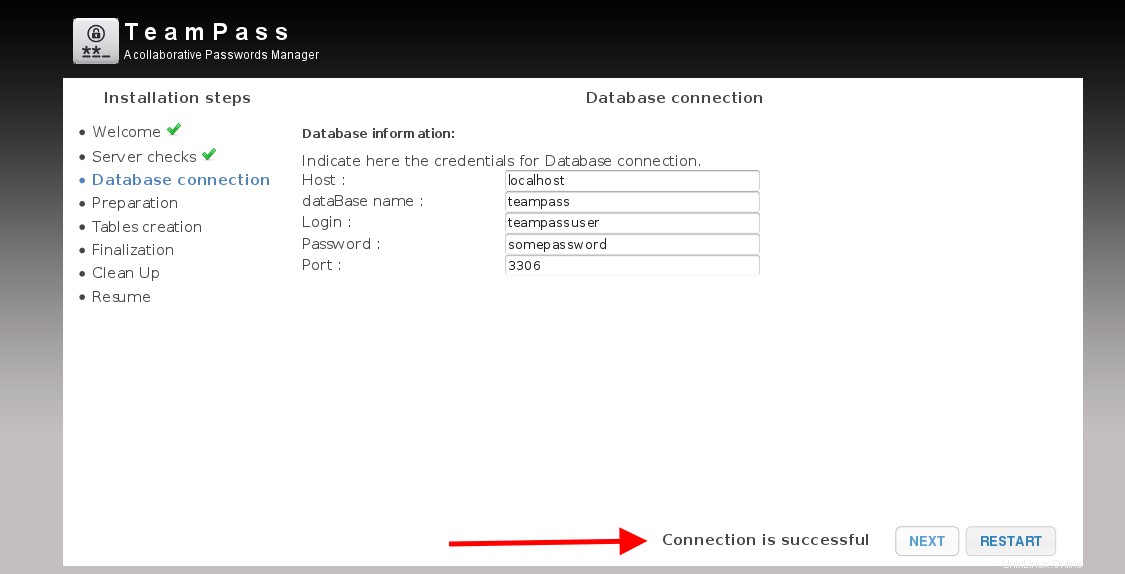
Zadejte předponu tabulky, vygenerujte šifrovací klíče, zadejte cestu týmových klíčů, které jsme vytvořili dříve. Musíte také zadat heslo správce a poté zaškrtnout políčko „Zasílat měsíční anonymní statistiky“ (volitelné). Nyní klikněte na „Spustit“.
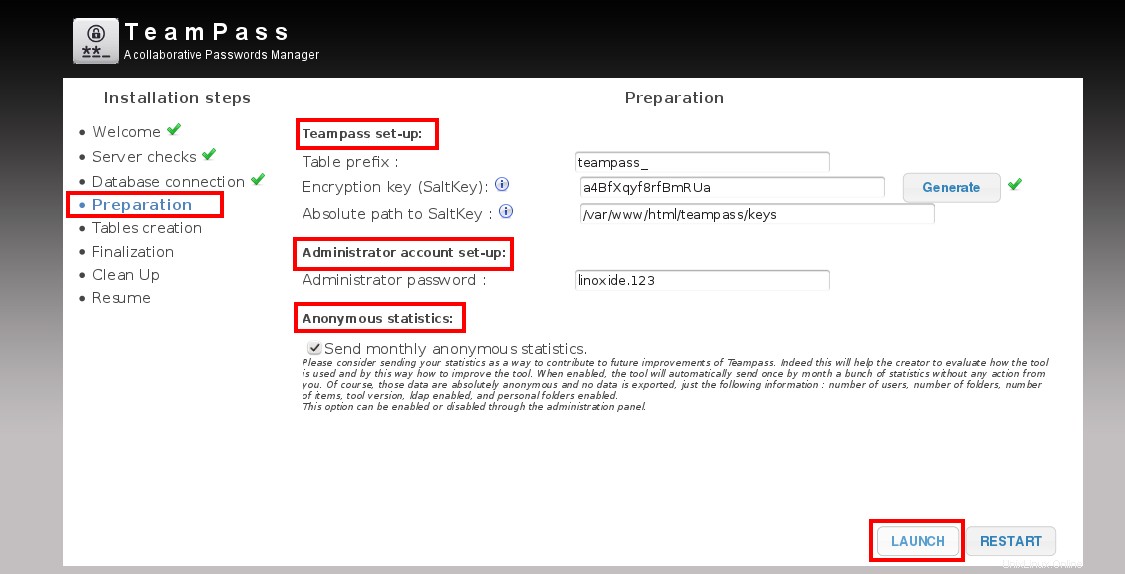
Kliknutím na „Spustit“ přejděte k dalšímu kroku.

Po uložení informací o databázi klikněte na "Další"

Klikněte na "Další" pro dokončení instalace.
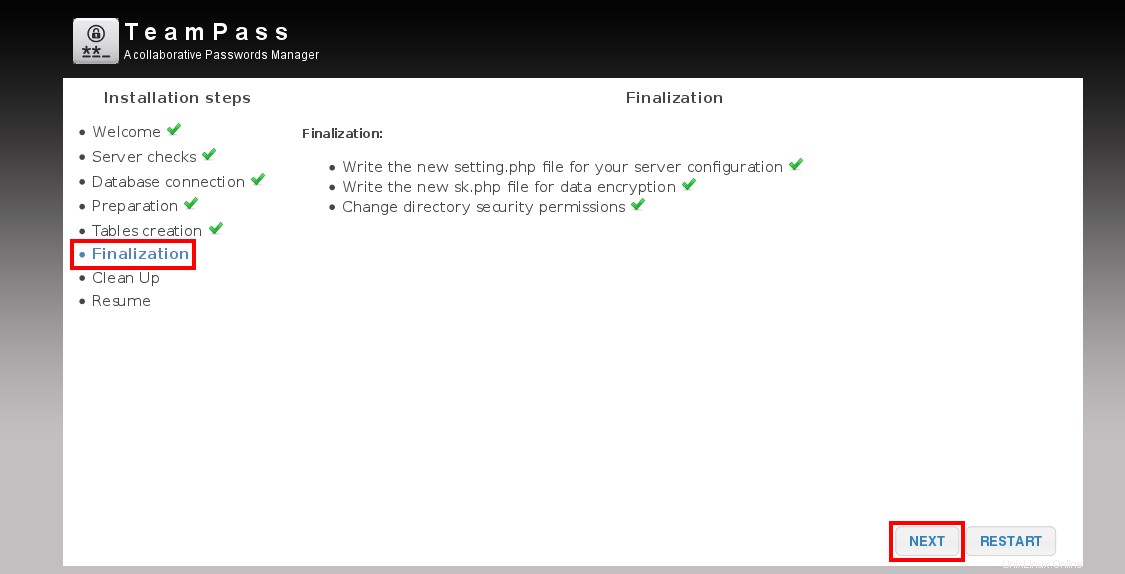
Klikněte na "Další"

Instalace teampassu je dokončena, klikněte na "Start"

Přihlaste se do teampassu pomocí účtu administrátora pomocí vámi zvoleného hesla.

Hlavní stránka popisuje komponenty používané v teampassu a další informace.
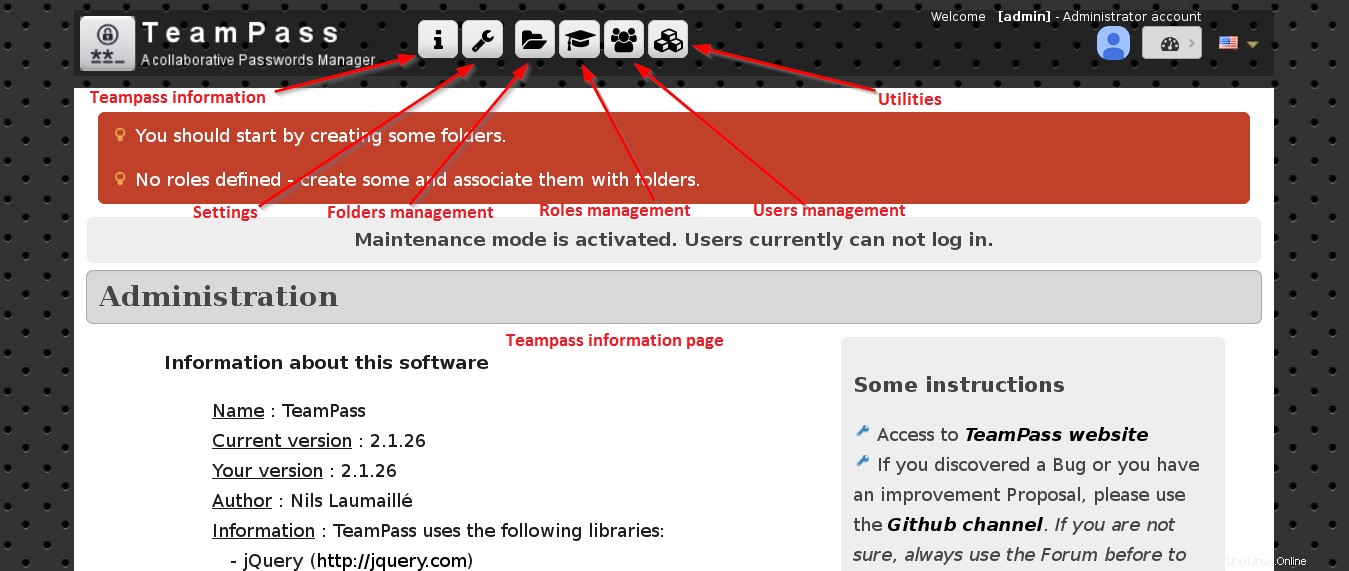
Nyní klikněte na „Nastavení“ a upravte hodnoty podle vašeho prostředí. Změňte režim údržby na ne a změňte časové pásmo a formát data.
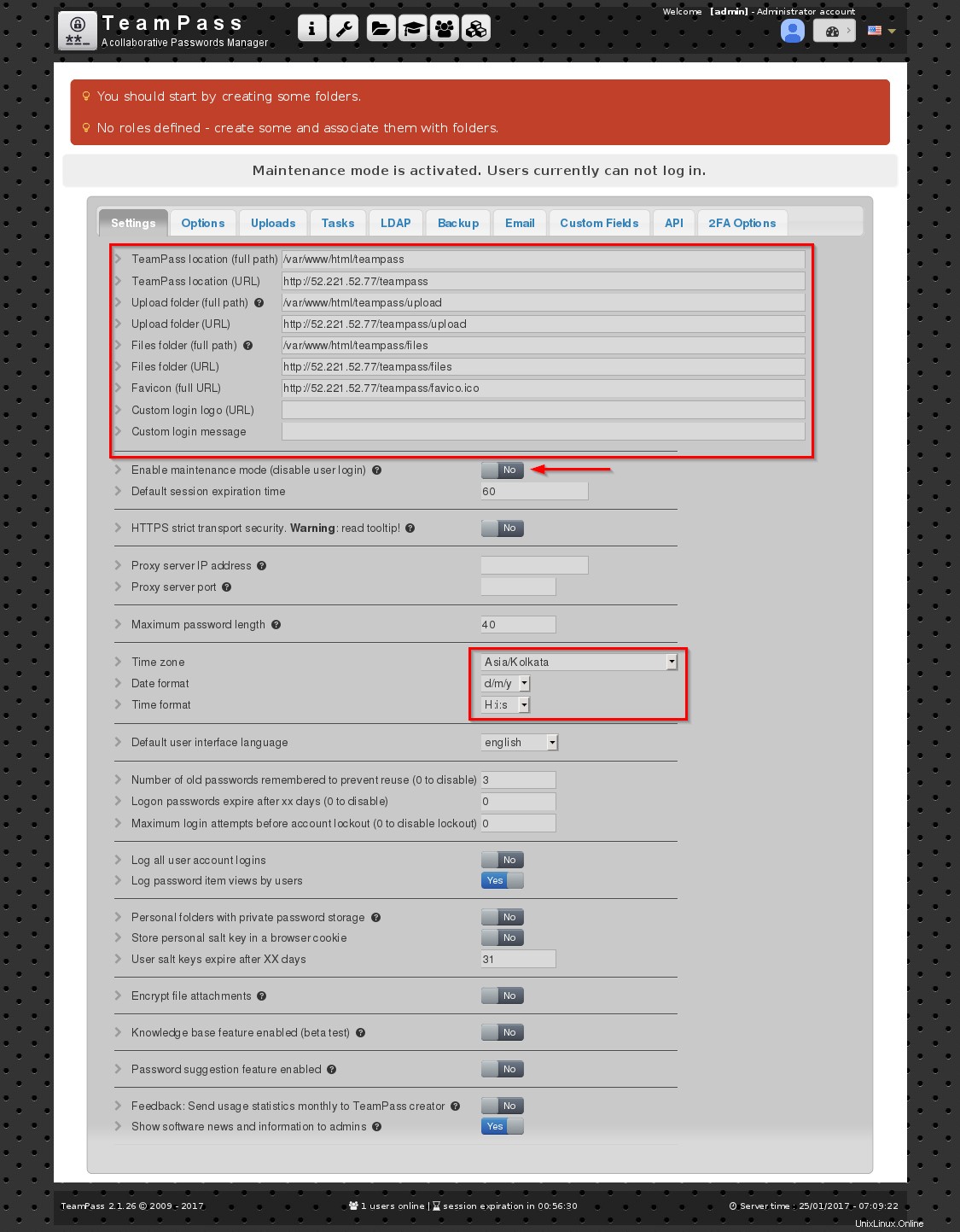
Klikněte na ikonu „Správa složek“ shora a poté klikněte na znaménko „+“. Nyní vytvořte složku podle svých požadavků a poté klikněte na „Uložit“. Podobně vytvořte několik složek.
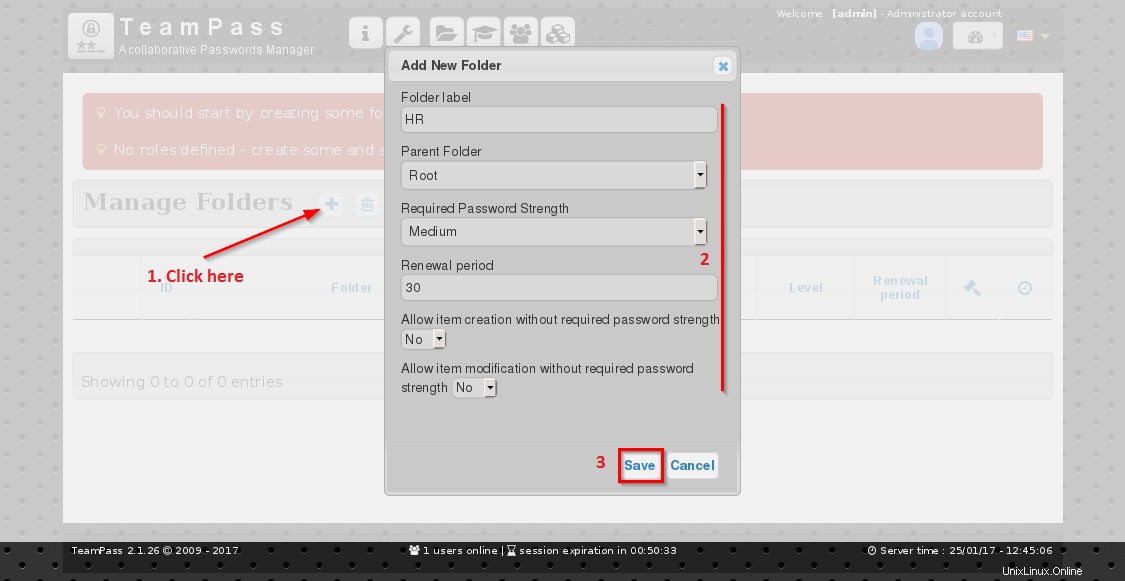
Nyní klikněte na ikonu "Správa rolí" nahoře a poté kliknutím na znaménko "+" vytvořte několik rolí.
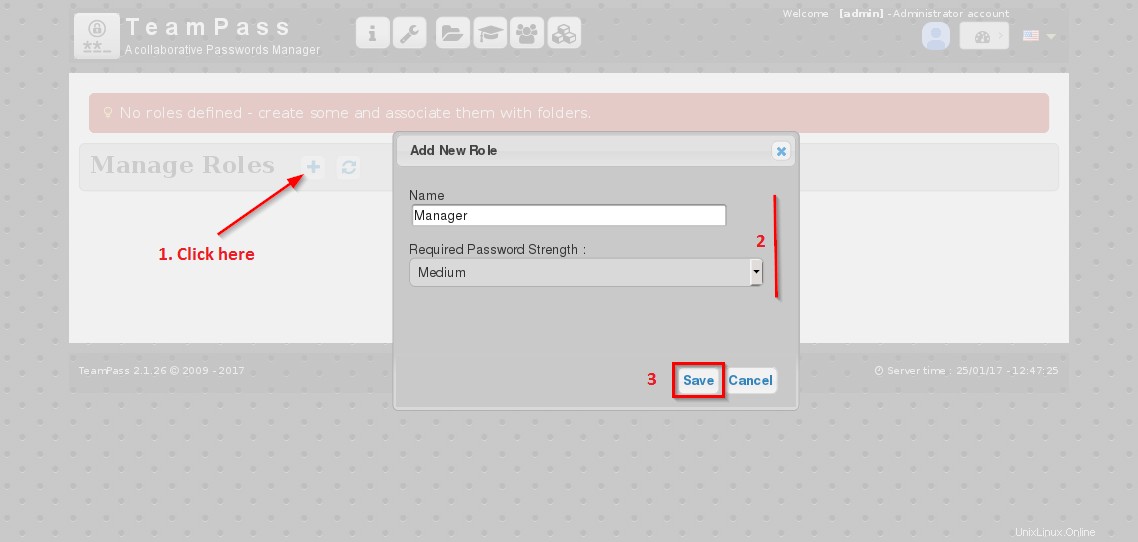
Ve správě rolí pro složku "HR"" klikněte na ikonu "ruka"" a udělte přístup ke čtení a poté klikněte na "Uložit".

Všechny složky/podsložky a jejich atributy zobrazíte kliknutím na ikonu správy složek nahoře.

Klikněte na správu rolí v horní liště nabídek, vyberte složku, pro kterou chcete definovat přístupová práva, a uložte.
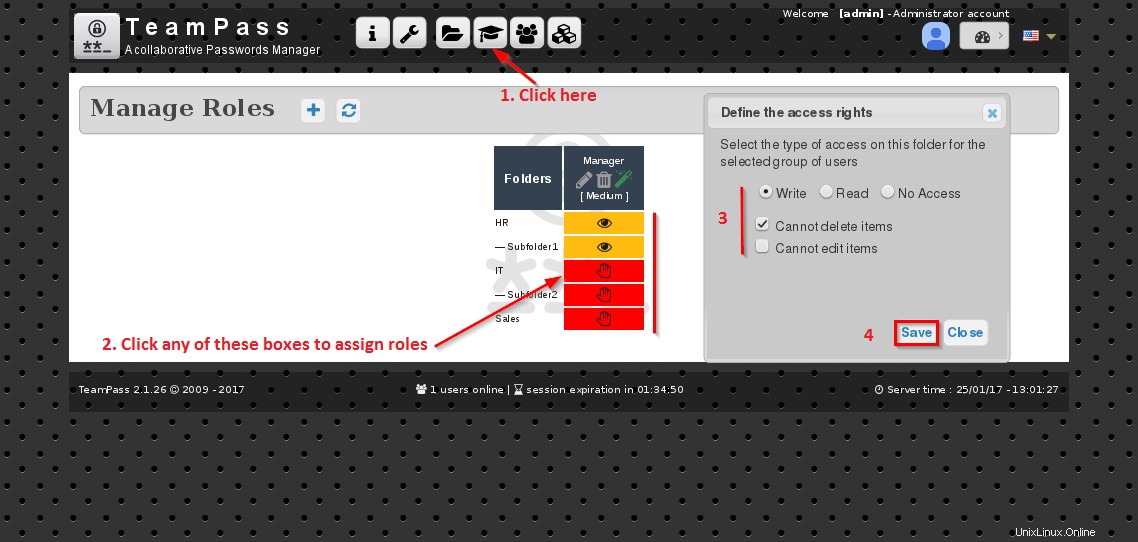
Klikněte na ikonu „+“ ve správě uživatelů a přidejte uživatele, zadejte podrobnosti o uživateli a uložte.
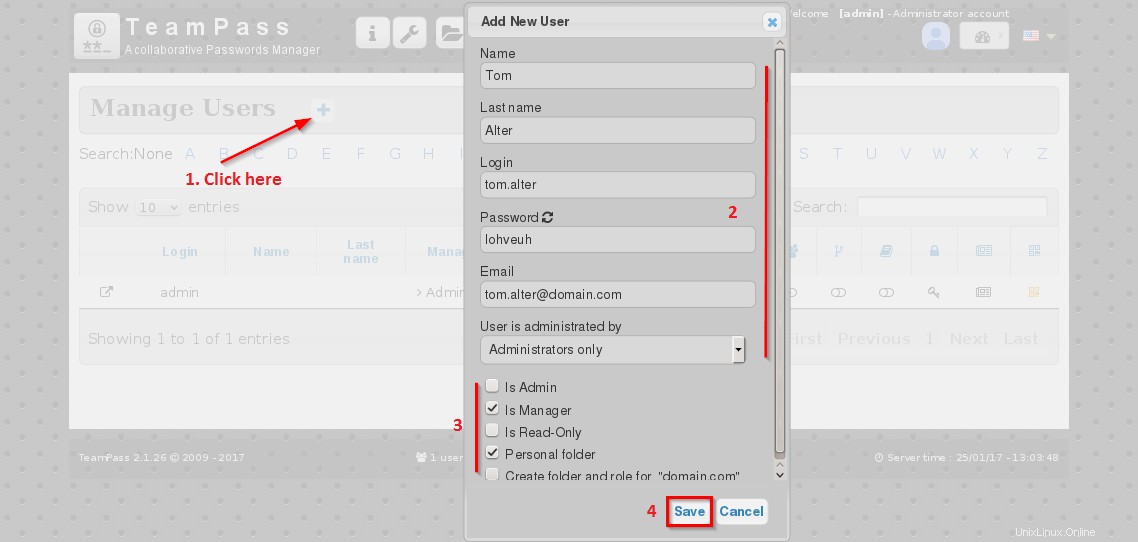
Chcete-li upravit uživatelský účet, klikněte na šipku.
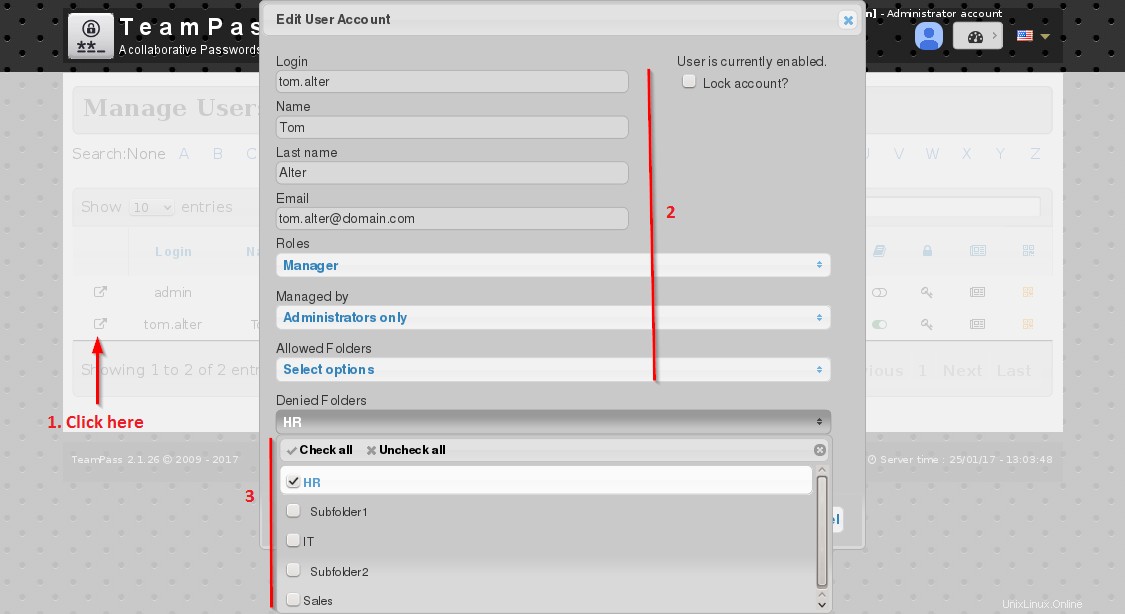
Chcete-li změnit heslo uživatele, klikněte na symbol „Klíč“ ve správě uživatelů. Zadejte nové heslo a uložte.

Klikněte na kartu nástroje (poslední), povolte přístup k rozhraní API a vytvořte nový klíč. Nyní přidejte povolenou IP adresu pro přístup k API.

Povolte Google 2FA a DUO security 2FA na „Ano“. Vygenerujte náhodný klíč a uložte jej.

V záložce e-mail zadejte adresu SMTP serveru a ostatní informace podle vaší.
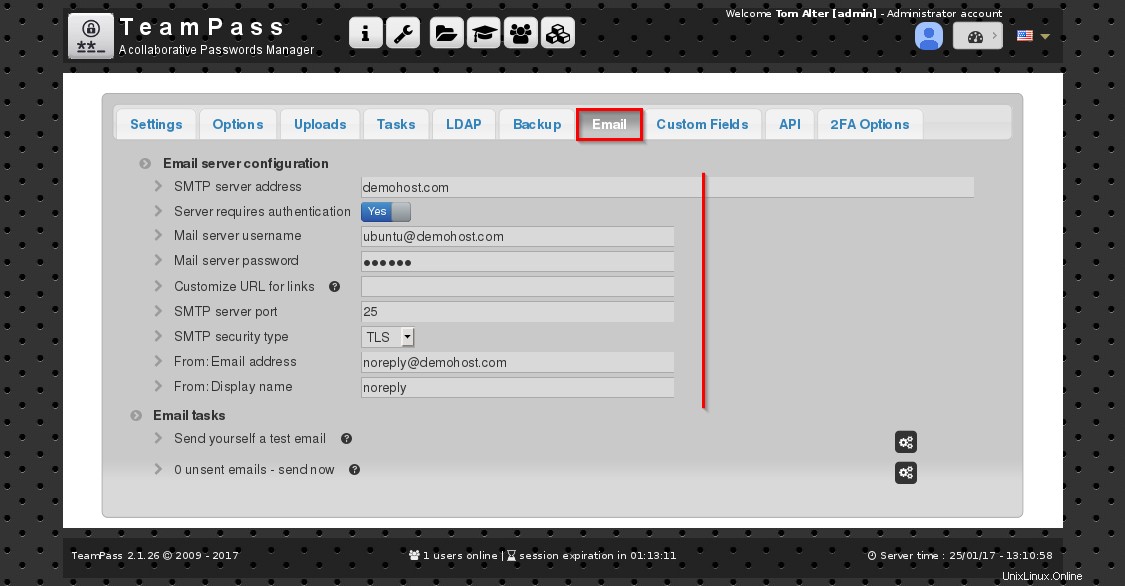
Můžete změnit nastavení pro zálohování a obnovu databáze a také volitelný skript zálohování.
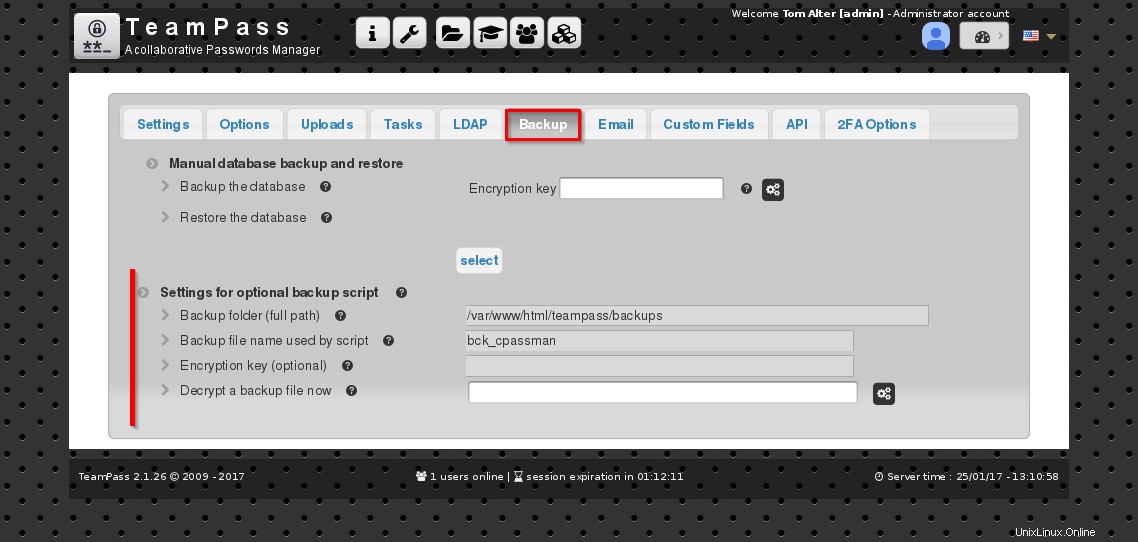
V části LDAP vyberte typ serveru a další informace, pokud chcete používat LDAP.
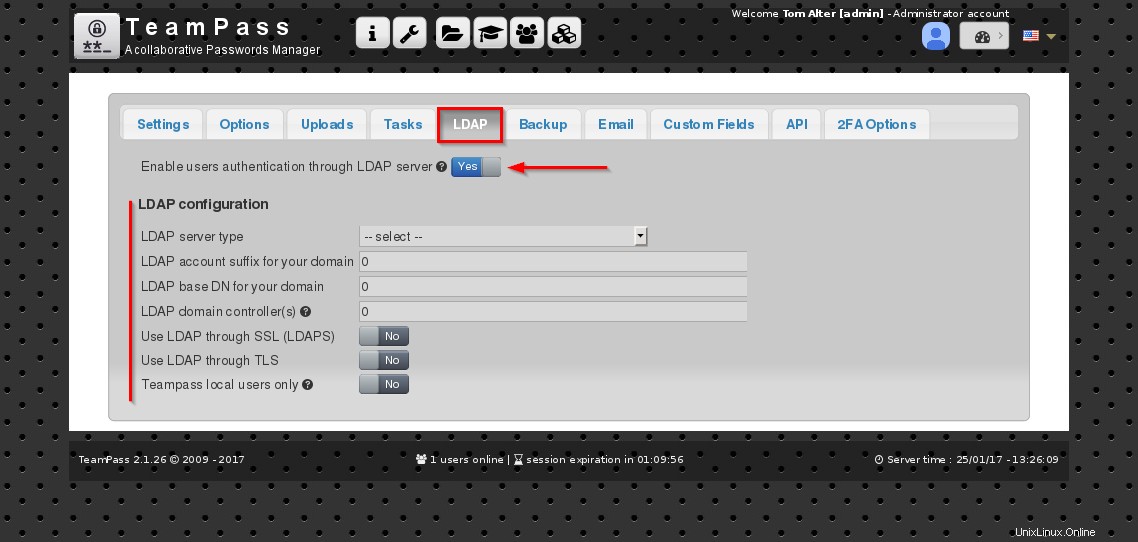
Pokryli jsme téměř všechny aspekty team-passu včetně instalace. Nyní můžete prozkoumat ostatní nástroje .
Závěry:
Nainstalovali jsme jej a prozkoumali většinu funkcí. Zde si můžete přečíst úplnou dokumentaci teampassu. Doufám, že se vám tento tutoriál líbil a děkujeme za přečtení tohoto článku.