V dnešním světě musí každá organizace a jednotlivec spravovat spoustu hesel a dalších přihlašovacích údajů. Není možné, aby si někdo pamatoval všechny ty důvěrné informace. Abychom tento problém vyřešili, existuje mnoho dostupných nástrojů, z nichž většina je placená, zatímco některé jsou dostupné jako Open Source. Mezi všemi ostatními nástroji je TeamPass jedním z nejlepších nejužitečnějších open source softwaru pro správu všech vašich přihlašovacích údajů ve vaší organizaci.
Teampass je Collaborative Passwords Manager, který organizuje položky hesel do strukturovaných složek. Je spojen s přístupovými právy přidělenými vyhrazeným uživatelům a skupinám. Teampass lze nainstalovat na Linux i na Windows, ale v tomto článku vám ukážeme kroky instalace na Linuxu pomocí Ubuntu 20.04 LTS.
Podívejme se na kroky níže a nastavte tento open-source nástroj ve vašem systému.
Předpoklady:
Než přejdete k instalačním krokům, zpřístupněte a aktualizujte svůj server. Přihlaste se s uživatelem, který má dostatečná práva k provádění systémových úloh.
Krok 1:Nastavení LAMP (Linux, Apache, MySQL, PHP)
TeamPass je webová aplikace, která vyžaduje webový server a databázový server pro podporu nastavení aplikace. Takže naším prvním krokem je instalace a nastavení zásobníku LAMP, což můžete provést podle našeho podrobného článku o nastavení zásobníku LAMP. https://linuxways.net/debian/how-to-install-linux-apache-mariadb-php-lamp-stack-on-debian-10/
Nebo použijte níže uvedené příkazy k instalaci Apache, MariaDB a PHP 7.4 do vašeho systému.
# apt-get install apache2 apache2-utils mariadb-server mariadb-client php7.4 libapache2-mod-php7.4 php7.4-mysql php-common php7.4-cli php7.4-common php7.4-json php7.4-opcache php7.4-readline php7.4-bcmath php7.4-curl php7.4-fpm php7.4-gd php7.4-xml php7.4-mbstring -y
Jakmile jsou požadované balíčky nainstalovány, nezapomeňte spustit služby a povolit jejich automatický restart při restartu.
# systemctl start apache2
# systemctl start mariadb
Krok 2:Nastavení databáze pro TeamPass
Po instalaci balíčků apache a databází spusťte níže uvedený příkaz, abychom vaši databázi nejprve zabezpečili.
# mysql_secure_installation
Znovu načtěte tabulky oprávnění a vytvořte novou databázi pomocí uživatele root mysql pomocí příkazů níže.
# mysql -u root -p
> create database teampass;
> grant all privileges on teampass.* to [email protected] identified by "admin123";
> flush privileges;
> exit;
Krok 3:Nastavení webu Apache pro TeamPass
Protože již máme spuštěnou webovou službu Apache, nyní ji nakonfigurujeme pro TeamPass.
Nejprve získáme instalační balíček teampassu z jeho úložiště github a umístíme ho do kořenového adresáře dokumentů našeho webového serveru pomocí příkazů níže.
# cd /var/www/html/
# git clone https://github.com/nilsteampassnet/TeamPass.git
Po získání balíčků teampass nastavte vlastnictví na www-data a aktualizujte oprávnění jako 775 pro jeho adresář.
# chown -R www-data:www-data TeamPass/
# chmod -R 775 /var/www/html/TeamPass/
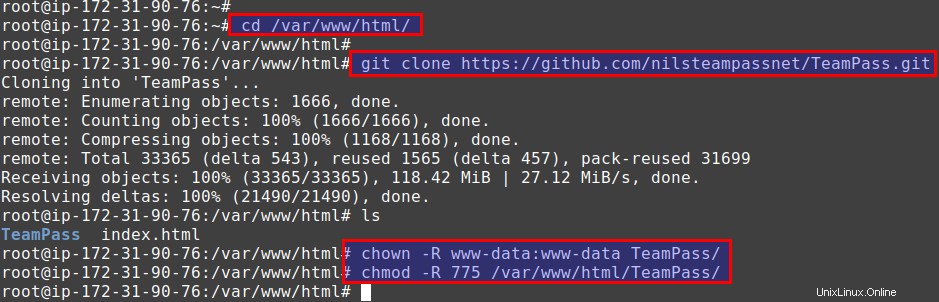
Potřebujeme také aktualizovat časový limit provádění PHP v souboru php.ini pomocí libovolného editoru.
# vim /etc/php/7.4/apache2/php.ini
max_execution_time = 60
:wq!
Uložte a ukončete soubor.
Krok 4:Nastavení instalace TeamPass
V tuto chvíli jsme připraveni zahájit proces instalace TeamPass přístupem k FQDN nebo IP serveru následovaným cestou ke složce teampass, jak je znázorněno.
http://test.com/TeamPass
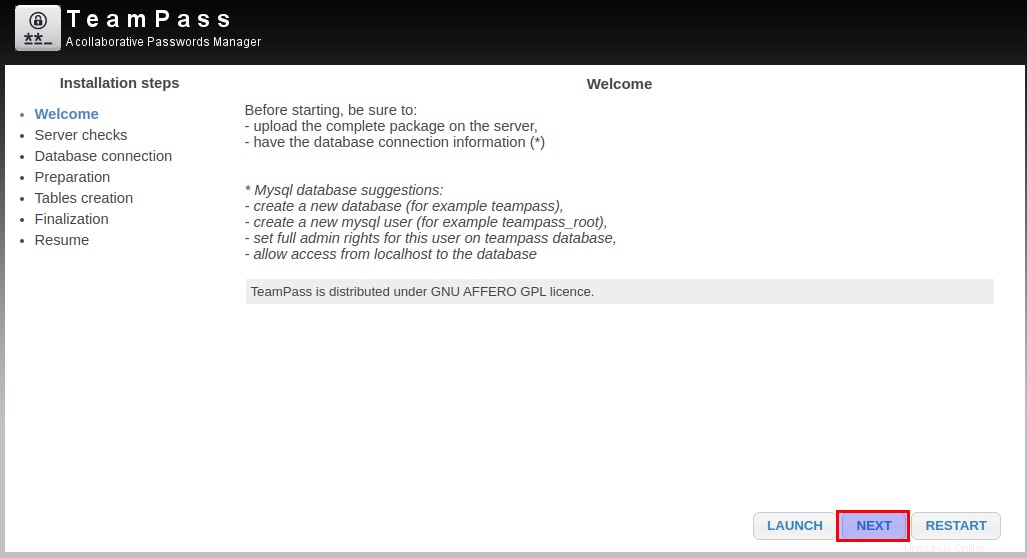
Jakmile získáte uvítací stránku, klepněte na tlačítko Další a pokračujte s možností Kontroly serveru použitím tlačítka Spustit. Když jsou všechna zaškrtnutí úspěšná, klikněte na tlačítko Další.
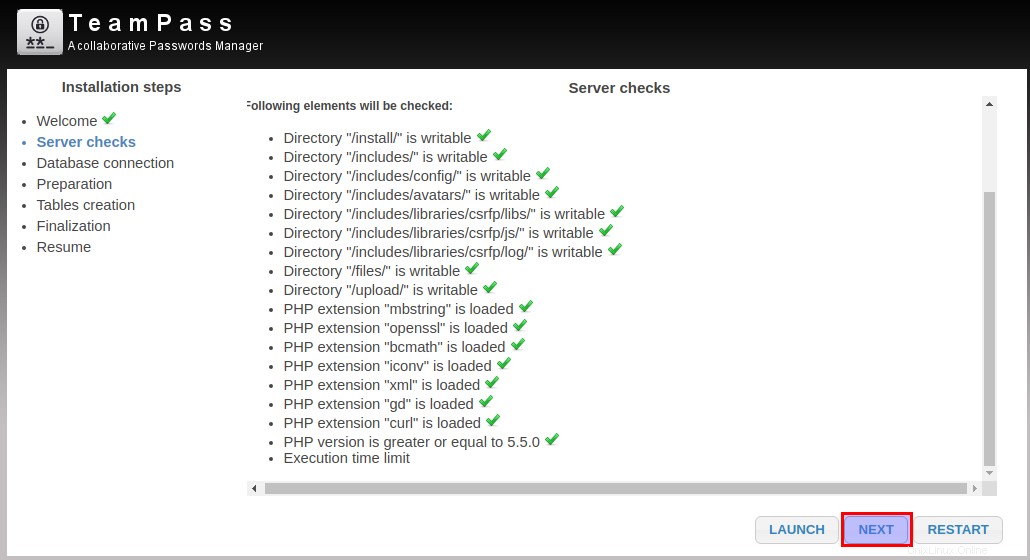
Dále musíme zadat podrobnosti o připojení k databázi, abychom zjistili, zda je úspěšné nebo ne.
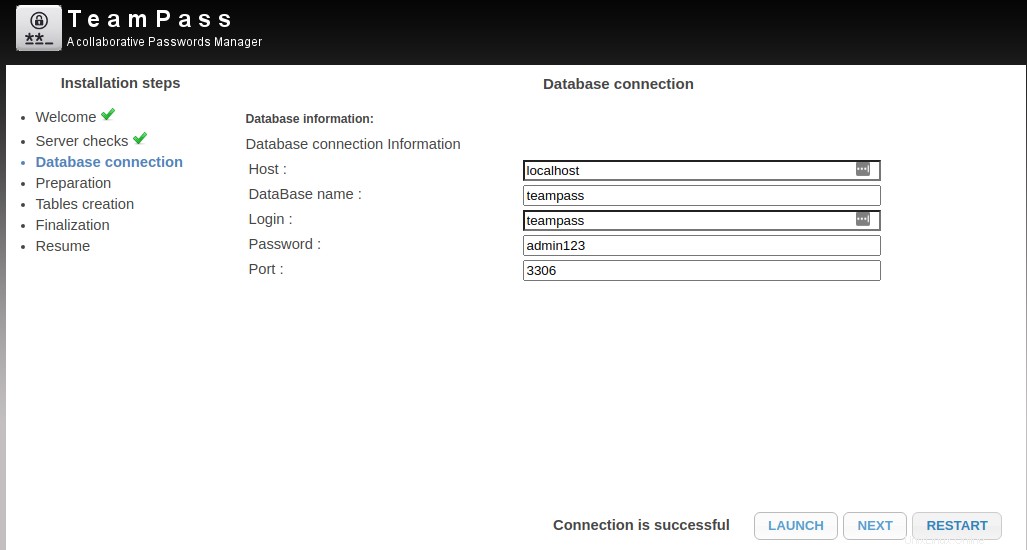
Poté zvolte předponu tabulky teampass a zadejte heslo administrátorského účtu teampass dle vašeho výběru.
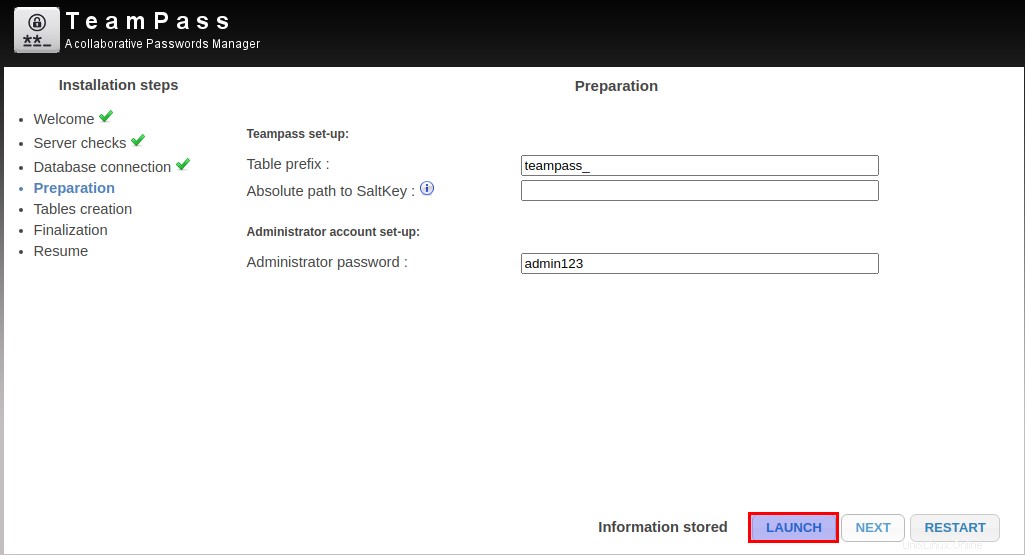
V dalším kroku naplní data do databáze, jak je znázorněno na obrázku níže.
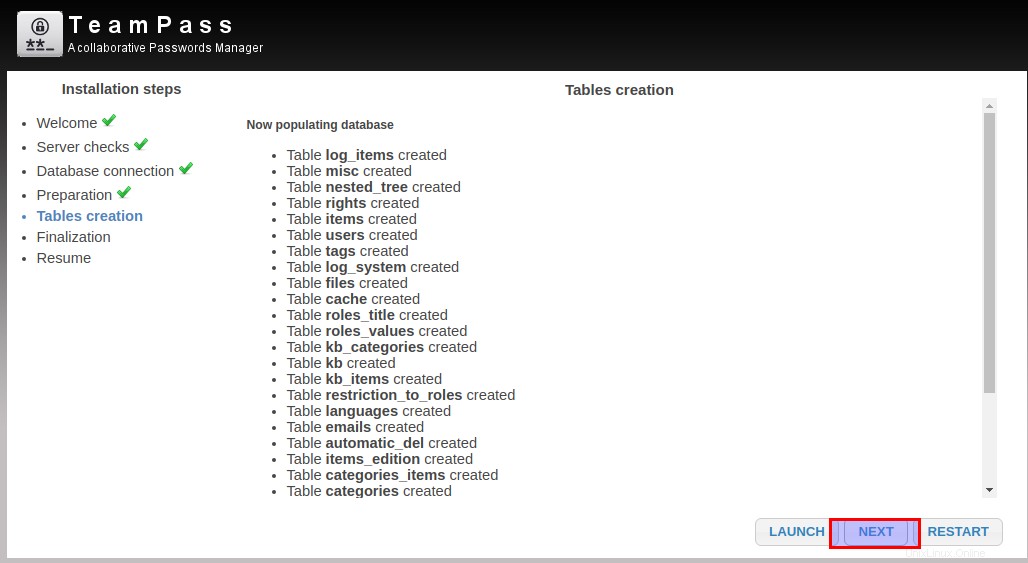
Nyní jsme ve fázi dokončení, abychom provedli následující úkoly.
- Zapište nový soubor setting.php pro konfiguraci serveru
- Napište nový soubor sk.php pro šifrování dat
- Změnit oprávnění zabezpečení adresáře
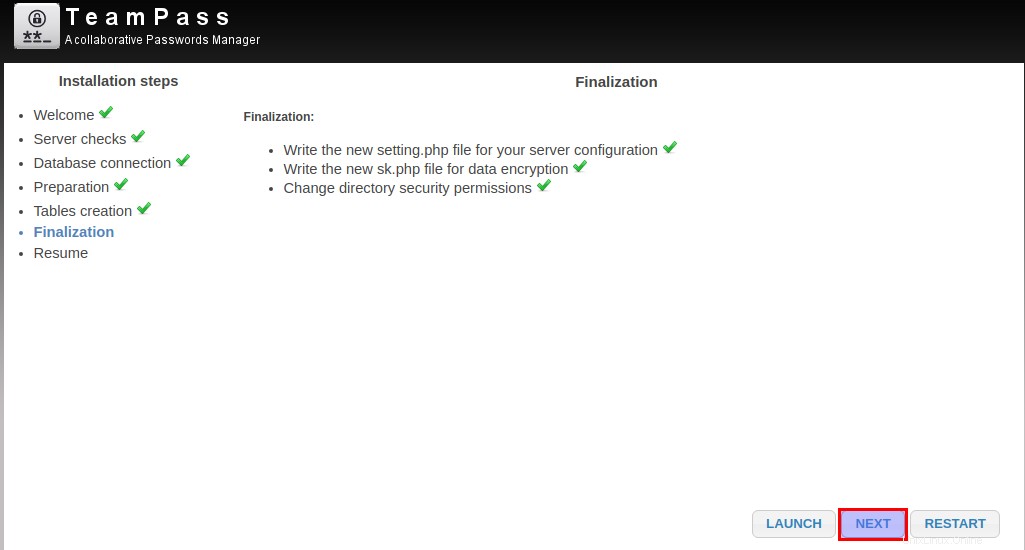
Dalším, posledním krokem je ověření, abyste mohli začít používat Teampass pomocí přihlášení správce jako `admin` a hesla, které jsme napsali během procesu instalace.
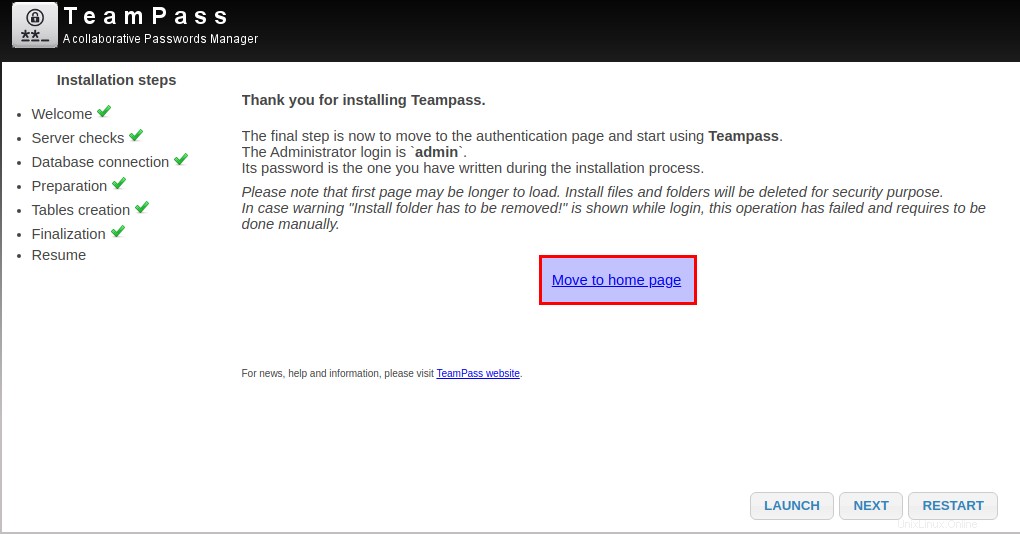
Krok 5:Použití konzoly pro správu TeamPass
Po nastavení instalace jsme připraveni začít používat TeamPass. Pojďme se přihlásit pomocí vašich administrátorských údajů k jeho účtu administrátora.
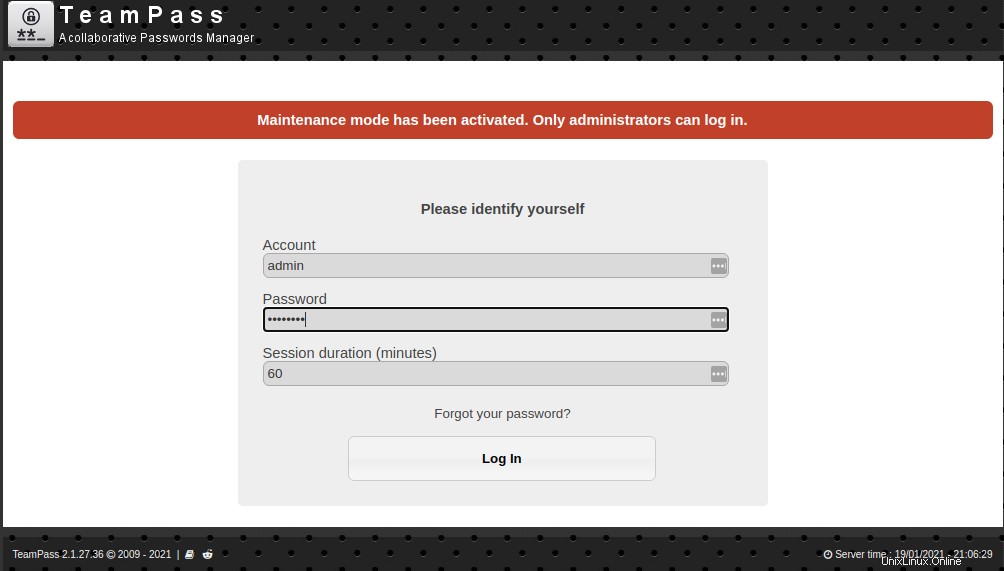
Po úspěšném pokusu o přihlášení získáte níže uvedené administrační webové rozhraní, kde budete moci vytvářet nové uživatele, uživatelské role a složky.
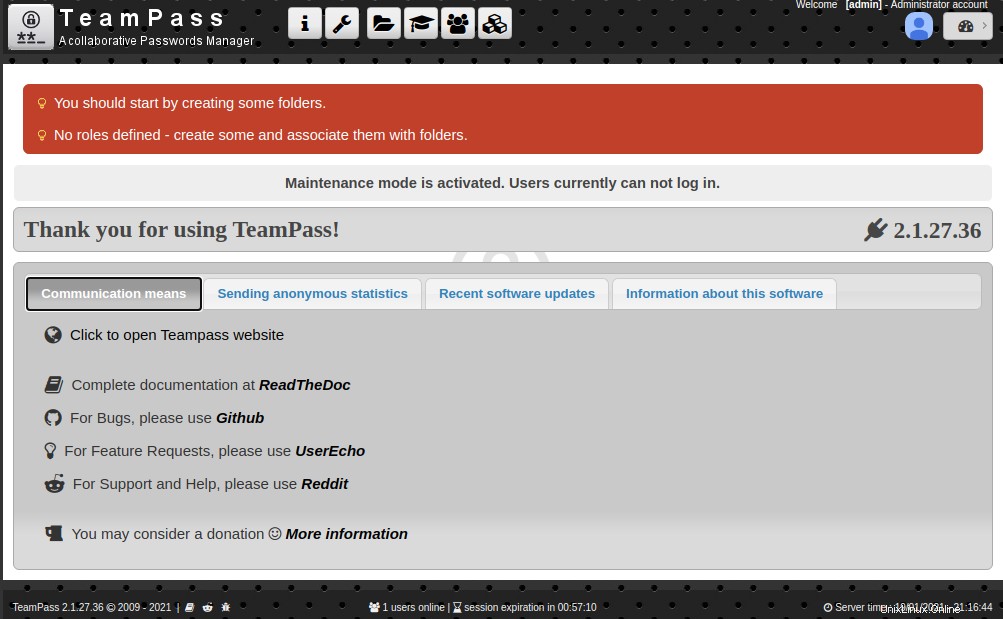
Začněme vytvářet novou složku z horní administrační lišty, zadejte název, vyberte nadřazenou složku, sílu hesla a přístup k rolím.
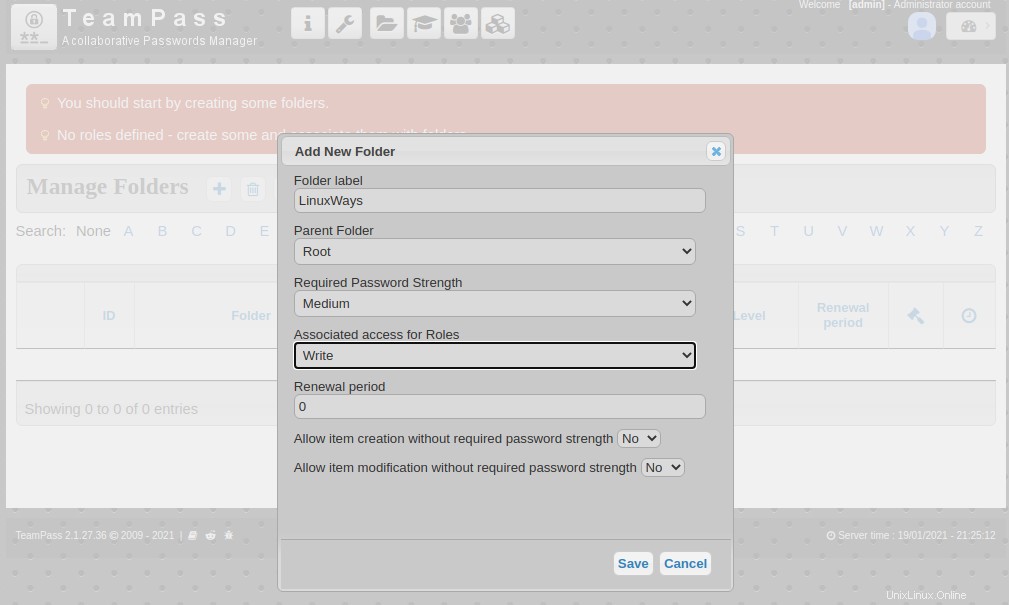
Dále můžete vytvořit více rolí podle svých požadavků, kde můžete konkrétní skupině rolí uživatelů přiřadit práva ke konkrétní složce.
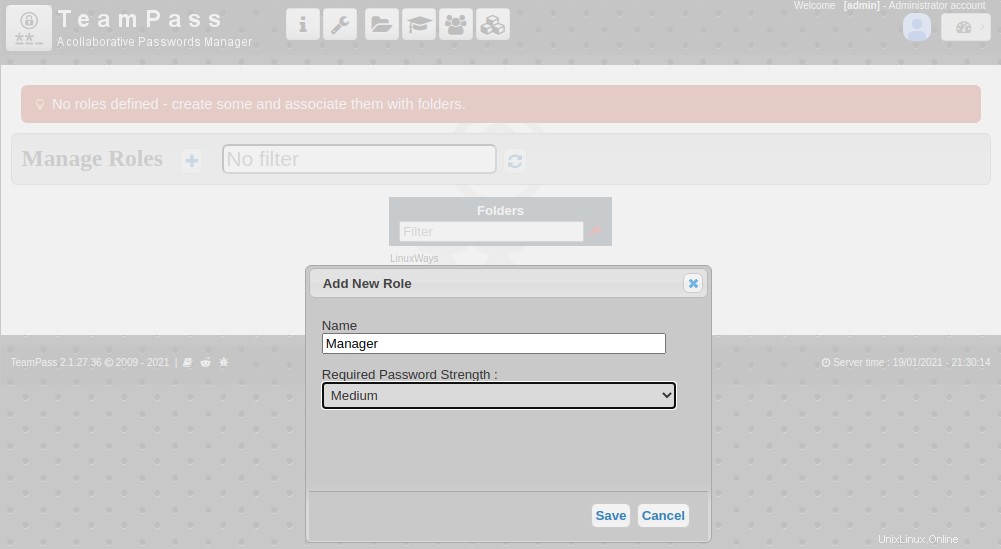
Nyní vytvořte nového uživatele a přiřaďte mu nově vytvořenou roli, jak je znázorněno.
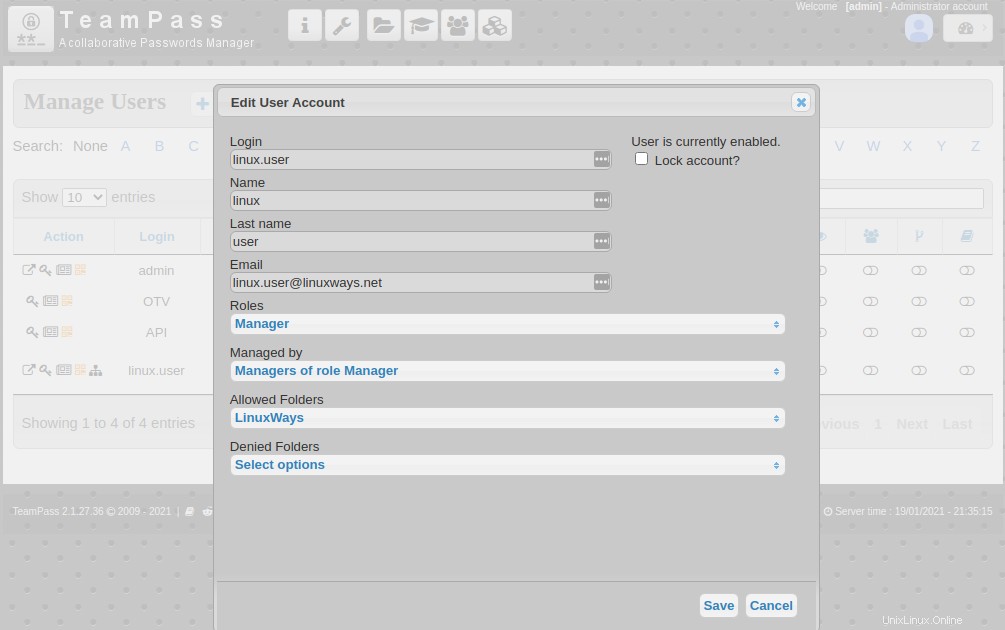
To jsou tedy hlavní klíčové funkce dostupné v teampassu na základě toho, co spravujeme administrační stránku TeamPass. Abychom mohli spravovat a poskytovat požadovaná práva, můžeme vytvořit více uživatelských rolí a spravovat jejich přístup ke konkrétním složkám.
Krok 6:Použití uživatelské konzole TeamPass
TeamPass přichází se dvěma webovými rozhraními, jedním pro jeho správu, jak jsme viděli v předchozím kroku, a druhým pro jeho uživatele. Takže se přihlásíme pomocí nově vytvořeného uživatele.
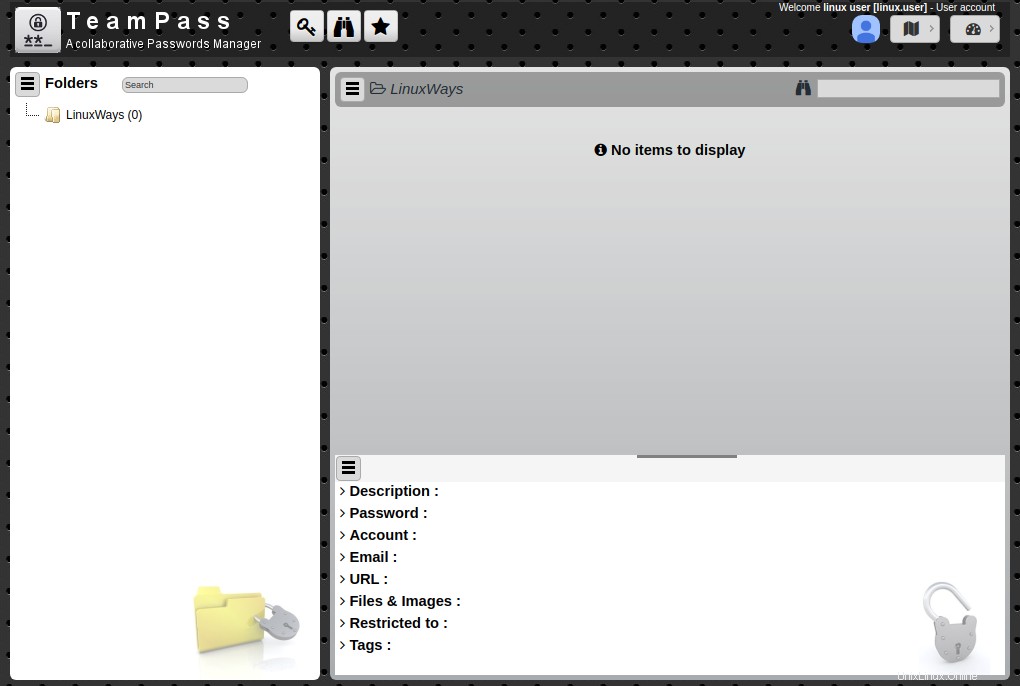
Po úspěšném přihlášení se podíváme, jak můžeme přidat a spravovat nové přihlašovací údaje.
Chcete-li uložit novou sadu přihlašovacích údajů, kliknutím přidejte novou položku, vložte příslušné informace a klikněte na tlačítko Uložit.
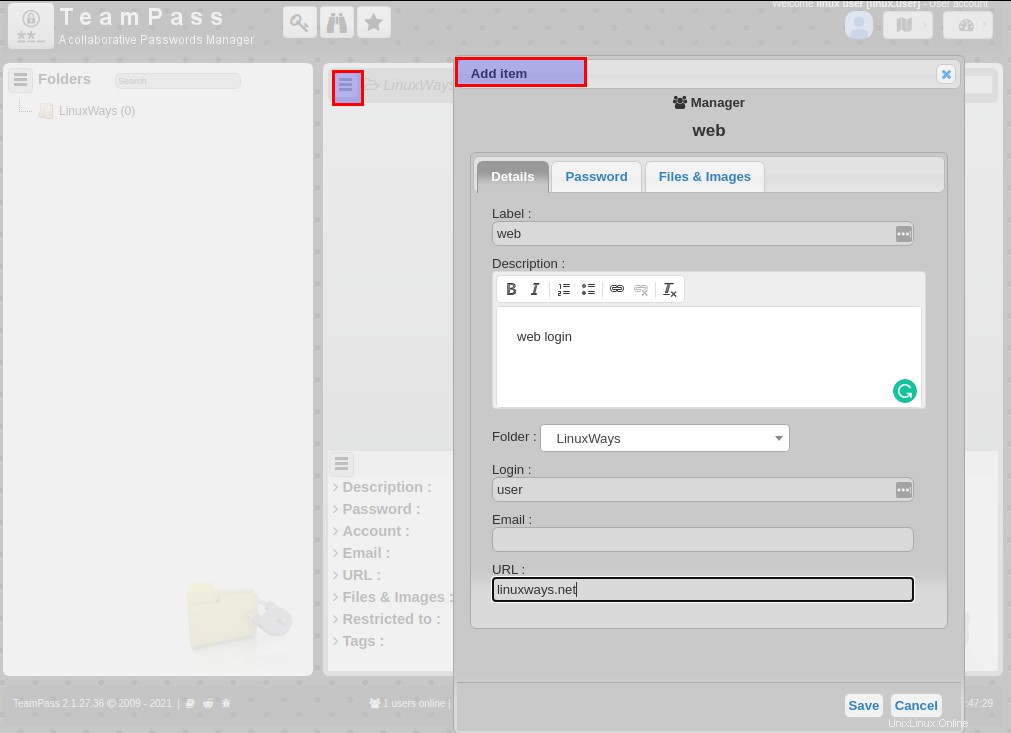
Po provedení uložené změny získáte změny uvedené pod touto složkou, jak je znázorněno.
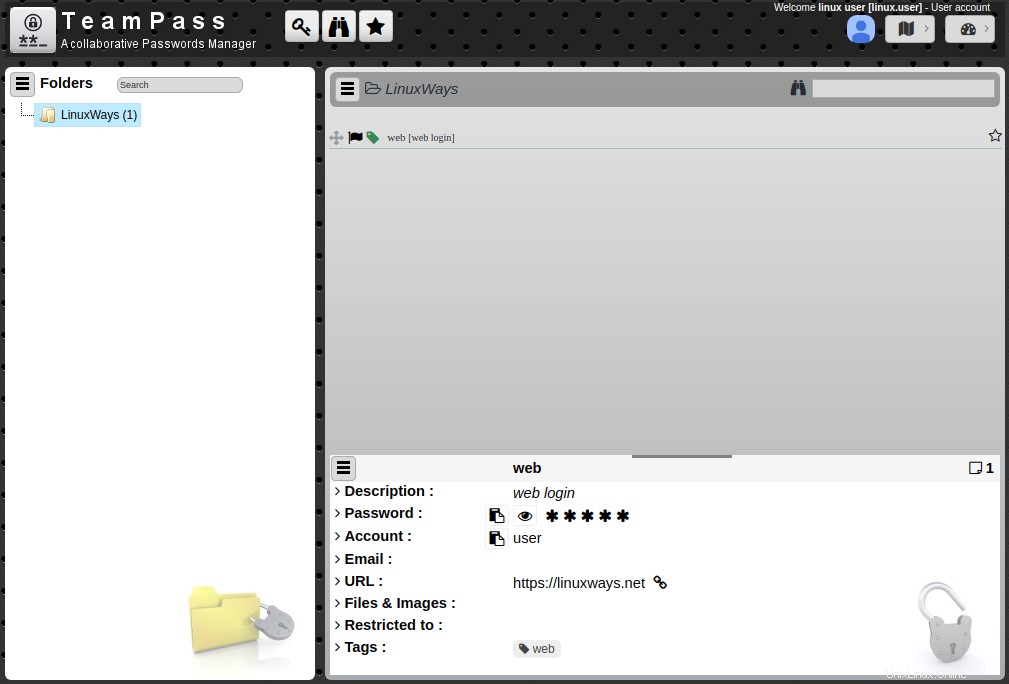
Závěr:
Na konci tohoto článku jste nyní obeznámeni s kroky instalace TeamPass pomocí zásobníku LAMP. Probrali jsme podrobné kroky instalace TeamPass a jeho administrace. Nyní můžete snadno spravovat své přihlašovací údaje v rámci vaší organizace a ukládat přihlašovací údaje a spravovat přístup ke každému jednotlivci. Neváhejte nás kontaktovat, pokud máte nějaký problém, pomocí sekce komentářů níže, děkujeme.