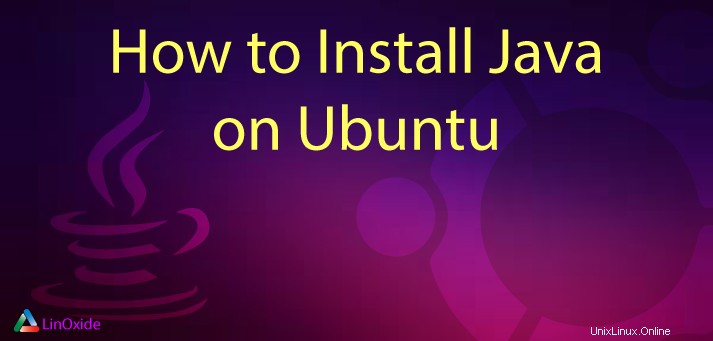
V tomto tutoriálu se zaměříme na to, jak nainstalovat Java 8 na Ubuntu 18.04 z terminálu. Ve výchozím nastavení je Ubuntu 18.04 dodáván s Java 11.
Java je aplikace, která je nezbytným předpokladem pro širokou škálu softwaru, jako je webový server Tomcat, Netbeans IDE, server Glassfish, abychom zmínili jen několik.
The Oracle JDK License has changed for releases starting April 16, 2019, most commonly used PPA are DISCONTINUED.
Jak nainstalovat OpenJDK 8
Ve výchozím nastavení je Ubuntu 18.04 dodáváno s Java 11. Mnoho aplikací stále používá Java 8.
Chcete-li nainstalovat OpenJDK 8, spusťte následující příkaz:
$ apt update
$ apt install openjdk-8-jdkPro ověření spusťte,
$ java -versionVýstup
openjdk version "1.8.0_282"
OpenJDK Runtime Environment (build 1.8.0_282-8u282-b08-0ubuntu1~18.04-b08)
OpenJDK 64-Bit Server VM (build 25.282-b08, mixed mode)Jak nainstalovat výchozí JDK/JRE (Java 11)
Toto je nejjednodušší možnost při instalaci Javy, protože je dodávána se systémem Ubuntu. Tím se nainstaluje OpenJDK 11, což je doporučená verze.
Nejprve aktualizujme systém. Přihlaste se jako uživatel root a spusťte níže uvedený příkaz
$ apt updateDále Install Java Runtime Environment
$ apt-get install default-jreNa druhou stranu existuje výchozí instalace Java populárně známá jako JDK, zkratka pro Java Development Kit. To se běžně používá s IDE, jako je Eclipse a Netbeans pro kompilaci programů Java.
Balík default-jdk je dodáván s JRE , takže po instalaci JDK není potřeba instalovat JRE. V době psaní tohoto článku výchozí JDK instaluje verzi Java OpenJDK 11.
Chcete-li nainstalovat výchozí sadu JDK, spusťte
$ apt-get install default-jdkKontrola verze Java
Chcete-li ověřit, zda máme nainstalovanou Javu a zkontrolovat verzi, spusťte příkaz níže.
$ java -versionJak spravovat Java
Jak je vidět výše, v našem systému máme několik instalací Java a jako dobrou praxi je vhodné nastavit výchozí verzi Java. Chcete-li toho dosáhnout, musíte spustit příkaz níže
$ update-alternatives --config javaUkázkový výstup
There are 2 choices for the alternative java (providing /usr/bin/java).
Selection Path Priority Status
0 /usr/lib/jvm/java-11-openjdk-amd64/bin/java 1111 auto mode
1 /usr/lib/jvm/java-11-openjdk-amd64/bin/java 1111 manual mode
2 /usr/lib/jvm/java-8-openjdk-amd64/jre/bin/java 1081 manual mode
Press to keep the current choice[*], or type selection number:Rolujte pomocí kurzorových kláves a stiskněte Enter na preferované instalaci Java.
Nakonec musíme nastavit proměnnou prostředí JAVA_HOME.
Jak nastavit proměnnou prostředí JAVA_HOME
Chcete-li tak učinit, otevřete /etc/environment
$ nano /etc/environmentPřidejte cestu k preferované instalaci Java
JAVA_HOME="/usr/lib/jvm/java-8-oracle/jre/bin/java "Stiskněte 'CTRL + O' pro uložení a CTRL + X' pro ukončení nano editoru.
Znovu načtěte spuštěním příkazu source:
$ source /etc/environmentChcete-li ověřit, že vše proběhlo v pořádku, spusťte následující příkaz.
$ echo $JAVA_HOMETo by mělo zobrazit zadanou cestu
Ukázkový výstup
/usr/lib/jvm/java-8-oracle/jre/bin/javaSouvisející čtení:
- Jak nainstalovat Java 8 na Debian GNU/Linux 9 (Stretch)
- Jak nainstalovat java a nastavit proměnné prostředí RHEL / CentOS
V tomto tutoriálu jsme nastínili kroky, jak nainstalovat Java 8 na Ubuntu 18.04. Java je klíčová pro řadu softwarových aplikací, jak již bylo zmíněno dříve, jako je server Tomcat. Neváhejte a vyzkoušejte tyto kroky. Zůstaňte naladěni na další užitečné články od nás.