
Vlastnosti konfigurace serveru DHCP zahrnují název hostitele, název domény, časový server a tiskový server. Server může přidělovat IP pomocí klientské MAC adresy, pomocí fondu adres a pomocí automatické metody.
V tomto článku ukážeme, jak nainstalovat a nakonfigurovat dhcp na Ubuntu 18.04. Nainstalujeme isc-dhcp-server, nastavíme rozsah IP, který bude používat DHCP server k poskytování IP adres klientům, a přidělíme pevnou IP adresu klientovi se specifickou MAC adresou.
Jak nainstalovat server DHCP
Nejprve musíte nainstalovat server DHCP, což můžete provést spuštěním následujícího příkazu:
sudo apt install isc-dhcp-serverJak nakonfigurovat server DHCP
Po dokončení instalace je třeba přiřadit síťová rozhraní, na kterých bude server DHCP sloužit. Chcete-li tak učinit, upravte výchozí konfigurační soubor serveru DHCP pomocí libovolného textového editoru (použil jsem pro tento účel vim):
sudo vim /etc/default/isc-dhcp-server
Ve výchozím konfiguračním souboru upravte hodnotu INTERFACESv4 a napište tu, kterou má server DHCP obsluhovat.
INTERFACESv4="eth0"Pokud máte více než jedno rozhraní DHCP, které slouží, přidejte je do uvozovek oddělených mezerami.
INTERFACESv4="eth0 eth1"Jakmile je (jsou) přiřazena rozhraní, můžete přistoupit ke konfiguraci serveru DHCP. Chcete-li nakonfigurovat server DHCP, upravte soubor /etc/dhcp/dhcpd.conf pomocí libovolného textového editoru. Chcete-li to provést, zadejte následující příkaz:
sudo vim /etc/dhcp/dhcpd.confZměňte název domény a servery názvů domén (DNS) podle svých v části uvedené níže:
# option definitions common to all supported networks...
option domain-name "your_domain.com";
option domain-name-servers ns1.your_domain.com, ns2.your_domain.com;
Pokud je tento server DHCP oficiálním serverem DHCP pro místní síť, je to authoritative direktiva by měla být bez komentáře.
authoritative;Pro konfiguraci interní podsítě vyhledejte část s "Poněkud odlišná konfigurace pro interní podsíť." okomentujte, odkomentujte všechny řádky v sekci a změňte hodnoty podle svých potřeb. Například:
subnet 192.168.0.0 netmask 255.255.255.0 {
range 192.168.0.150 192.168.0.170;
option domain-name-servers ns1.your_domain.com;
option domain-name "local.your_domain.com";
option subnet-mask 255.255.255.0;
option routers 192.168.0.1;
option broadcast-address 192.168.0.255;
default-lease-time 600;
max-lease-time 7200;
}V této konfiguraci jsme zmínili název místní domény, DNS, rozsah IP, ze kterého budou IP adresy přidělovány klientům, výchozí a maximální doby zapůjčení.
Restartujte server DHCP a začne sloužit podle vaší konfigurace. Chcete-li restartovat, zadejte:
systemctl restart isc-dhcp-serverPřidělte klientovi pevnou IP adresu s konkrétní MAC adresou
Pokud chcete konkrétnímu klientovi přiřadit konkrétní IP adresu, můžete k dosažení tohoto cíle použít MAC adresu klienta. To znamená, že pevná IP adresa bude přiřazena klientovi, jehož MAC adresa je nakonfigurována v konfiguračním souboru, a nebude přiřazena žádnému jinému klientovi.
Chcete-li zkontrolovat MAC adresu na počítači klienta, spusťte:
ip aVýstup bude vypadat takto:
eth0: <BROADCAST,MULTICAST,UP,LOWER_UP> mtu 1500 qdisc fq_codel state UP group default qlen 1000
link/ether 00:0c:29:39:c7:81 brd ff:ff:ff:ff:ff:ff
inet 192.168.0.125/24 brd 192.168.0.255 scope global dynamic eth0
valid_lft 73924sec preferred_lft 73924sec
inet6 2600:3c01::f03c:91ff:fe62:5d78/64 scope global dynamic mngtmpaddr noprefixroute
valid_lft 598sec preferred_lft 298sec
inet6 fe80::f03c:91ff:fe62:5d78/64 scope link
valid_lft forever preferred_lft forever
Podtržená část je MAC adresa zmíněného síťového adaptéru. Chcete-li ke konkrétní MAC adrese přiřadit pevnou IP adresu, upravte soubor vim /etc/dhcp/dhcpd.conf soubor a přidejte následující sekci (pro různé klienty musíte přidat různé sekce):
host fixed-ip-client {
hardware ethernet 00:0c:29:39:c7:81;
fixed-address 192.168.0.220;
}Jak si můžete všimnout, klientovi jsme přidělili IP adresu mimo rozsah, který jsme nakonfigurovali pro použití serveru DHCP. Pokud použijete IP adresu v rozsahu IP adres, DHCP server tuto IP adresu vynechá, aby ji dynamicky pronajal klientům, a váš rozsah IP se ve skutečnosti sníží o jednu IP adresu.
Po provedení změn v konfiguračním souboru jej uložte a restartujte server DHCP, aby se změny projevily. Chcete-li restartovat, zadejte následující příkaz:
systemctl restart isc-dhcp-serverKonfigurace na straně klienta
Na klientském počítači se musíte ujistit, že je v nastavení IPv4 nastavena metoda Automatic (DHCP), a pokud jste již připojeni, restartujte připojení. Chcete-li tak učinit, postupujte takto. Stiskněte ikonu síťového připojení v pravém horním rohu obrazovky, ujistěte se, že je zaškrtnuto „Povolit síť“, odpojte se od aktuální sítě, pokud jste připojeni, a stiskněte upravit připojení, jak je znázorněno na obrázku níže:
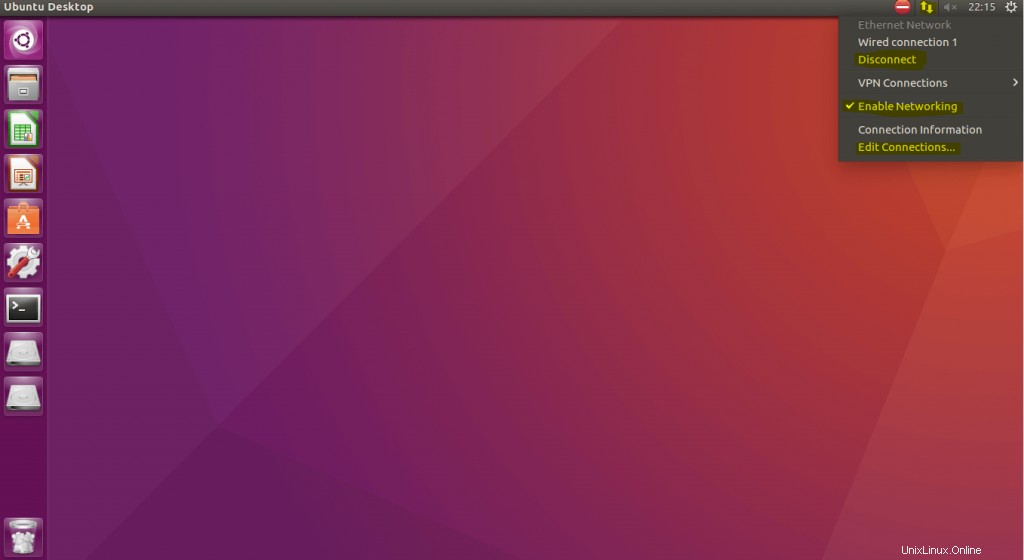
Jakmile se otevře okno „Upravit připojení“, vyberte své připojení a stiskněte upravit:
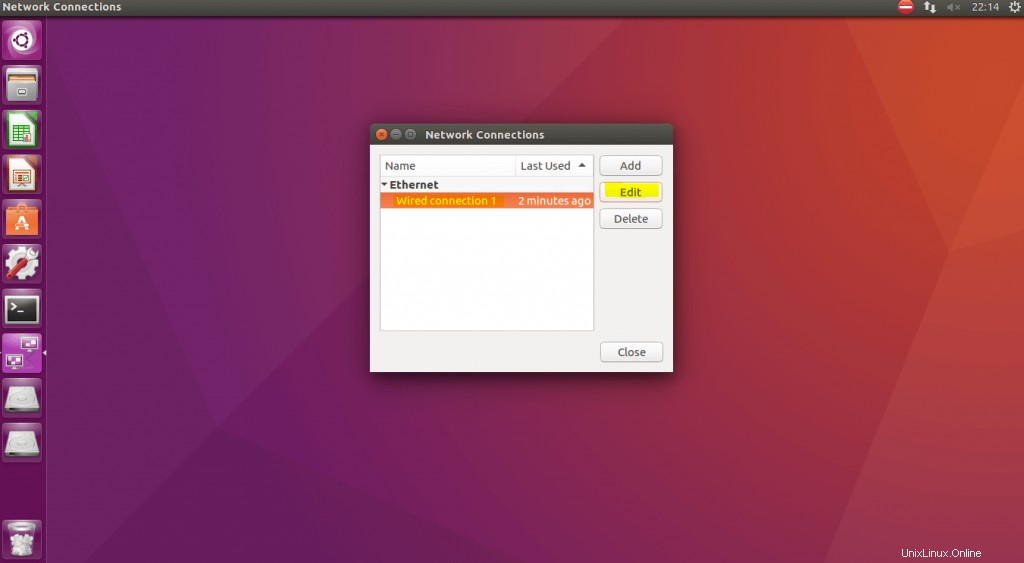
V otevřeném okně vyberte záložku Nastavení IPv4, jako výchozí metodu zvolte Automaticky (DHCP) a stiskněte tlačítko "Uložit":
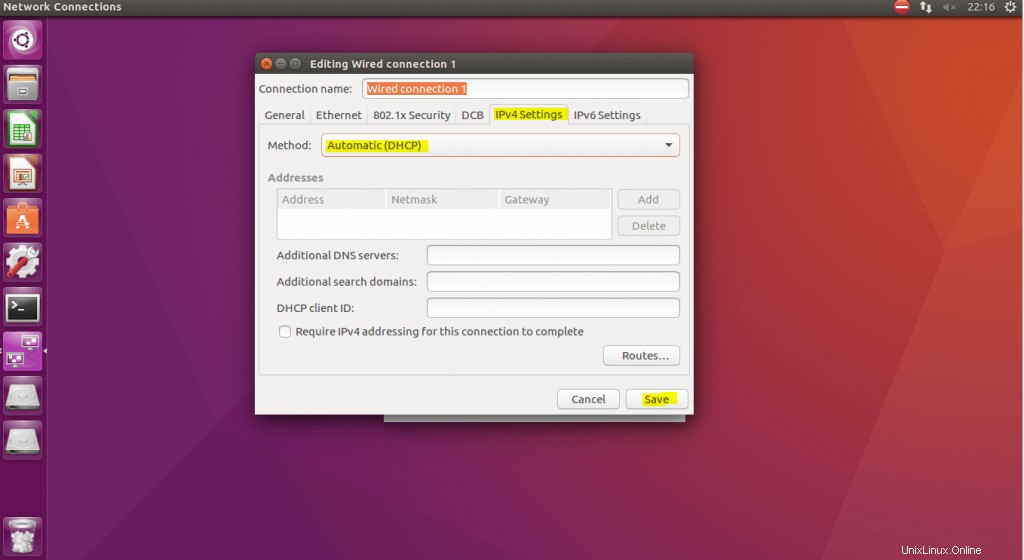
Zavřete všechna otevřená okna, znovu stiskněte ikonu síťových připojení a stisknutím názvu připojení se připojte k síti.
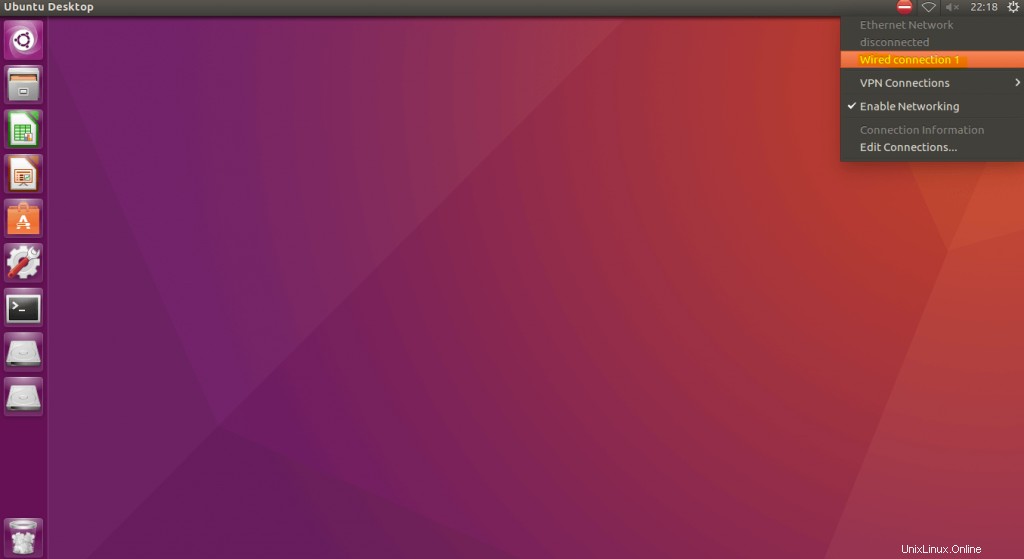
Jakmile jsou všechny tyto kroky provedeny, klientský počítač získá IP adresu ze serveru DHCP. Mohou však nastat případy, kdy pouhé odpojení/připojení neprovede změny. Pro tyto případy můžete restartovat síťovou službu, abyste použili změny a získali IP adresu z nového DHCP serveru, protože jsme nastavili isc-dhcp-server jako autoritativní. Bude to tedy výchozí dhcp server vaší podsítě. Chcete-li restartovat síťovou službu na příkazovém řádku počítače Ubuntu 18, můžete spustit jeden z následujících příkazů:
sudo systemctl restart NetworkManager.servicenebo
sudo service network-manager restart
Po restartu síťové služby, pokud zkontrolujete konfiguraci sítě pomocí ifconfig nebo příkaz ip, uvidíte výstup jako ten níže:
eth0: <BROADCAST,MULTICAST,UP,LOWER_UP> mtu 1500 qdisc fq_codel state UP group default qlen 1000
link/ether 00:0c:29:39:c7:81 brd ff:ff:ff:ff:ff:ff
inet 192.168.0.220/24 brd 192.168.0.255 scope global dynamic eth0
valid_lft 73924sec preferred_lft 73924sec
inet6 2600:3c01::f03c:91ff:fe62:5d78/64 scope global dynamic mngtmpaddr noprefixroute
valid_lft 598sec preferred_lft 298sec
inet6 fe80::f03c:91ff:fe62:5d78/64 scope link
valid_lft forever preferred_lft forever
Tento přesný výstup pochází z klientského počítače, který jsme nakonfigurovali pro příjem pevné IP adresy. Jak je vidět z výstupu, obdržela IP adresu 192.168.0.220, kterou jsme nastavili v /etc/dhcp/dhcpd.conf soubor na serveru dhcp.
Přečtěte si také
- Jak nakonfigurovat statickou IP adresu na Ubuntu 18.04
- netctl – Nastavení Wifi a statické IP adresy na Arch Linuxu
- Jak používat příkaz IP v systému Linux s příklady
Pokud se podíváte na tento návod, instalace a konfigurace serveru DHCP vám nezabere více než několik minut. Nastavení serveru DHCP správci sítě ušetří spoustu času, který by strávili konfigurací počítačů klientů jednoho po druhém.