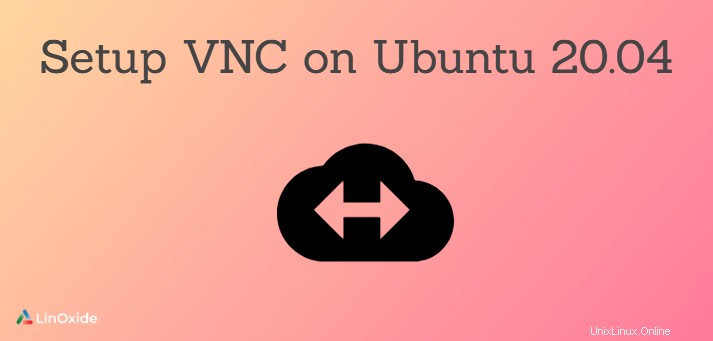
VNC je zkratka pro Virtual Network Computing. Pomůže vám vzdáleně ovládat váš počítač Ubuntu. Server VNC používá protokol Remote Frame Buffer (RFB) ke vzdálenému ovládání jiného počítače.
Když pracovníci technické podpory používají klávesnici nebo myš, VNC přenese signály z klávesnice a myši na vzdálený server. Díky grafickému uživatelskému rozhraní je administrace jednodušší a pohodlnější. Navíc je VNC spolehlivější než grafická připojení SSH a RDP.
Tento tutoriál projde kroky nastavení a konfigurace VNC na Ubuntu 20.04 pomocí TightVNC. Pokud provozujete VNC na předchozí verzi Ubuntu 16.04, existuje pro to průvodce.
Instalovat Desktop Environment a VNC server
Nejprve nainstalujme Desktop Environment na váš server Ubuntu, protože ve výchozím nastavení není nainstalováno. Existuje mnoho možností:GNOME, MATE, XFCE a tak dále.
V tomto tutoriálu si vybereme XFCE. Jedná se o odlehčené desktopové prostředí a pomáhá, aby připojení VNC bylo stabilní a plynulé.
Na svém serveru Ubuntu spusťte následující příkaz pro aktualizaci seznamu balíčků:
$ sudo apt updatePoté nainstalujme desktopové prostředí XFCE:
$ sudo apt install xfce4 xfce4-goodies gnome-icon-themeZde používám server TightVNC, další oblíbené servery VNC jsou TigerVNC a x11vnc.
Nainstalujte tightvnc:
$ sudo apt install tightvncserverDále spusťte instanci serveru VNC a vy musíte nastavit heslo pro nainstalovaný server:
$ vncserverProtože server po instalaci spouštíme poprvé, požádá nás o nastavení hesla, které klient používá pro připojení. Požádá také o nastavení hesla pouze pro prohlížení, které uživateli umožní vidět obrazovku, ale nebude s ní pracovat.
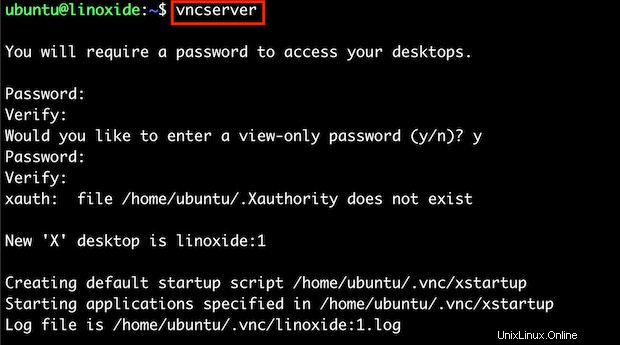
Všimněte si, že délka hesla je mezi 6 a 8 znaky. Pokud zadáte delší heslo, bude automaticky oříznuto.
Pokud chcete změnit heslo serveru VNC, spusťte:
$ vncpasswdNakonfigurujte server VNC
Při prvním spuštění instance serveru VNC se vytvoří počáteční konfigurační soubor:'~/.vnc/xstartup' a server VNC naslouchá na portu 5901. Tento port nazýváme port zobrazení. Můžeme spustit mnoho instancí serveru VNC a každá instance má své vlastní zobrazovací porty:první obrazovka naslouchá na portu 5901, druhá obrazovka naslouchá na portu 5902 a tak dále.
Je nutné nakonfigurovat server VNC, aby běžel spolu se spouštěním serveru Ubuntu. Kromě toho musíte výslovně uvést, ke kterému desktopovému prostředí se VNC server připojí.
Nejprve zastavme aktuální instanci serveru VNC, která běží na portu TCP 5901:
$ vncserver -kill :1
Poté zálohujte aktuální konfigurační soubor:
$ cp ~/.vnc/xstartup ~/.vnc/xstartup.bakNyní upravte soubor 'xstartup' pomocí svého oblíbeného editoru, jak je uvedeno níže:
#!/bin/sh
xrdb $HOME/.Xresources
startxfce4 &
Restartujte server VNC:
$ vncserver -localhost
Připojte se k serveru VNC
Ve výchozím nastavení server VNC nepoužívá zabezpečený protokol. Chcete-li zabezpečit připojení ke vzdálenému serveru Ubuntu, musíte vytvořit tunel SSH a uvést, že se klient VNC připojuje k serveru VNC přes tento tunel.
Pojďme vytvořit připojení SSH na místním počítači, které přesměruje provoz na 'localhost' pro VNC. Spusťte terminál na místním počítači (macOS nebo Linux), spusťte následující příkaz:
$ ssh -L 59000:localhost:5901 -C -l <user> <server_ip_address>Kde:
-L 59000:localhost:5901 :port na místním počítači je 59000, bude přesměrován na cílový server:localhost:5901
-C :komprimovat data pro urychlení připojení
-l
Nastavte tunelování SSH v systému Windows
V případě, že používáte operační systém Windows, můžete tunel SSH nastavit pomocí klienta PuTTY SSH.
Otevřete PuTTY a zadejte IP adresu vašeho serveru Ubuntu:
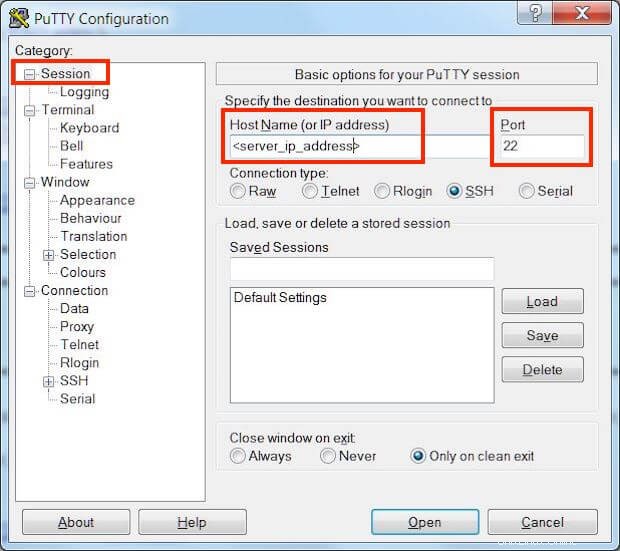
Dále rozbalte podnabídku Připojení> SSH> Tunely, zadejte '5901' do 'Zdrojový port' a '
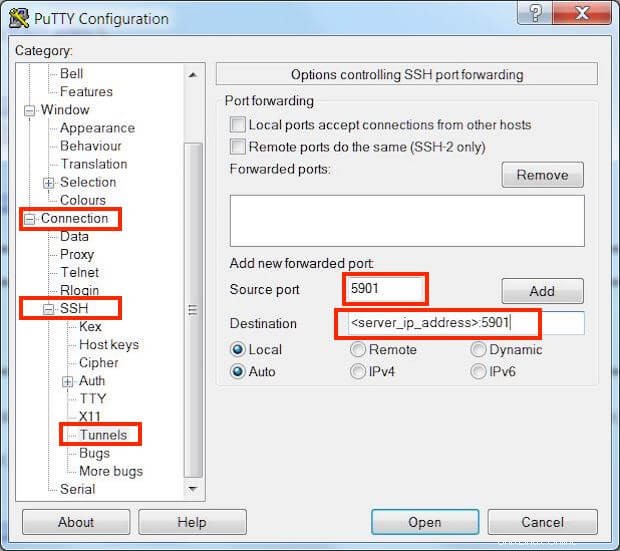
Pomocí tunelu SSH umožňuje připojení VNC k vašemu serveru Ubuntu 20.04 pouze stroje, které mohou k serveru ssh. Nedovoluje, aby se každý počítač pouze připojoval k portu 5901.
Nyní se můžete vzdáleně připojit k serveru Ubuntu pomocí klienta VNC. V tomto tutoriálu používáme prohlížeč VNC. Otevřete klienta VNC a zadejte IP adresu serveru a port 5901:

Úspěšně jste se připojili k ploše XFCE vašeho serveru Ubuntu:
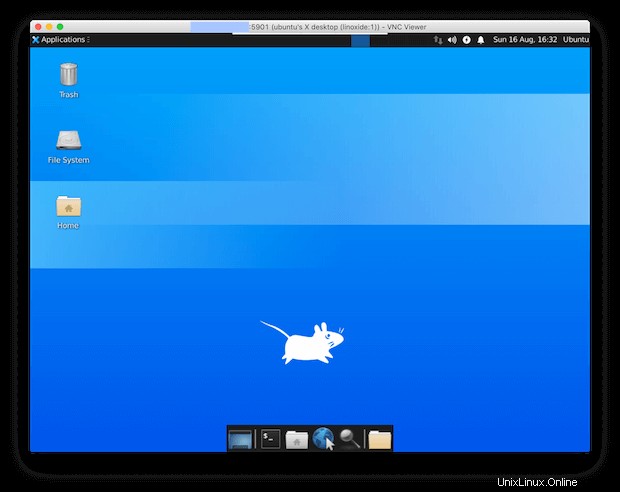
Server můžete ovládat, jako byste pracovali s fyzickým serverem ve vaší kanceláři. Můžete například otevřít správce souborů, spustit program nebo otevřít terminál:
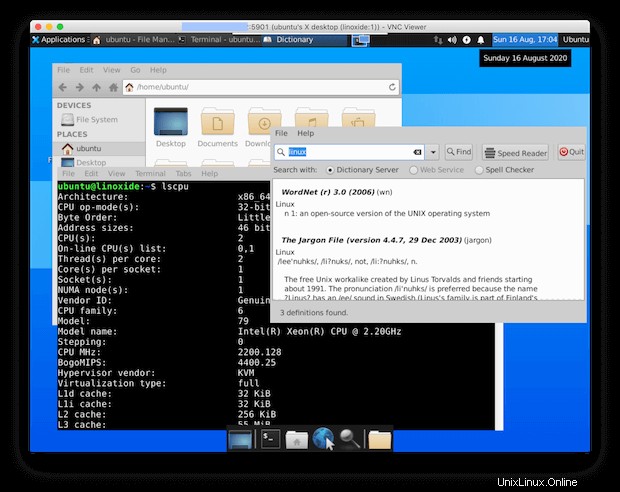
Nastavte server VNC jako systémovou službu
Spuštěním serveru VNC jako systémové služby jej můžete snadno spustit, zastavit nebo restartovat, kdykoli budete chtít.
Pojďme vytvořit nový soubor s názvem '[email protected]' v adresáři '/etc/systemd/system/' na vašem serveru Ubuntu:
$ sudo vim /etc/systemd/system/[email protected]ePřidejte následující obsah do souboru '[email protected]' a ujistěte se, že hodnoty v řádcích 7, 8, 9 a 13 odpovídají vašemu prostředí.
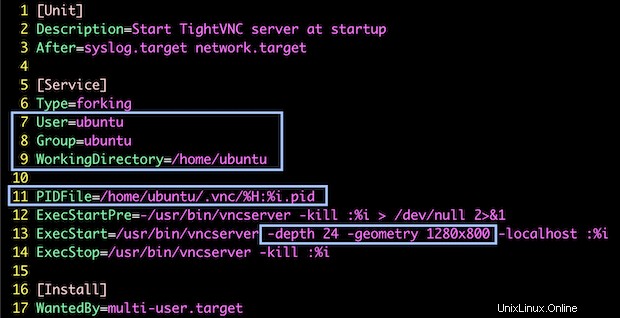
[Unit]
Description=Start TightVNC server at startup
After=syslog.target network.target
[Service]
Type=forking
User=ubuntu
Group=ubuntu
WorkingDirectory=/home/ubuntu
PIDFile=/home/ubuntu/.vnc/%H:%i.pid
ExecStartPre=-/usr/bin/vncserver -kill :%i > /dev/null 2>&1
ExecStart=/usr/bin/vncserver -depth 24 -geometry 1280x800 -localhost :%i
ExecStop=/usr/bin/vncserver -kill :%i
[Install]
WantedBy=multi-user.target
Poté znovu načtěte systémového démona:
$ sudo systemctl daemon-reloadPovolte službu:
$ sudo systemctl enable [email protected]Kde:
@1.service :první displej je spojen s portem 5901.
Výstup:
Created symlink /etc/systemd/system/multi-user.target.wants/[email protected] → /etc/systemd/system/[email protected].
Kill instance běží:
$ vncserver -kill :1
Killing Xtightvnc process ID 3159
Poté znovu spusťte službu systemd:
$ sudo systemctl start vncserver@1Nyní můžete ověřit, zda služba běží správně:
$ sudo systemctl status vncserver@1Výstup:
● [email protected] - Start TightVNC server at startup
Loaded: loaded (/etc/systemd/system/[email protected]; enabled; vendor preset: enabled)
Active: active (running) since Sun 2020-08-16 17:37:51 UTC; 2min 2s ago
Process: 4611 ExecStartPre=/usr/bin/vncserver -kill :1 > /dev/null 2>&1 (code=exited, status=2)
Process: 4615 ExecStart=/usr/bin/vncserver -depth 24 -geometry 1280x800 -localhost :1 (code=exited, status>
Main PID: 4623 (Xtightvnc)
Tasks: 129 (limit: 7125)
Memory: 187.5M
...
Závěr
V tomto tutoriálu jsme se naučili, jak nainstalovat a nakonfigurovat server VNC na Ubuntu 20.04. Nyní můžete vzdáleně spravovat svůj server Ubuntu pomocí grafického uživatelského rozhraní.
Děkujeme za přečtení a zanechte prosím svůj návrh v sekci komentářů níže.