
GIMP je bezplatný a open source multiplatformní softwarový nástroj pro úpravu obrázků, který je dodáván s mnoha sadami nástrojů, které vám umožňují upravovat a manipulovat s obrázky podle vašich vlastních preferencí.
Můžete provádět téměř jakýkoli úkol úpravy obrázku, od nejjednoduššího úkolu až po nejsložitější techniku manipulace s obrázky. Gimp lze použít pro retušování fotografií, kompozici obrázků a vytváření obrázků.
Nejnovější verze GIMPu dostupná v době psaní tohoto článku je 2.10.22. Pojďme se podívat na různé způsoby instalace GIMPu na Ubuntu 18.04/20.04.
1) Nainstalujte Gimp na Ubuntu pomocí Flatpak
Oficiálním způsobem instalace GIMPu je použití flatpak . Flatpak je platforma pro správu balíčků, která uživatelům umožňuje instalovat balíčky v izolovaném prostředí.
Nejprve nainstalujte Flatpak pomocí následujícího příkazu:
$ sudo add-apt-repository ppa:alexlarsson/flatpak
$ sudo apt update
$ sudo apt install flatpakDále přidejte úložiště Flathub následovně:
$ flatpak remote-add flathub https://dl.flathub.org/repo/flathub.flatpakrepoJakmile přidáte úložiště Flathub, ověřte nainstalované úložiště Flatpak pomocí příkazu:
$ flatpak remotes
Poté vyhledejte, zda je GIMP dostupný na Flathubu pomocí příkazu:
$ flatpak search gimpVýstup vám poskytne ID aplikace, verzi, větev, vzdálené ovladače a stručný popis aplikace.

Chcete-li nainstalovat GIMP pomocí Flatpak, spusťte příkaz:
$ sudo flatpak install flathub org.gimp.GIMPPo zobrazení výzvy jednoduše stiskněte 'y' pro Ano, abyste vyhověli a pokračujte v instalaci.
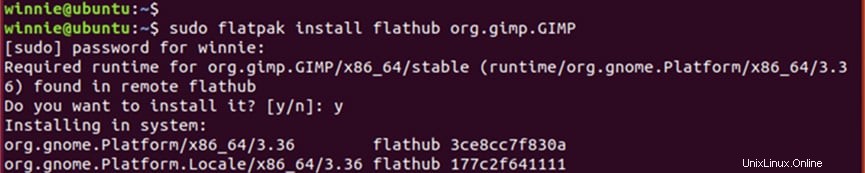
2) Nainstalujte GIMP na Ubuntu pomocí snap
Alternativně můžete také použít snap balíčky k instalaci GIMPu na váš počítač Ubuntu. Nejprve se ujistěte, že je ve vašem systému nainstalován snap.
$ sudo apt update
$ sudo apt install snapdJakmile je snap nainstalován, nainstalujte GIMP pomocí příkazu:
$ sudo snap install gimpTak jednoduché. Instalace se spustí a bude dokončena během minuty nebo dvou.
3) Nainstalujte GIMP pomocí PPA
Dalším způsobem, jak můžete nainstalovat GIMP, je použití PPA. Vezměte na vědomí, že Otto-kesselgulasch upustil od PPA z osobních důvodů. Pokud jeho PPA sedí na vašem systému, musíte jej nejprve vyčistit následovně:
$ sudo apt-get install ppa-purge
$ sudo ppa-purge ppa:otto-kesselgulasch/gimpDále nainstalujte GIMP přidáním nejnovější PPA, zadejte:
$ sudo add-apt-repository ppa:ubuntuhandbook1/gimpDále aktualizujte svůj systém a nainstalujte GIMP, zadejte:
$ sudo apt update
$ sudo apt install gimp gmic4) Nainstalujte GIMP z Centra softwaru
Dalším způsobem, jak můžete nainstalovat editor obrázků GIMP, je použití softwarového centra Ubuntu. Chcete-li to provést, spusťte Ubuntu Software Center a vyhledejte GIMP, jak je znázorněno.
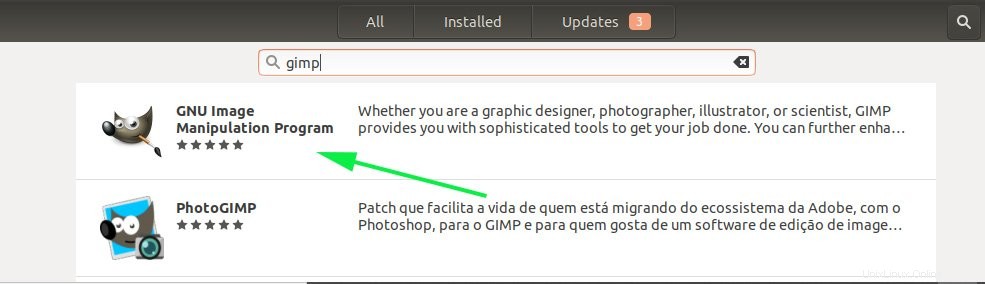
Vyhledejte GIMP v Centru softwaru. Dále klikněte na 'Instalovat ' pro instalaci GIMP na Ubuntu 18.04.
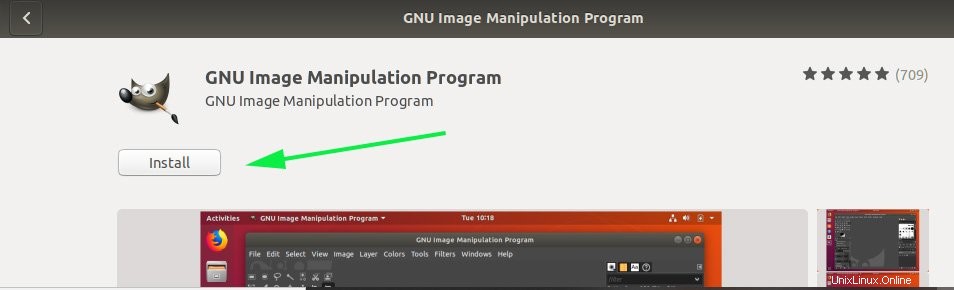
Poté budete požádáni o ověření. Nezapomeňte zadat své heslo a stiskněte 'ENTER “ na vaší klávesnici. Instalace proběhne podle obrázku.

Po dokončení instalace klikněte na 'Spustit ' pro otevření editoru obrázků GIMP.
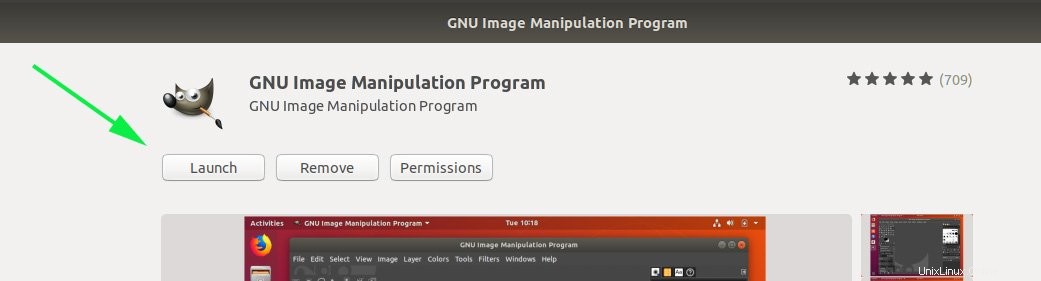
GIMP verze 2.10 se začne inicializovat. O několik sekund později se otevře editor obrázků GIMP a nabídne vám řadu nástrojů a palet, se kterými můžete začít.

Jak odebrat GIMP
Pro úplné odstranění balíčku GIMP ze systému spusťte následující příkaz:
$ sudo apt purge gimp
$ sudo apt clean
Dále odstraňte ~/.gimp adresář ve vašem domovském adresáři, abyste se zbavili nastavení profilu.
Kromě toho můžete pomocí softwarového centra odebrat GIMP tak, že přejdete do sekce nainstalovaného softwaru a kliknete na 'Odebrat '.

Závěr
Nastínili jsme čtyři způsoby, jak nainstalovat editor obrázků GIMP na Ubuntu 18.04/20.04. Doufáme, že si můžete pohodlně nainstalovat GIMP bez problémů. Vaše zpětná vazba k této příručce je velmi vítána.