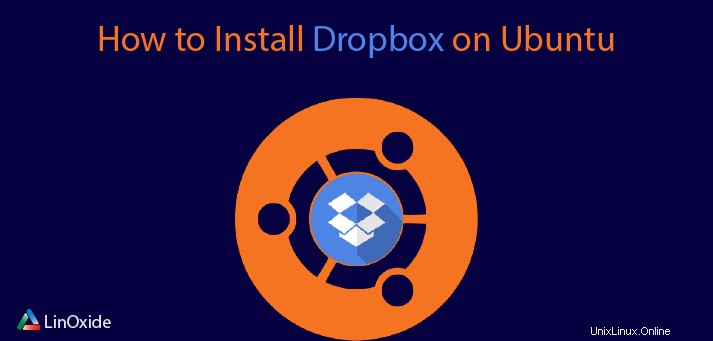
Online úložiště Dropbox nám poskytuje podporu pro Ubuntu Linux. Nyní nainstalujeme Dropbox na serverový terminál Ubuntu 18.04/20.04 LTS a také z GUI.
Dropbox nám poskytuje online úložiště pro automatické ukládání nebo zálohování našich dat. Dropbox používáme k zálohování našeho obsahu s jistou bezpečností a klidem. V případě havárie našich počítačů budou naše data uložena a připravena k obnovení na server.
Dropbox nabízí bezplatné i placené služby, z nichž každá má různé možnosti. Služba Free nám poskytuje 2 GB bezplatného online úložiště, zatímco ve verzi Pro můžete získat tolik, kolik chceme, v závislosti na našich požadavcích.
Metoda 1) Instalace Dropboxu z příkazového řádku
Nainstalujeme wget balíček pomocí apt příkaz.
$ sudo apt-get update
$ sudo apt-get install wget
Dropbox cli verze je k dispozici pro 32 i 64bitové edice, Dropbox si stáhneme po vydání verze.
32-bit
$ cd ~ && wget -O - "https://www.dropbox.com/download?plat=lnx.x86" | tar xzf -
64-bit
$ cd ~ && wget -O - "https://www.dropbox.com/download?plat=lnx.x86_64" | tar xzf -
Po provedení tohoto příkazu vytvoří novou skrytou složku s názvem .dropbox-dist v našem $HOME adresář.
Spusťte následující příkaz a spusťte Dropbox z .dropbox-dist složka.
$ ~/.dropbox-dist/dropboxdOutput
This computer isn't linked to any Dropbox account...
Please visit https://www.dropbox.com/cli_link_nonce?nonce=35ff549233f01a5d4e699826b0ab6ffb to link this device.
Nyní otevřete prohlížeč a přejděte na výše uvedený odkaz pro připojení systému ke svému účtu schránky.
Zadejte uživatelské jméno, heslo pro Dropbox a klikněte na Přihlásit se.
Server je připojen k našemu účtu schránky, měli bychom vidět zprávu jako níže.
This computer is now linked to Dropbox. Welcome Smart
Složka s názvem Dropbox bude vytvořen v našem domovském adresáři. uchovávejte data v této složce, abyste k nim měli přístup z jakéhokoli zařízení.
$ ls Dropbox/Output
'Get Started with Dropbox.pdf'
python3_tutorial.pdf
Screenshots
'Simply Raspberry Pi.pdf'
smart.zip
Gratulujeme! Server Ubuntu byl propojen s naším účtem schránky. Dropbox bude fungovat, dokud ho nezastavíme stisknutím CTRL + C . Pokaždé bychom to měli spustit ručně
když chceme použít schránku.
Metoda 2) Instalace Dropbox CLI
Nejprve nainstalujeme Python pomocí příkazu níže.
sudo apt install python
Nyní si stáhněte skript pythonu pro dropbox a vložte jej do naší PATH, například /usr/local/bin/ .
$ sudo wget -O /usr/local/bin/dropbox "https://www.dropbox.com/download?dl=packages/dropbox.py"Udělejte jej spustitelným:
$ sudo chmod +x /usr/local/bin/dropboxNyní můžeme začít používat dropbox cli. Chcete-li zobrazit nápovědu, jednoduše spusťte:
$ dropboxOutput
Dropbox command-line interface
commands:
Note: use dropbox help <command> to view usage for a specific command.
status get current status of the dropboxd
throttle set bandwidth limits for Dropbox
help provide help
stop stop dropboxd
running return whether dropbox is running
start start dropboxd
filestatus get current sync status of one or more files
ls list directory contents with current sync status
autostart automatically start dropbox at login
exclude ignores/excludes a directory from syncing
lansync enables or disables LAN sync
sharelink get a shared link for a file in your dropbox
proxy set proxy settings for Dropbox
Chcete-li zobrazit použití konkrétního příkazu, například running , spustit:
$ dropbox help runningoutput
dropbox running
Returns 1 if running 0 if not running.
Chcete-li zjistit, zda služba dropbox běží nebo ne. Níže zadejte příkaz.
$ dropbox statusOutput
Dropbox isn't running!
Chcete-li spustit službu Dropbox. Níže zadejte příkaz.
$ dropbox startPojďme znovu zkontrolovat, zda běží pomocí příkazu.
$ dropbox statusOutput
Up to date
Poběží, dokud nerestartujeme systém.
Chcete-li zastavit službu dropbox. Níže zadejte příkaz.
$ dropbox stopoutput
Dropbox daemon stopped.
Chcete-li získat aktuální stav synchronizace souboru, zadejte příkaz níže.
$ dropbox filestatus Dropbox/smart.txtOutput
Dropbox/smart.txt: up to date
můžeme vyloučit adresář ze synchronizace. Například vyloučíme dir1 pomocí příkazu níže.
$ dropbox exclude add dir1Můžeme přidat více adresářů s hodnotami oddělenými mezerami, abychom je vyloučili ze synchronizace, jak je uvedeno níže.
$ dropbox exclude add dir1 dir2Chcete-li zobrazit seznam adresářů aktuálně vyloučených ze synchronizace, zadejte příkaz níže.
$ dropbox exclude listChcete-li odstranit adresář ze seznamu výjimek, zadejte příkaz níže.
$ dropbox exclude remove dir2Chcete-li získat sdílený odkaz na soubor, například smart.txt, v naší složce virtuální schránky, zadejte příkaz níže.
$ dropbox sharelink Dropbox/smart.txtOutput
https://www.dropbox.com/s/rqteaol58c1zlkw/smart.txt?dl=0
Nyní můžeme výše uvedenou adresu URL předat komukoli.
Chcete-li povolit lansync, zadejte příkaz níže.
$ dropbox lansync yChcete-li zakázat lansync, zadejte příkaz níže.
$ dropbox lansync nAutomatické spouštění Dropboxu při každém restartu
Můžeme zajistit, aby se služba Dropbox automaticky spustila při každém restartu. Vytvořte systémovou servisní jednotku pro Dropbox.
$ sudo nano /etc/systemd/system/dropbox.servicePřidejte následující řádky:
[Unit]
Description=Dropbox Service
After=network.target
[Service]
ExecStart=/bin/sh -c '/usr/local/bin/dropbox start'
ExecStop=/bin/sh -c '/usr/local/bin/dropbox stop'
PIDFile=${HOME}/.dropbox/dropbox.pid
User=smart
Group=smart
Type=forking
Restart=on-failure
RestartSec=5
StartLimitInterval=60s
StartLimitBurst=3
[Install]
WantedBy=multi-user.target
Nahradit uživatelskou, skupinu a virtuální schránku cli cestu /usr/local/bin/ s našimi vlastními hodnotami. Uložte a zrušte soubor.
Znovu načtěte démona pomocí příkazu níže.
$ sudo systemctl daemon-reloadPovolte službu schránky pomocí příkazu níže.
$ sudo systemctl enable dropboxSpusťte službu schránky pomocí příkazu níže.
$ sudo systemctl start dropboxNyní se služba dropbox automaticky spustí při každém restartu.
Zkontrolujte běh služby pomocí příkazu níže.
$ sudo systemctl status dropboxMetoda 3) Nainstalujte Dropbox na Ubuntu Desktop GUI
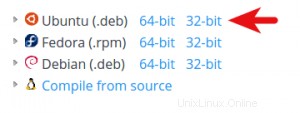
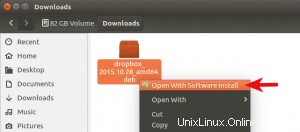
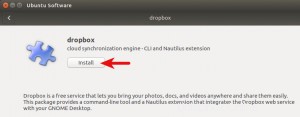
Nejprve si stáhněte deb balíček Ubuntu. Vyberte 64bitovou nebo 32bitovou verzi podle architektury OS.
Po stažení otevřete správce souborů a přejděte do složky Stáhnout. Poté klikněte pravým tlačítkem na deb balíček Dropbox a vyberte Otevřít pomocí instalace softwaru.
Otevře se software Ubuntu.
Kliknutím na tlačítko Instalovat nainstalujete Dropbox CLI a rozšíření Nautilus. Chcete-li nainstalovat software, musíte zadat heslo. Po dokončení tohoto kroku se zobrazí okno. Klikněte na Start Dropbox.
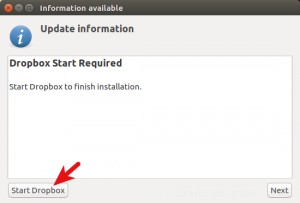
Poté kliknutím na tlačítko OK stáhněte a nainstalujte proprietárního démona Dropbox.
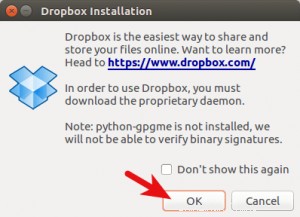
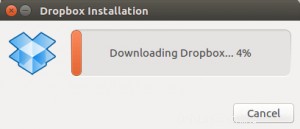
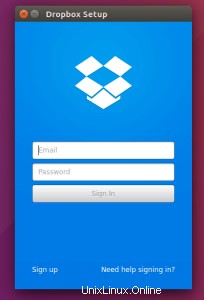
Po dokončení instalace se můžete přihlásit pomocí účtu Dropbox a začít používat Dropbox k zálohování nebo synchronizaci souborů.
Vidíme, že Dropbox nebude schopen ověřovat binární podpisy, pokud není nainstalován python-gpgme. Python-gpgme můžeme nainstalovat spuštěním příkazu níže.
$ sudo apt install python-gpgmePoznámka:Klient Dropbox Linux podporuje HTTP, SOCKS4 a SOCKS5 proxy. Proxy můžeme nakonfigurovat v Předvolbách Dropboxu> Proxy. To je užitečné, pokud má naše země nebo oblast zakázán přístup k Dropboxu.
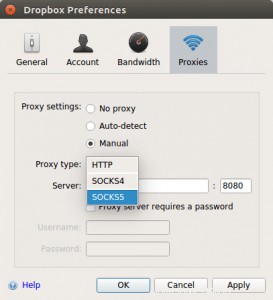
Metoda 4) Instalace Dropboxu ze softwarové aplikace
Krok 1:Pomocí nabídky činností vlevo nahoře otevřete softwarovou aplikaci
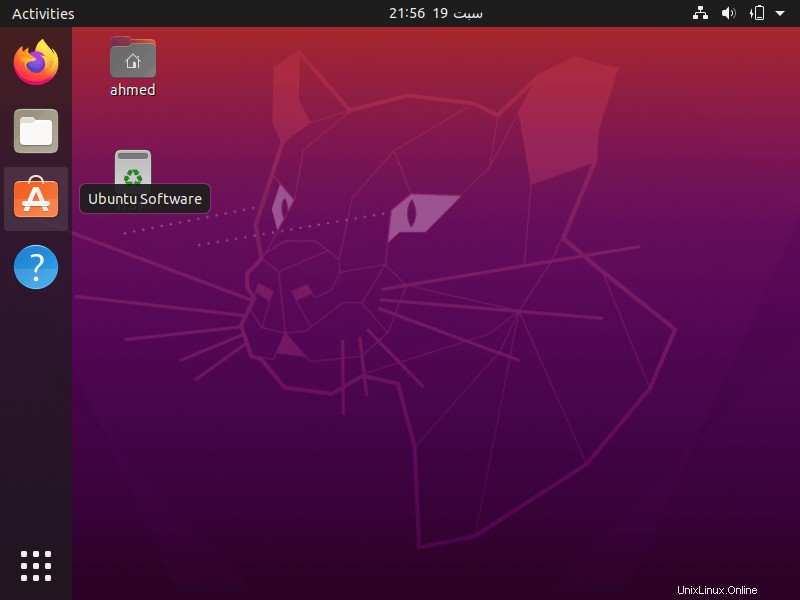
Krok 2:Vyhledejte aplikaci Dropbox
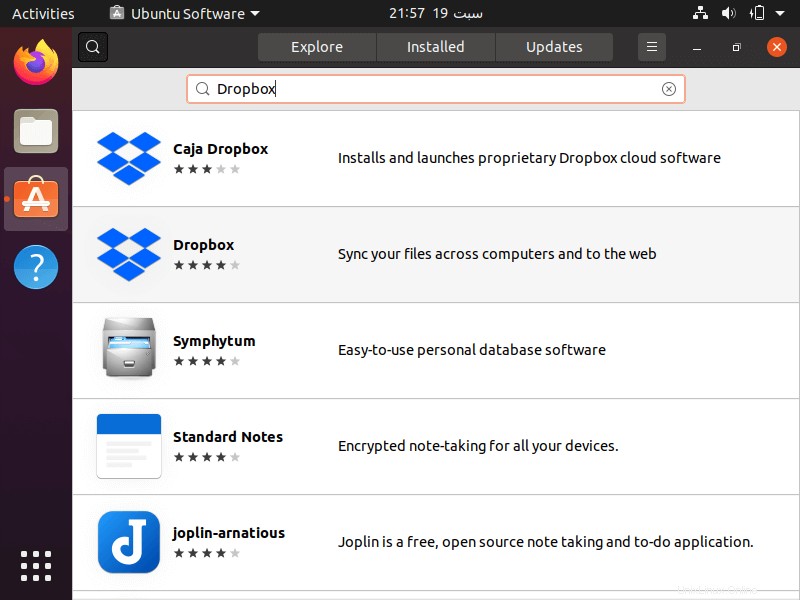
Krok 3:Chcete-li zahájit instalaci, stiskněte tlačítko Instalovat.
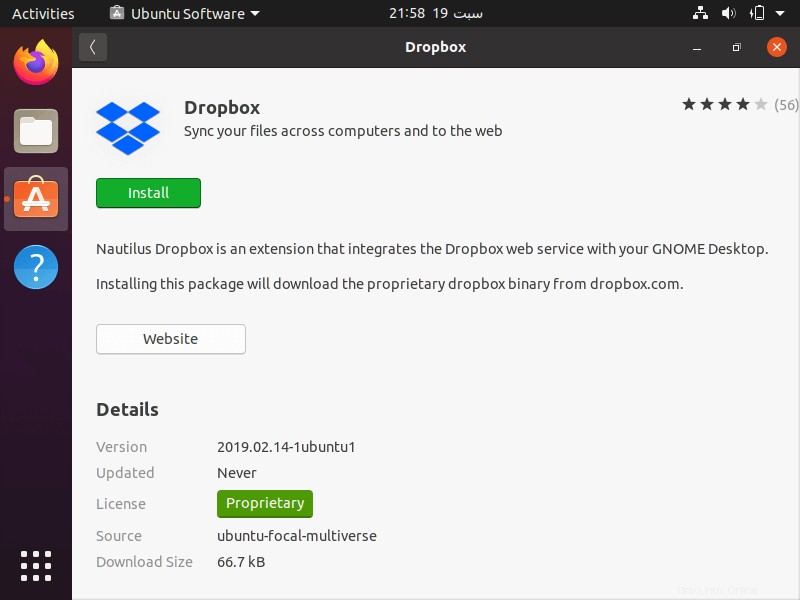
Krok 4:Zadejte své uživatelské jméno a heslo. Váš uživatel musí patřit do administrativní skupiny sudo.
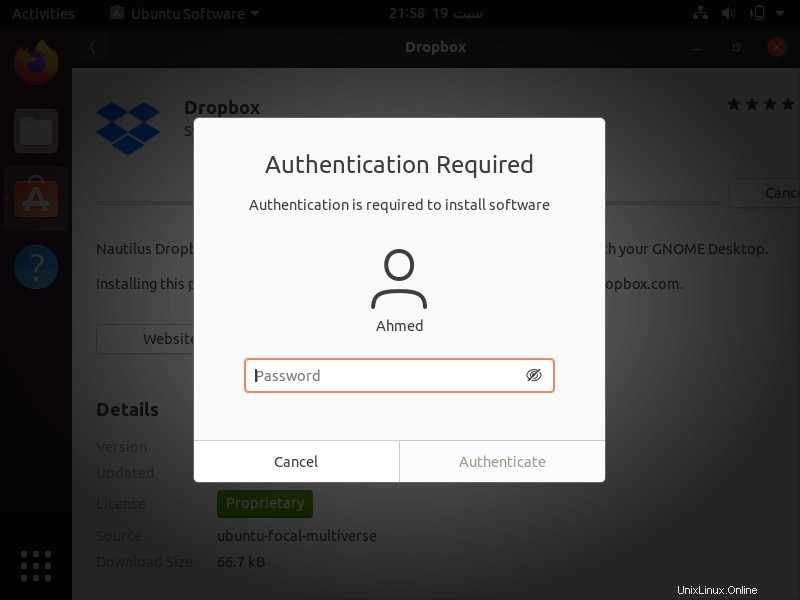
Krok 5:Spusťte aplikaci Dropbox
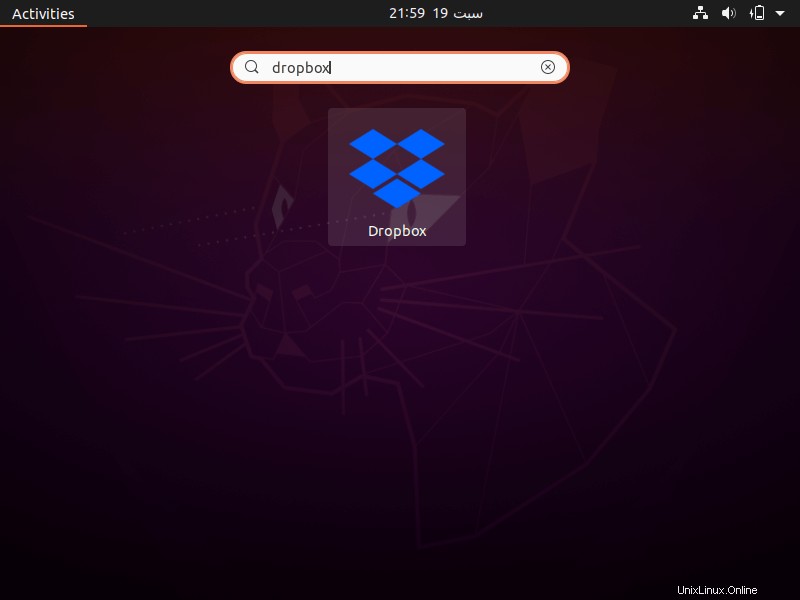
Krok 6:Přihlaste se ke svému účtu Dropbox
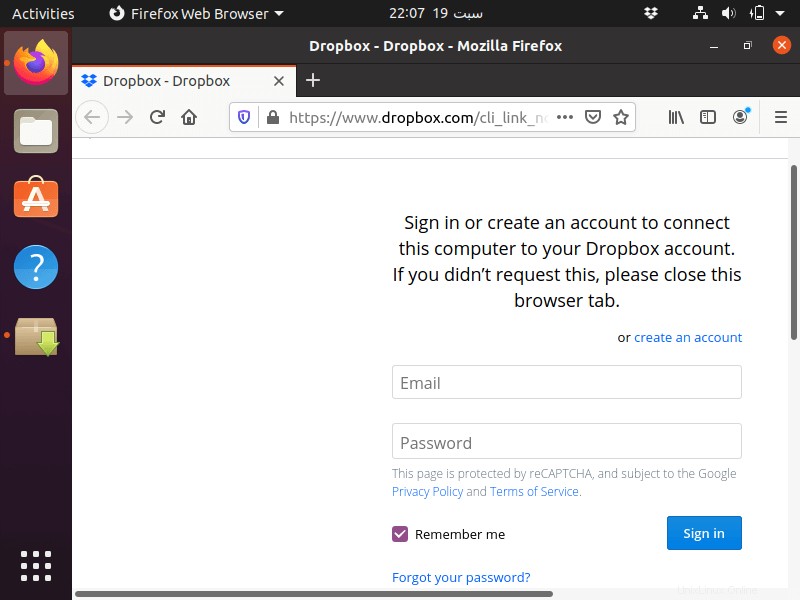
Nyní jste propojili účet Dropbox s Ubuntu 18.04/20.04 Desktop.
Závěr
Úspěšně jsme se naučili, jak nainstalovat Dropbox v Ubuntu 18.04/20.04. Pokud narazíte na nějaké problémy, dejte nám vědět v sekci komentářů.