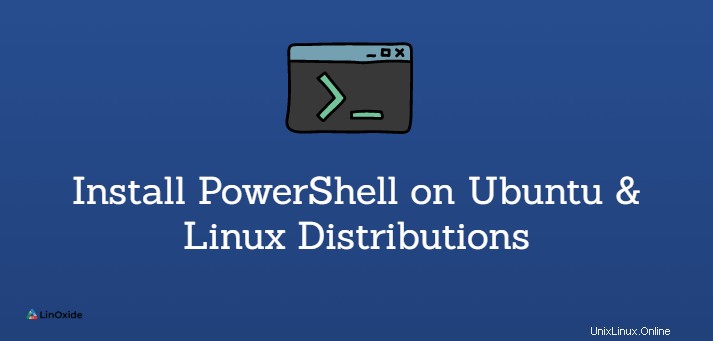
PowerShell, vyvinutý společností Microsoft je výkonný nástroj, který se používá pro automatizaci úloh a zjednodušení správy konfigurace. Můžete jej použít k automatizaci prakticky všech úloh v prostředí Windows, včetně instalace rolí a funkcí a provádění změn v Active Directory na serverovém systému Windows.
PowerShell je nyní oficiálně podporován na většině distribucí Linuxu. Všechny nejnovější balíčky PowerShell Linux jsou dostupné na GitHubu.
V této příručce prozkoumáme způsoby, jak můžete instalovat PowerShell 7 naUbuntu a další Linux distribuce.
PowerShell můžete nainstalovat 2 hlavními způsoby.
- Používání balíčků snap
- Použití správce balíčků, jako je APT a YUM
Nainstalujte PowerShell pomocí balíčků Snap
Balíčky Snap jsou předem sestavené univerzální softwarové aplikace, které jsou nezávislé na distribuci a nevyžadují během instalace závislosti.
Nejjednodušší způsob Chcete-li nainstalovat PowerShell pomocí snap, postupujte takto:
$ sudo snap install powershell --classic
Poté spusťte PowerShell pomocí příkazu:
$ pwsh
Pro náhledovou verzi spusťte příkaz:
$ sudo snap install powershell-preview --classic
Perfektní! Podívejme se nyní, jak můžete nainstalovat pomocí správců balíčků v různých variantách Linuxu.
Nainstalujte PowerShell na Ubuntu 18.04 a 20.04
Preferovaná metoda instalace PowerShellu v Linuxu je z úložiště balíčků.
Chcete-li nainstalovat PowerShell na Ubuntu 20.04, nejprve aktualizujte seznamy balíčků:
$ sudo apt update -y
Poté nainstalujte nezbytné balíčky:
$ sudo apt-get install -y wget apt-transport-https software-properties-common
Poté pomocí příkazu wget stáhněte klíče GPG společnosti Microsoft
$ wget -q https://packages.microsoft.com/config/ubuntu/20.04/packages-microsoft-prod.deb
Poté povolte klíče GPG následovně:
$ sudo dpkg -i packages-microsoft-prod.deb
Poté aktualizujte seznamy balíčků systému:
$ sudo apt-get update
Vesmírné úložiště je také nutné k instalaci všech požadovaných balíčků a závislostí. Nainstalujte jej proto podle obrázku:
$ sudo add-apt-repository universe
Jakmile je úložiště přidáno, znovu aktualizujte seznamy balíčků, aby se úložiště synchronizovalo.
$ sudo apt update
Nakonec nainstalujte Windows PowerShell podle obrázku.
$ sudo apt install powershell -y
Chcete-li zkontrolovat verzi powershell, která je spuštěna, zadejte:
pwsh --version
Následující výstup ukazuje, že aktuální spuštěná verze je PowerShell 7.1.2 :
PowerShell 7.1.2
Chcete-li spustit PowerShell, jednoduše vyvolejte:
$ pwsh
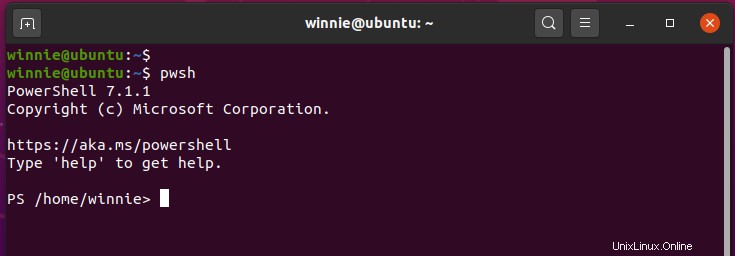
Nainstalujte PowerShell na Debian 8/9/10
Pojďme se nyní přeorientovat a zaměřit se na to, jak nainstalovat PowerShell na Debian. Postup je stejný v Debianu 8 a novějších verzích pouze s nepatrnými odchylkami.
Pro Debian 10
Pro Debian Buster začněte stažením klíčů Microsoft GPG pomocí příkazu wget takto:
$ wget https://packages.microsoft.com/config/debian/10/packages-microsoft-prod.deb
Dále povolte klíče úložiště, jak je znázorněno:
$ sudo dpkg -i packages-microsoft-prod.deb
Jakmile to uděláte, nezapomeňte aktualizovat seznamy balíčků, aby se synchronizovaly s novým úložištěm:
$ sudo apt-get update
Nakonec nainstalujte PowerShell pomocí správce balíčků APT, jak je znázorněno.
$ sudo apt install powershell -y
Pro Debian 8/9
Začněte aktualizací seznamů balíčků a instalací požadovaných balíčků.
$ sudo apt-get update $ sudo apt-get install -y curl gnupg apt-transport-https
Dále importujte veřejné klíče Microsoft GPG.
$ curl https://packages.microsoft.com/keys/microsoft.asc | sudo apt-key add -
Dále povolte úložiště Microsoft.
Pro Debian 9 Stretch:
$ sudo sh -c 'echo "deb [arch=amd64] https://packages.microsoft.com/repos/microsoft-debian-stretch-prod stretch main" > /etc/apt/sources.list.d/microsoft.list'
Pro Debian 8 Jessie:
$ sudo sh -c 'echo "deb [arch=amd64] https://packages.microsoft.com/repos/microsoft-debian-jessie-prod jessie main" > /etc/apt/sources.list.d/microsoft.list'
Dále aktualizujte seznamy balíčků
$ sudo apt-get update
A nakonec nainstalujte PowerShell
$ sudo apt install powershell -y
Nainstalujte PowerShell na Kali
Na Kali je proces docela přímočarý. Jednoduše aktualizujte seznamy balíčků a spusťte příkazy:
$ sudo apt update $ sudo apt install powershell -y
Nainstalujte PowerShell na Fedoru 28/29/30
Pro Fedoru 28 a novější postupujte podle níže uvedených příkazů
Začněte registrací podpisového klíče Microsoft.
$ sudo rpm --import https://packages.microsoft.com/keys/microsoft.asc
Později si zaregistrujte úložiště Microsoft RedHat.
$ curl https://packages.microsoft.com/config/rhel/7/prod.repo | sudo tee /etc/yum.repos.d/microsoft.repo
Dále nainstalujte zobrazený balíček OpenSSL:
$ sudo dnf install compat-openssl10
Nakonec nainstalujte PowerShell podle obrázku
$ sudo dnf install powershell -y
Nainstalujte PowerShell na CentOS/RHEL 7 a 8
Na CentOS/RHEL 7 &8 vyvolejte následující příkazy.
Nejprve začněte registrací úložiště Microsoft Red Hat vytvořením nového souboru úložiště.
$ curl https://packages.microsoft.com/config/rhel/7/prod.repo | sudo tee /etc/yum.repos.d/microsoft.repo
Poté nainstalujte PowerShell pomocí příkazu:
$ sudo yum install powershell -y
Nainstalujte PowerShell na OpenSUSE Leap 15 a OpenSUSE 42.3
V openSUSE nainstalujeme PowerShell z komprimovaného souboru – souboru tarball.
Začněte aktualizací systému a instalací závislostí:
$ sudo zypper update $ sudo zypper --non-interactive install curl tar libicu52_1
Dále si stáhněte archiv PowerShell '.tar.gz' z GitHubu.
$ curl -L https://github.com/PowerShell/PowerShell/releases/download/v7.1.0/powershell-7.1.0-linux-x64.tar.gz -o /tmp/powershell.tar.gz
Poté pokračujte a vytvořte cílový adresář, kam bude PowerShell umístěn:
$ sudo mkdir -p /opt/microsoft/powershell/7
Dále extrahujte soubor tarball do nově vytvořené složky.
$ sudo tar zxf /tmp/powershell.tar.gz -C /opt/microsoft/powershell/7
Všimnete si složky PowerShellu s názvem pwsh. Této složce musíte udělit oprávnění ke spuštění. Pokračujte tedy a použijte příkaz chmod, jak je znázorněno.
$ sudo chmod +x /opt/microsoft/powershell/7/pwsh
Nakonec vytvořte symbolický odkaz, jak je znázorněno níže.
$ sudo ln -s /opt/microsoft/powershell/7/pwsh /usr/bin/pwsh
Závěr
Pokud chcete instalovat přímo, jsou na GitHubu k dispozici soubory .deb a .rpm pro instalaci PowerShellu.
V této příručce jsme se naučili, jak nainstalovat PowerShell na Ubuntu a další distribuce Linuxu. Děkujeme za přečtení a dejte nám vědět, pokud při instalaci PowerShellu narazíte na nějaké problémy.