Ubuntu se dodává se spoustou písem nainstalovaných ve výchozím nastavení. Někdy však nemusíte být spokojeni s dostupnými fonty.
V takovém případě můžete snadno instalovat další písma v Ubuntu , nebo jakýkoli jiný systém Linux, jako je Linux Mint.
V tomto tutoriálu vám ukážu:
- Jak nainstalovat písmo v systému Linux
- Jak nainstalovat více písem najednou
- Jak používat nástroj GUI pro správu písem v distribucích založených na Ubuntu
Instalace nového písma v Ubuntu Linux
Písma se obvykle dodávají ve formátech souborů True Type (TTF) nebo Open Type (OTF). V Linuxu můžete použít kterýkoli z nich.
Krok 1:Získejte písma
Nejprve si stáhněte písma dle vlastního výběru. Některá písma zdarma můžete získat na webu Google Fonts.
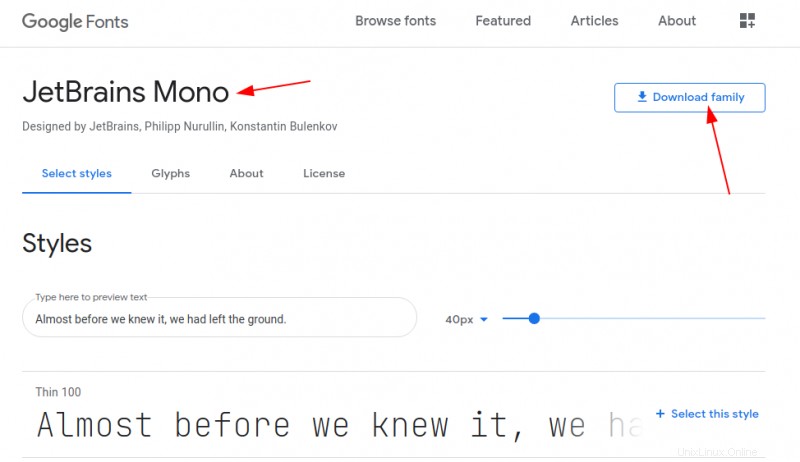
Písma můžete také najít na Lost Type nebo Fonts Squirrel.
Krok 2:Instalace nových písem
Stažená písma jsou obvykle v zazipovaném souboru. Extrahujte soubor zip v systému Linux kliknutím pravým tlačítkem myši a výběrem příkazu extrahovat.
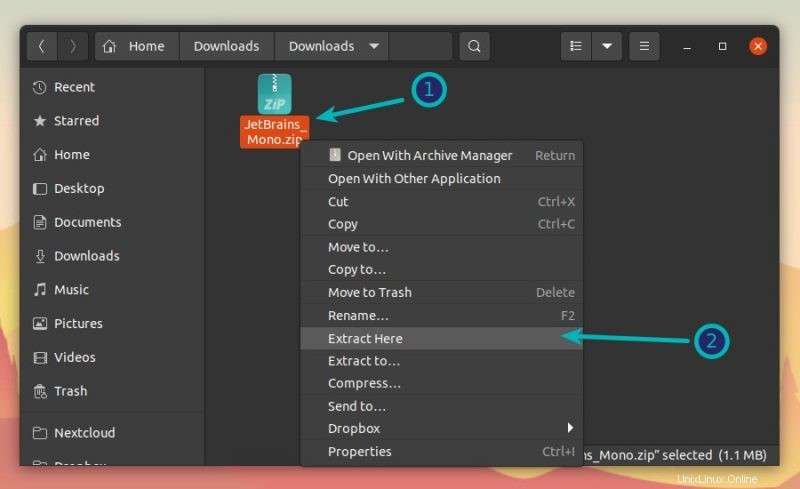
Nyní přejděte do této extrahované složky a vyhledejte soubory .ttf (TrueType Fonts) nebo .otf (openType Fonts).
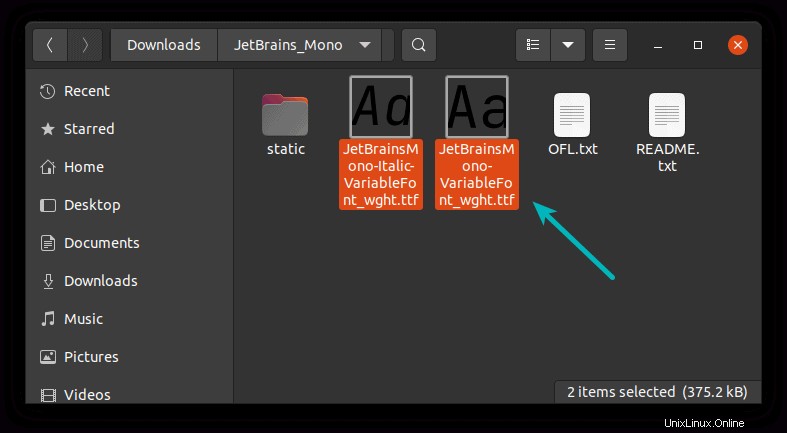
Ať je to cokoli, stačí dvakrát kliknout na soubor písma. Otevře se v aplikaci Font Viewer. Zde můžete vidět možnost instalace písma v pravém horním rohu:
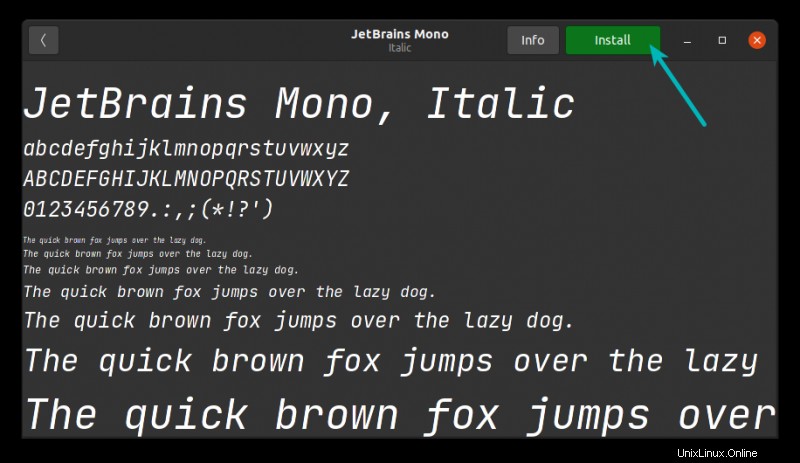
Ve skutečnosti neuvidíte, že se nic instaluje, jak vidíte při instalaci softwaru. O několik sekund později uvidíte, že se stav změnil na „Instalováno “. Žádné ceny za uhodnutí, že písmo bylo nyní nainstalováno.
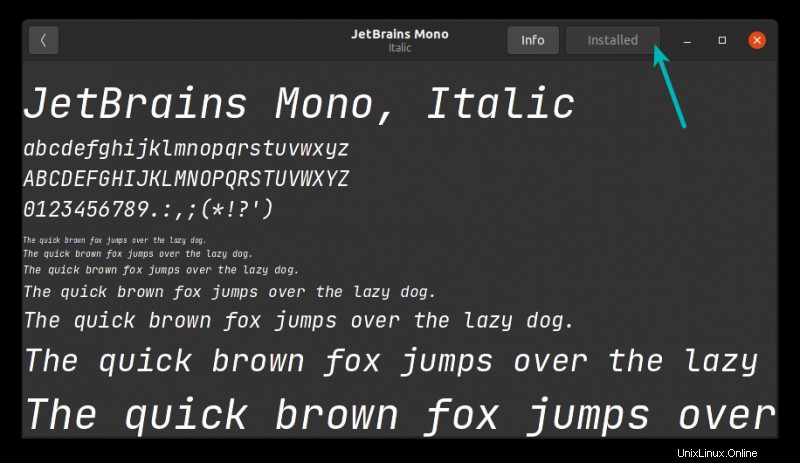
Po instalaci můžete vidět nově nainstalovaná písma v jakékoli aplikaci, která používá písma, jako je GIMP, Pinta atd.
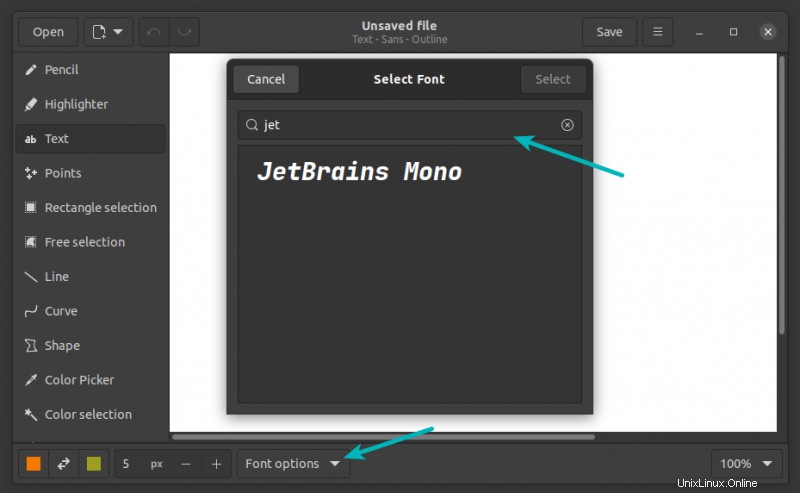
Tip:Ubuntu poskytuje balíček pro instalaci všech písem Microsoft TrueType najednou.
Nainstalujte v Linuxu několik písem najednou
Ne, není to překlep. Toto je alternativa ke kroku 2, který jsem uvedl výše. Představte si, že máte k instalaci 20 nových písem. Instalace všech těchto písem, jedno po druhém, dvojitým kliknutím na ně, je těžkopádná a nepohodlná. Nemyslíte?
Chcete-li v Ubuntu nainstalovat několik písem najednou, vše, co musíte udělat, je vytvořit adresář .fonts, pokud ještě neexistuje, ve vašem domovském adresáři. A extrahujte nebo zkopírujte a vložte všechny tyto soubory TTF nebo OTF do tohoto adresáře.
Krok 1:Vytvořte adresář .fonts ve svém domovském adresáři
Přejděte do svého domovského adresáře ve správci souborů. Stisknutím Ctrl+H zobrazíte skryté soubory v Ubuntu. Kliknutím pravým tlačítkem vytvořte novou složku a pojmenujte ji .fonts . Ta tečka na začátku je důležitá. Pokud v Linuxu vložíte tečku před název souboru, soubor se skryje v normálním zobrazení.
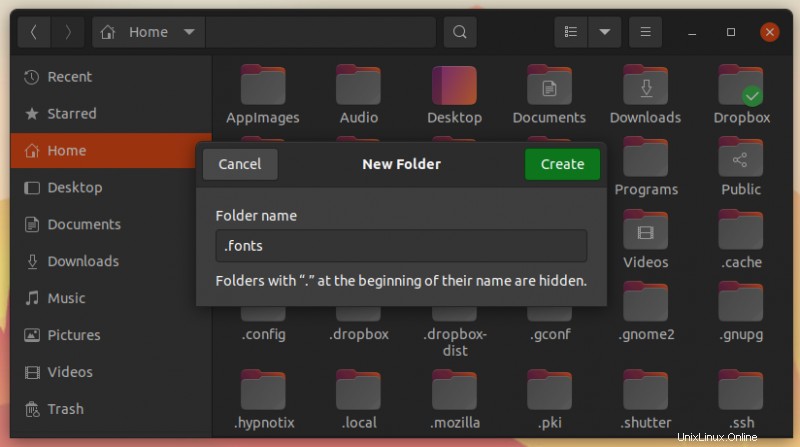
Krok 2:Vložte soubory písem do adresáře .fonts
Zkopírujte soubory písem a vložte je do adresáře .fonts, který jste vytvořili v předchozím kroku. Nemusíte dělat nic jiného. Tato písma vám nyní budou k dispozici.
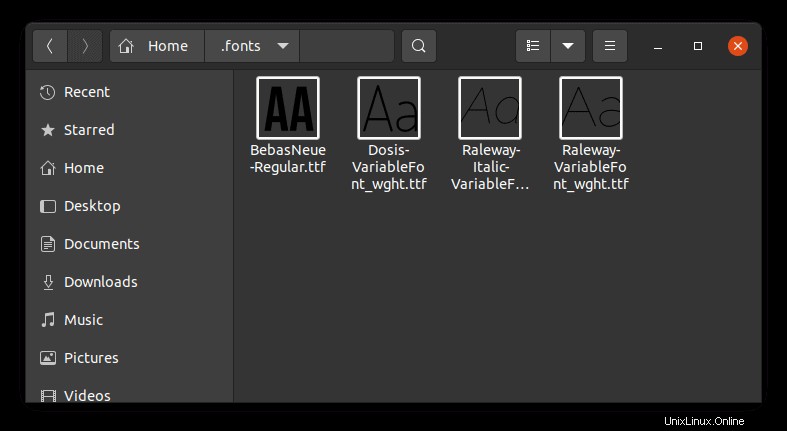
Alternativa:Ke správě písem v Ubuntu a dalších Linuxu použijte Správce písem
Případně můžete nainstalovat aplikaci Font Manager a spravovat písma pomocí aplikace GUI. Tento nástroj také umožňuje odstranit existující písmo.
Zkontrolujte správce balíčků vaší distribuce a zjistěte, zda je k dispozici Správce písem k instalaci.
Na Ubuntu a distribucích založených na Debianu můžete k instalaci použít příkaz apt:
sudo apt install font-managerPo instalaci vyhledejte v systémové nabídce Správce písem a spusťte jej:
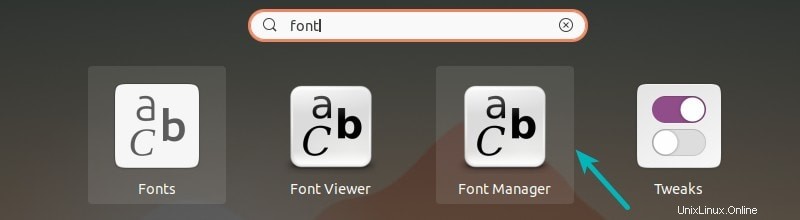
Otevřete Správce písem. Zde můžete vidět nainstalovaná písma a možnost instalace nových písem, odstranění stávajících písem atd. Je to docela všestranný nástroj pro správu písem ve vašem systému Linux.
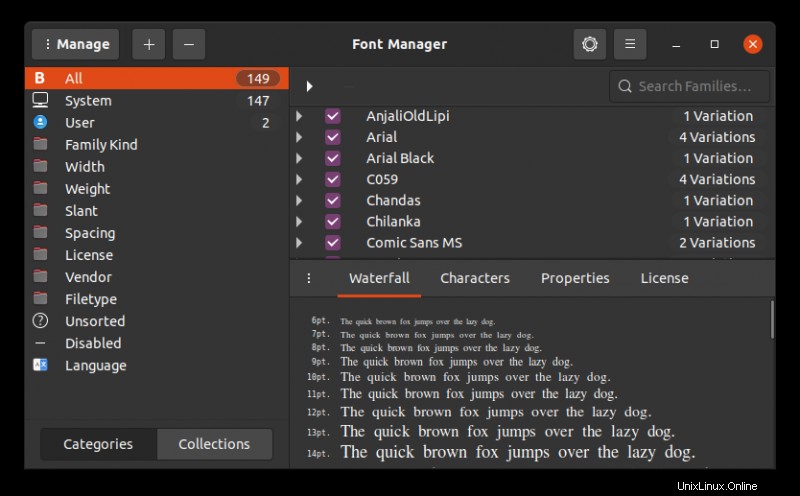
Chcete-li odstranit Správce písem, použijte příkaz níže:
sudo apt-get remove font-managerDoufám, že vám tento rychlý článek pomohl nainstalovat písma v Ubuntu a další systémy Linux. Pokud máte dotazy nebo návrhy, dejte mi vědět.