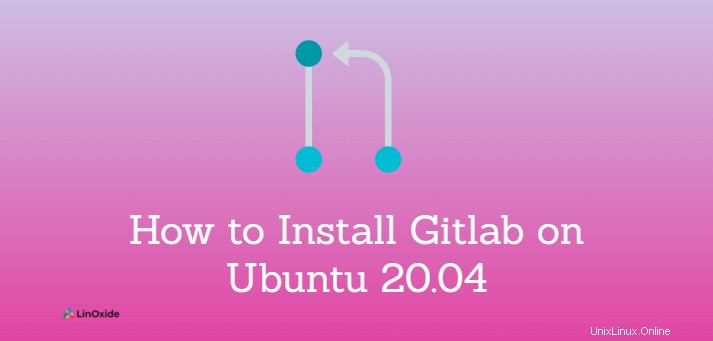
GitLab je webový nástroj, který poskytuje správce úložiště Git a nástroj životního cyklu DevOps. Je to nástroj bohatý na funkce, který nabízí sledování problémů, nepřetržitou integraci a zaváděcí kanál.
GitLab přichází se dvěma distribucemi:Enterprise Edition a Community Edition. Komunitní edice GitLab je opensource. Enterprise Edition přichází s dalšími funkcemi.
V tomto tutoriálu se naučíme, jak nainstalovat GitLab Community Edition na Ubuntu 20.04.
Existují hlavně dva způsoby, jak nainstalovat GitLab na Ubuntu.
- Použití úložiště balíčků GitLab
- Ručně stáhněte a nainstalujte balíček .deb
Předpoklady
- Ubuntu 20.04
- Minimálně 4 GB RAM – (doporučuje se 8 GB)
- Minimálně 2 jádra CPU – (doporučena 4 jádra)
- Minimální dostupné místo na disku 10 GB
- Přístup k DNS za účelem nastavení domény k instanci GitLab.
Metoda 1:Nainstalujte Gitlab CE pomocí úložiště balíčků
Instalace pomocí úložiště balíčků je doporučeným způsobem instalace GitLab.
První aktualizace Ubuntu, zadejte:
$ sudo apt updateNyní nainstalujte všechny požadované závislosti balíčku:
$ sudo apt-get install -y curl openssh-server ca-certificatesNainstalujte Postfix, který potřebujete, aby GitLab posílal upozornění (toto je volitelné):
$ sudo apt-get install -y postfixPoté nakonfigurujte postfix jako server smtp pouze pro odesílání.
Chcete-li přidat úložiště balíčků GitLab , zadejte:
$ curl https://packages.gitlab.com/install/repositories/gitlab/gitlab-ce/script.deb.sh | sudo bash Nyní můžete nainstalovat balíček GitLab (tento balíček také známý jako Omnibus):
$ sudo apt-get install gitlab-ceMetoda 2:Ručně stáhněte a nainstalujte balíček .deb
Chcete-li si stáhnout balíček .deb GitLab Community Edition, přejděte na packages.gitlab.com a vyberte ten, který odpovídá vašemu počítači Ubuntu.
Klikněte na balíček, který vás přesměruje na stránku, která obsahuje odkaz ke stažení balíčku.
$ wget --content-disposition https://packages.gitlab.com/gitlab/gitlab-ce/packages/ubuntu/focal/gitlab-ce_13.11.7-ce.0_amd64.deb/download.debChcete-li nainstalovat stažený balíček GitLab, zadejte:
sudo dpkg -i gitlab-ce_13.11.7-ce.0_amd64.deb Nastavení webového rozhraní GitLab
Pokračujeme a nastavíme webové rozhraní GitLab.
Důležité soubory GitLabu jsou:
- /opt/gitlab obsahuje kód aplikace pro GitLab a jeho závislosti
- /var/opt/gitlab obsahuje data a konfigurační soubory, které
gilab-ctl-reconfigurepíše do - /var/log/gitlab obsahuje všechna data protokolu generovaná GitLab
- /etc/gitlab obsahuje konfigurační soubory pro GitLab
Ujistěte se, že porty 80 a 433 jsou na bráně firewall povoleny:
$ sudo ufw allow http
$ sudo ufw allow https
$ sudo ufw allow OpenSSHChcete-li nakonfigurovat externí adresu URL, otevřete konfigurační soubor:
$ sudo vim /etc/gitlab/gitlab.rb
Nastavte název své domény pro external_url v konfiguračním skriptu a uložte soubor.
external_url = "http://websitefortesting.com/"
Nezapomeňte do external_url zadat název své domény v konfiguračním skriptu a uložte soubor.
Nakonfigurujte GitLab Server pomocí Lets Encrypt SSL
Je možné povolit SSL buď pomocí Lets Encrypt, certifikátu s vlastním podpisem nebo od důvěryhodných dodavatelů.
Chcete-li povolit Lets Encrypt SSL, nastavte proměnnou letsencrypt[enable] true .
letsencrypt[enable] = 'true'
Chcete-li nakonfigurovat Gitlab tak, aby automaticky obnovoval certifikát Lets Encrypt SSL v pravidelných intervalech:
# Enable the auto renew feature letsencrypt['auto_renew'] = true # This example renews every 5th day at 1:30 AM letsencrypt['auto_renew_hour'] = "1" letsencrypt['auto_renew_minute'] = "30" letsencrypt['auto_renew_day_of_month'] = "*/5"
Spusťte gitlab-ctl reconfigure příkaz pokaždé, když provedete jakékoli změny v konfiguračním souboru /etc/gitlab/gitlab.rb.
$ sudo gitlab-ctl reconfigure Nyní pro spuštění serveru GitLab zadejte:
$ sudo gitlab-ctl startPřejděte na adresu URL ve svém prohlížeči a nastavte webové rozhraní GitLab. Zobrazí se výzva k nastavení nového hesla.
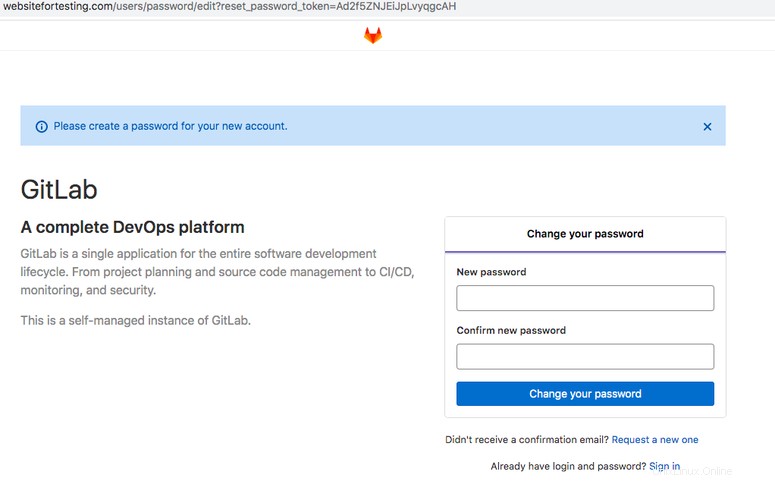
Výchozí uživatelské jméno je root . Přihlaste se k účtu pomocí hesla, které jste vytvořili.

Chcete-li ověřit verzi GitLab z GUI - klikněte na ikonu v pravém horním rohu zobrazující ? a z rozbalovací nabídky vyberte Nápověda.
Verzi GitLabu můžete také zkontrolovat pomocí příkazového řádku, zadejte:
$ sudo gitlab-rake gitlab:env:infoVerze, kterou jsme nainstalovali, je GitLab Community Edition 13.11.17.
Ve výchozím nastavení GitLab umožňuje uživateli nové přihlášení, pro bezpečný přístup se doporučuje jej zakázat. Můžete jej deaktivovat z webové konzole - Menu> Správce -> Zrušte zaškrtnutí políčka Sign-up enabled.
Po instalaci GitLabu z oficiální dokumentace můžete postupovat podle dalších kroků.
Závěr
V tomto tutoriálu jsme se naučili, jak nainstalovat edici komunity GitLab na Ubuntu 20.04.
Pokud máte nějakou zpětnou vazbu a návrh, napište prosím níže.