GitLab je open source správce úložiště GIT založený na Rails a vyvinutý společností GitLab Inc. Je to webový správce úložiště GIT, který umožňuje vašemu týmu pracovat na kódu, sledovat chyby a požadavky na funkce a testovat a nasazovat aplikace. GitLab poskytuje funkce, jako je wiki, sledování problémů, recenze kódu, kanály aktivit a správa sloučení. Je schopen hostovat více projektů.
GitLab je k dispozici ve čtyřech edicích:
- Gitlab CE (Community Edition) – hostovaný samostatně, zdarma a s podporou z fóra komunity.
- Gitlab EE (Enterprise Edition) – placená aplikace s vlastním hostitelem, přichází s dalšími funkcemi.
- GitLab.com – SaaS, zdarma.
- GitLab.io – Soukromá instance GitLab spravovaná společností GitLab Inc.
V tomto tutoriálu vám krok za krokem ukážu, jak nainstalovat GitLab CE (Community Edition) na váš vlastní server Ubuntu 16.04 Xenial Xerus. V tomto tutoriálu budu používat balíček 'omnibus' poskytovaný GitLab pro snadnou instalaci.
Co uděláme:
- Instalovat balíčky
- Nainstalujte GitLab
- Nakonfigurujte adresu URL GitLab
- Vygenerujte SSL Let's encrypt a DHPARAM certifikát
- Povolte Nginx HTTPS pro GitLab
- Konfigurace brány UFW Firewall
- Proveďte instalaci GitLab
- Testování
Předpoklady
- Server Ubuntu 16.04 – 64bitový
- Minimálně 2 GB RAM
- Kořenová oprávnění
Krok 1 – Instalace požadovaných balíčků Ubuntu
Prvním krokem je instalace balíčků potřebných pro instalaci GitLabu. Přihlaste se k serveru jako uživatel root a aktualizujte úložiště Ubuntu.
ssh [email protected]
apt-get update
Nyní nainstalujte balíčky včetně curl pro stažení úložiště GitLab, ca-certifikátů a postfixu pro konfiguraci SMTP.
Nainstalujte všechny balíčky pomocí příkazu apt níže.
sudo apt install curl openssh-server ca-certificates postfix
Během instalace postfixu budete dotázáni na konfiguraci, vyberte 'Internet Site'.
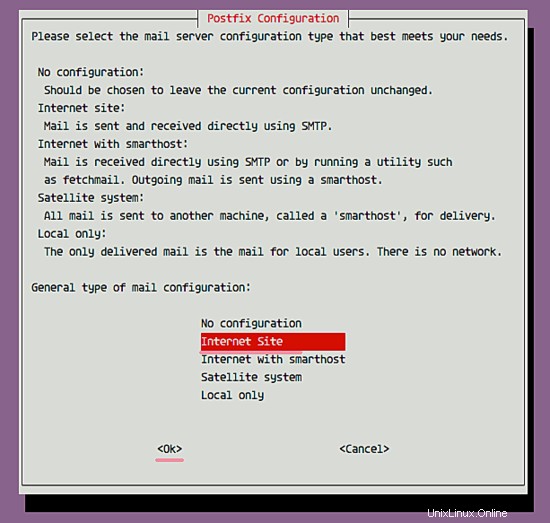
a poté zadejte název domény serveru, který bude použit pro odeslání e-mailu.
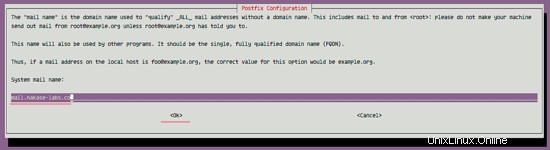
Krok 2 – Instalace Gitlabu
V tomto kroku nainstalujeme GitLab pomocí omnibusových balíčků. Omnibus nainstaluje všechny balíčky, služby a nástroje potřebné pro provoz GitLab na vašem serveru.
Přidejte úložiště GitLab pomocí příkazu curl.
curl -sS https://packages.gitlab.com/install/repositories/gitlab/gitlab-ce/script.deb.sh | sudo bash
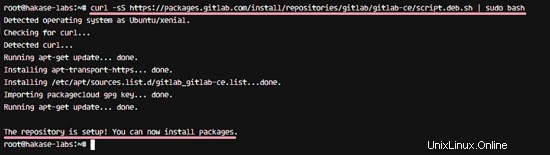
A poté nainstalujte GitLab CE Community Edition pomocí příkazu apt.
sudo apt install gitlab-ce
Počkejte, až server stáhne a nainstaluje balíček gitlab. Po dokončení instalace uvidíte níže uvedené výsledky.
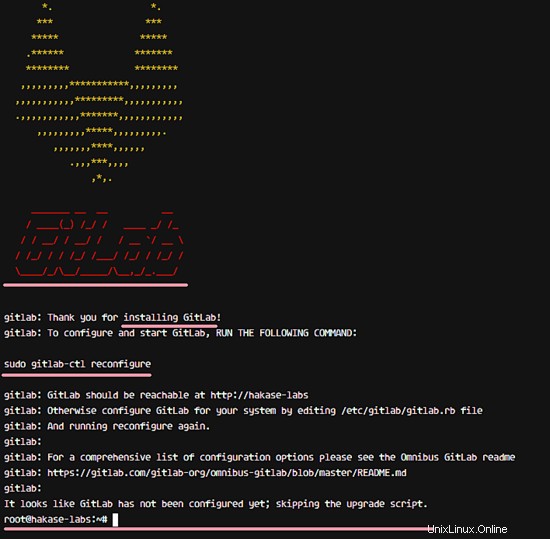
Krok 3 – Konfigurace hlavní adresy URL Gitlabu
Nyní bychom měli nakonfigurovat adresu URL, která bude použita pro přístup k našemu serveru GitLab. Pro adresu URL GitLab zde použiji název domény 'gitlab.hakase-labs.co' (vyberte si prosím vlastní název domény) a pro zabezpečení přístupu uživatelů použiji HTTPS.
Hlavní konfigurace GitLab je v adresáři '/etc/gitlab'. Přejděte do tohoto adresáře a upravte konfigurační soubor 'gitlab.rb' pomocí vim.
cd /etc/gitlab
vim gitlab.rb
V konfiguraci GitLab přejděte na řádek 9 'external_url' a změňte adresu URL na svou adresu URL 'gitlab.hakase-labs.co'.
external_url 'http://gitlab.hakase-labs.co'
Uložte soubor a ukončete editor. V dalším kroku povolíte HTTPS pro GitLab.
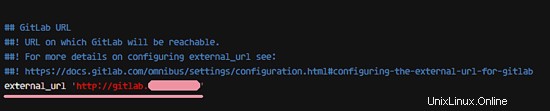
Krok 4 – Vygenerujte SSL Pojďme zašifrovat a certifikát DHPARAM
V tomto kroku povolíme protokol HTTPS pro GitLab. Pro název domény gitlab použiji bezplatné SSL certifikáty poskytované let's encrypt.
Nainstalujte nástroj příkazového řádku letsencrypt pomocí příkazu apt.
sudo apt install letsencrypt -y
Po dokončení instalace vygenerujte nový certifikát pro název domény gitlab pomocí příkazu níže.
letsencrypt certonly -d gitlab.hakase-labs.co
Zadejte svou e-mailovou adresu pro oznámení o obnovení certifikátu SSL.
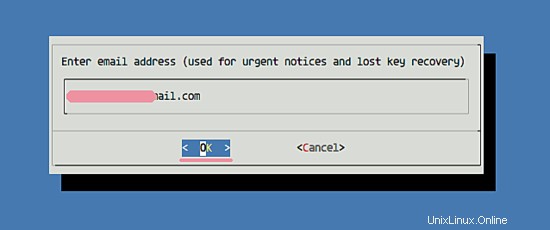
Zvolte 'Souhlasím' pro Let's Encrypt Terms of Services a počkejte.
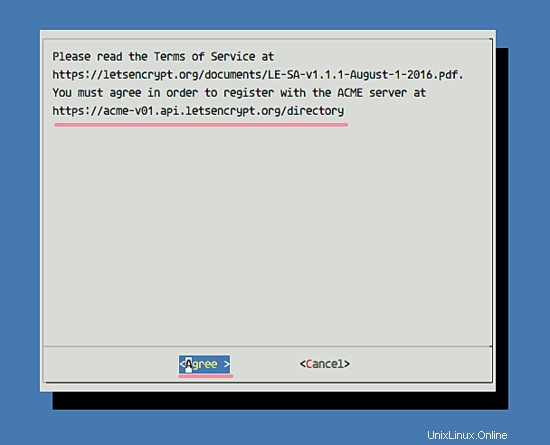
Až bude hotovo, uvidíte výsledek níže.
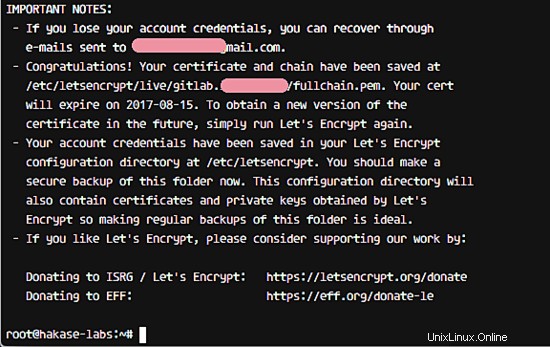
Byly vygenerovány nové soubory certifikátů Let's encrypt pro GitLab. Soubory certifikátů můžete najít v adresáři '/etc/letsencrypt/live'.
Dále vytvořte nový adresář s názvem 'ssl' v konfiguračním adresáři GitLab.
mkdir -p /etc/gitlab/ssl/
A vygenerujte soubory dhparam pem v adresáři ssl pomocí příkazu openssl.
sudo openssl dhparam -out /etc/gitlab/ssl/dhparams.pem 2048
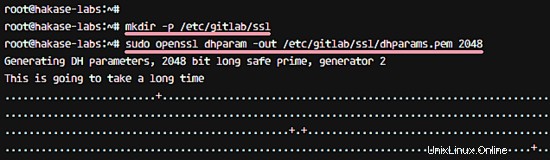
Nyní změňte oprávnění souborů certifikátů na 600.
chmod 600 /etc/gitlab/ssl/*
Byly vygenerovány certifikáty SSL Let's encrypt pro GitLab a certifikát DHPARAM.
Krok 5 – Povolení Nginx HTTPS pro GitLab
V této fázi máme soubory certifikátu z Letsencrypt v adresáři '/etc/letsencrypt/live' a certifikát DHPARAM v adresáři '/etc/gitlab/ssl'.
V tomto kroku nakonfigurujeme GitLab, aby používal naše soubory certifikátů. Přejděte do adresáře '/etc/gitlab' a poté upravte konfiguraci 'gitlab.rb' pomocí vim.
cd /etc/gitlab/
vim gitlab.rb
Změňte externí adresu URL tak, aby používala „https“ místo „http“.
external_url 'https://gitlab.hakase-labs.co'
Poté přidejte novou konfiguraci SSL pro gitlab, jak je uvedeno níže.
nginx['redirect_http_to_https'] = true
nginx['ssl_certificate'] = "/etc/letsencrypt/live/gitlab.hakase-labs.co/fullchain.pem"
nginx['ssl_certificate_key'] = "/etc/letsencrypt/live/gitlab.hakase-labs.co/privkey.pem"
nginx['ssl_dhparam'] = "/etc/gitlab/ssl/dhparams.pem"
Poznámka:
V gitlabu povolíme přesměrování HTTP na HTTPS.
Uložte soubor a ukončete vim.
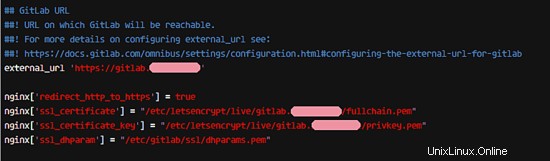
Nyní musíme spustit níže uvedený příkaz jako root, abychom použili novou konfiguraci gitlabu.
sudo gitlab-ctl reconfigure
Výsledky uvidíte níže.
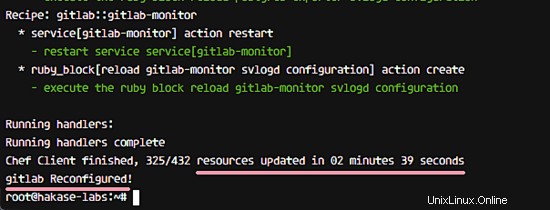
Konfigurace HTTPS pro GitLab byla dokončena.
Krok 6 – Konfigurace brány UFW
V tomto kroku povolíme firewall UFW. V systému je již nainstalován, stačí službu spustit. GitLab spustíme za firewallem UFW, takže musíme otevřít porty HTTP a HTTPS.
Povolte UFW firewall pomocí níže uvedeného příkazu.
ufw enable
Příkaz spustí službu ufw a přidá ji, aby se automaticky spustila při spouštění.
Dále otevřete nové porty ssh, HTTP a HTTPS.
ufw allow ssh
ufw allow http
ufw allow https
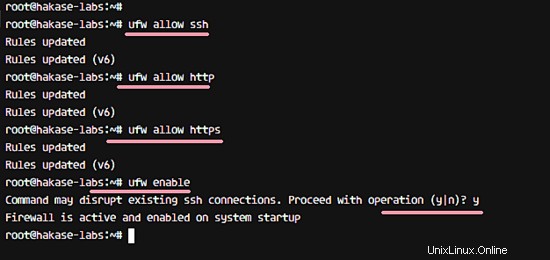
Nyní zkontrolujte stav brány firewall a ujistěte se, že v seznamu jsou porty ssh, http a https.
ufw status
Porty HTTP a HTTPS jsou nakonfigurovány.
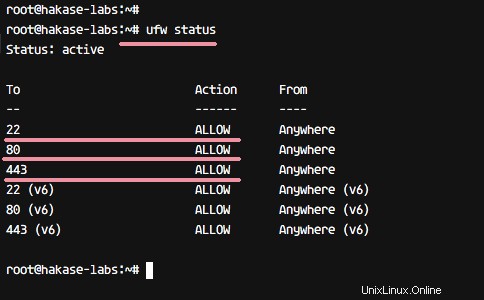
Krok 7 – Post-instalace Gitlabu
GitLab byl nainstalován do systému a běží za firewallem UFW. V tomto kroku provedeme některá rychlá nastavení, jako je změna hesla, uživatelského jména a nastavení profilu.
Otevřete webový prohlížeč a zadejte adresu URL gitlabu, moje je 'gitlab.hakase-labs.co'. Budete přesměrováni na připojení HTTPS.
Resetujte heslo root GitLab
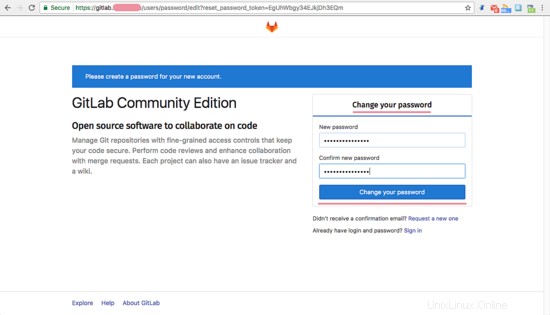
Nyní se přihlaste do GitLab pomocí uživatele 'root' a pomocí svého hesla.
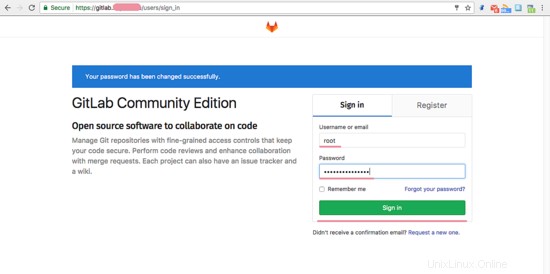
Změnit uživatelské jméno a profil
V pravém horním rohu klikněte na svůj profil a vyberte možnost „Nastavení profilu“.
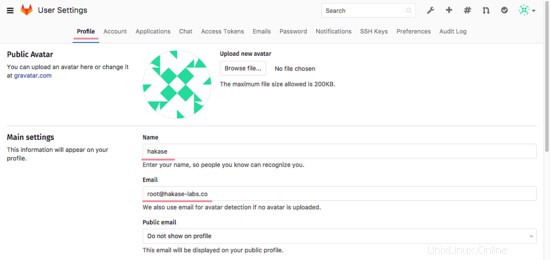
Na kartě profilu vyměňte výchozí jméno za své jméno a e-mail za svou e-mailovou adresu. Nyní klikněte na 'Aktualizovat profil'.
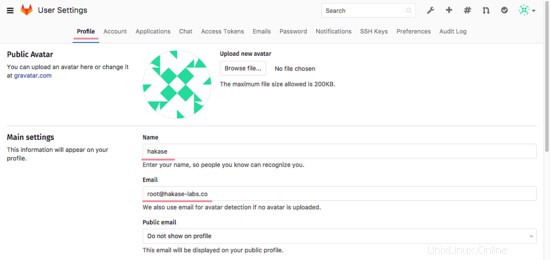
Klikněte na záložku 'Účet', změňte uživatelské jméno svým vlastním uživatelským jménem. Poté klikněte na 'Aktualizovat uživatelské jméno'.
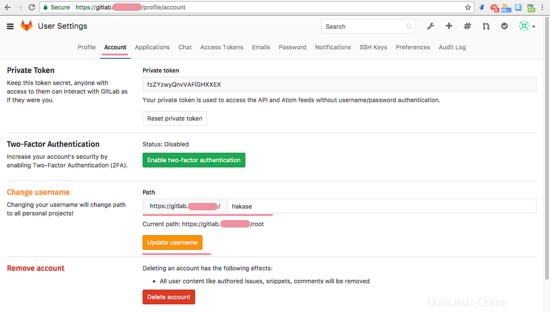
Přidat klíč SSH
Ujistěte se, že již máte klíč, pokud nemáte klíč SSH, můžete jej vygenerovat pomocí příkazu níže.
ssh-keygen
A získáte dva klíče, 'id_rsa' váš soukromý klíč a 'id_rsa.pub' váš veřejný klíč.
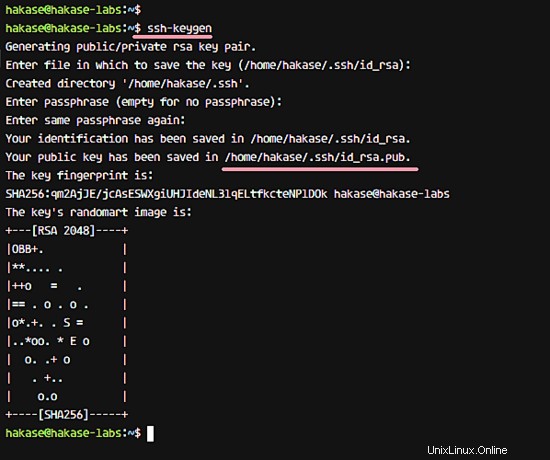
Dále klikněte na záložku 'SSH Key', zkopírujte obsah souboru 'id_rsa.pub' a vložte jej do pole klíče a klikněte na 'Add Key'.
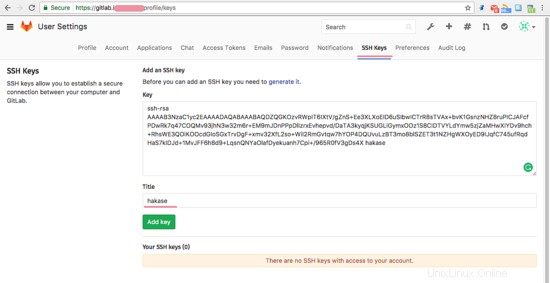
Byl přidán nový klíč SSH.
Zaregistrujte se Nastavení omezení a limitů
Klikněte na ikonu 'admin area' a poté klikněte na ikonu ozubeného kola a zvolte 'Settings'.
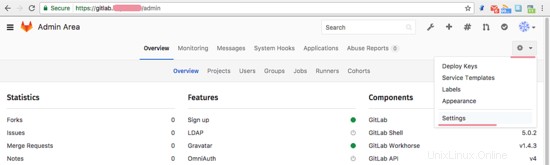
V 'Nastavení účtu a limitu' - můžete nakonfigurovat maximální počet projektů na uživatele a v 'Omezení registrace' můžete přidat název domény svého e-mailu do seznamu povolených.
A pokud je vše dokončeno, přejděte dolů a klikněte na 'Uložit'.
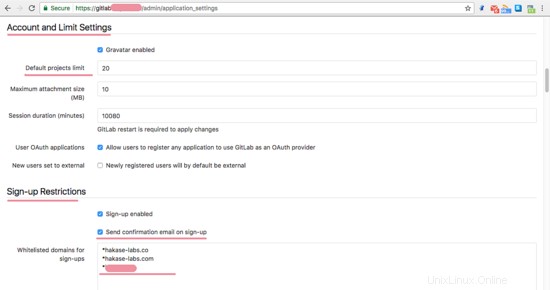
Základní konfigurace GitLabu byla dokončena.
Krok 8 – Testování
Nakonec provedeme několik testů, abychom se ujistili, že náš systém GitLab funguje správně.
Vytvořit nový projekt
Kliknutím na ikonu plus nahoře vytvoříte nové úložiště projektu. Zadejte název projektu, popis a nastavte viditelnost projektu. Poté klikněte na tlačítko 'Vytvořit projekt'.
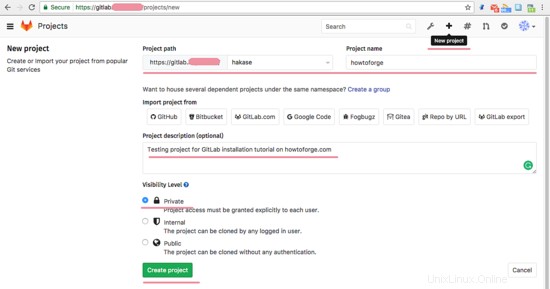
Nový projekt byl vytvořen.
Test First Commit and Push
Po vytvoření projektu 'howtoforge' budete přesměrováni na stránku projektu. Nyní začněte přidávat nový obsah do úložiště. Ujistěte se, že je na vašem počítači nainstalován Git a pomocí příkazu níže nastavte globální uživatelské jméno a e-mail pro git.
git config --global user.name "hakase"
git config --global user.email "[email protected]"
Klonujte úložiště a přidejte soubor README.md.
git clone https://[email protected]/hakase/howtoforge.git
cd howtoforge/
vim README.md
Budete požádáni o uživatelské heslo 'hakase'. Zadejte prosím stejné heslo, které jste použili, když jsme poprvé vstoupili do GitLabu.
Odešlete nový soubor do úložiště howtoforge.
git add .
git commit -m 'Add README.md file by hakase-labs'
Poté změnu odešlete do úložiště na serveru GitLab.
git push origin master
Zadejte své heslo a pokračujte stisknutím klávesy Enter. Výsledek uvidíte níže.
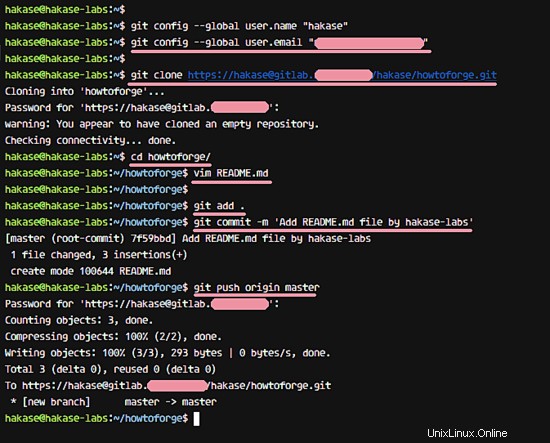
Nyní otevřete projekt howtoforge z vašeho webového prohlížeče a uvidíte, že do úložiště byl přidán nový soubor README.md.
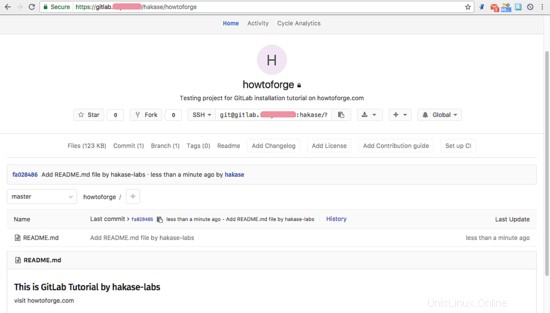
Gitlab byl nainstalován na server Ubuntu 16.04 Xenial Xerus.
Předvolby
- https://about.gitlab.com/downloads/#ubuntu1604
- https://docs.gitlab.com/ce/