Kokpit je bezplatný software, který poskytuje administrátorovi systému webové rozhraní k provádění úkolů, jako je spouštění kontejnerů, správa úložiště, konfigurace sítě, kontrola protokolů a tak dále.
Cockpit je vydán pod LGPL v2.1+; je k dispozici pro Debian , Redhat , CentOS , Atomic, Arch Linux a Ubuntu .
Tato příručka se zaměřuje na instalaci Cockpit na Ubuntu 16.04 .
Funkce
- Připojte a spravujte více počítačů z jedné relace Cockpit
- Spravujte kontejnery pomocí Dockeru
- Upravte nastavení sítě
- Snadná správa uživatelských účtů
- Poskytuje webový shell v terminálu
- Shromažďuje výkon systému pomocí rámce Performance Co-Pilot a zobrazuje jej v grafu.
- Pomocí sosreport může shromažďovat informace o konfiguraci systému a diagnostické informace
- Může komunikovat s clusterem Kubernetes nebo clusterem Openshift v3
Nainstalujte Cockpit na Ubuntu 16.04
Cockpit je k dispozici v úložišti backports na Ubuntu 16.04. Ujistěte se tedy, že je úložiště povoleno kontrolou, zda je v/etc/apt/sources.list přítomen níže uvedený řádek soubor. deb http://us.archive.ubuntu.com/ubuntu/ xenial-backports main restricted universe multiverse
Aktualizujte databázi apt.
sudo apt-get update
Nainstalujte balíček Cockpit.
sudo apt-get -y install cockpit
Práce s kokpitem
Jakmile spustíte službu Cockpit, začne naslouchat na portu 9090. Můžete otevřít svůj oblíbený prohlížeč a přejít na níže uvedenou adresu URL.
https://ip-add-ress:9090 Před prvním vstupem na přihlašovací obrazovku do kokpitu budete muset do prohlížeče přidat výjimku SSL.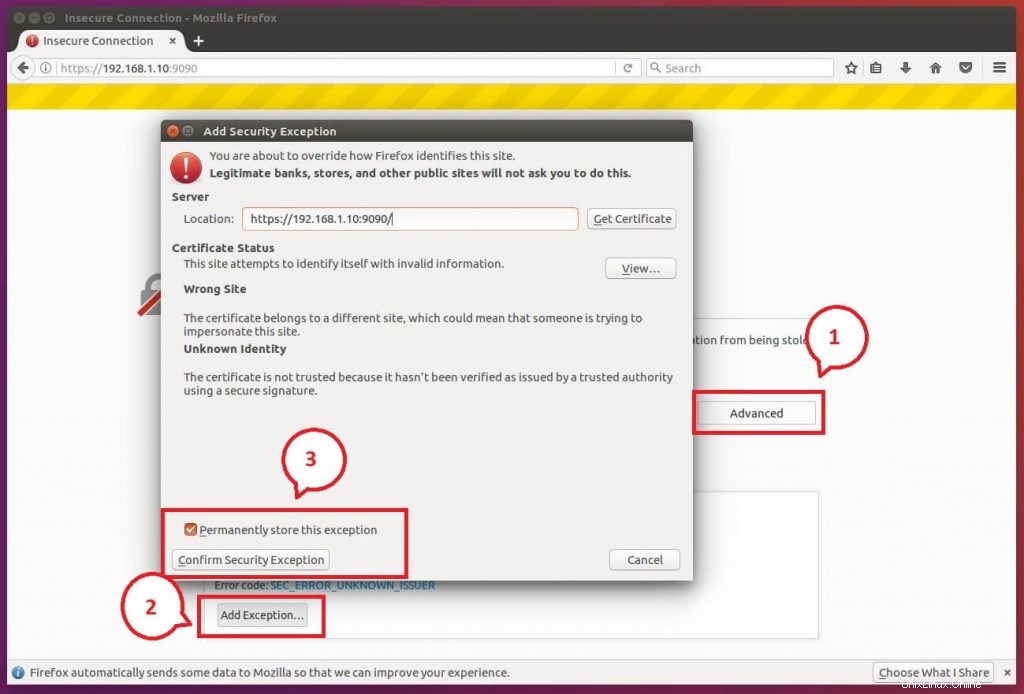
Přihlaste se pomocí místního uživatelského účtu. V mém případě je to „raj“.
Ujistěte se, že jste zaškrtli políčko Znovu použít moje heslo pro privilegované úlohy v případě, že se přihlašujete jako normální uživatel, který má oprávnění sudo.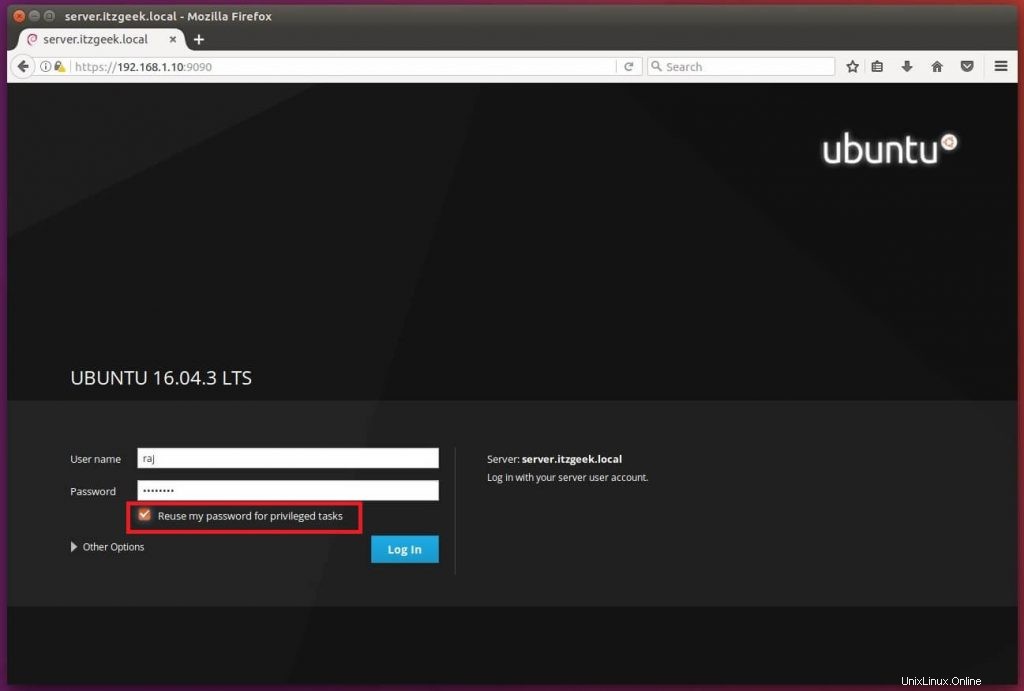
Jakmile se přihlásíte, dostanete se na stránku s přehledem systému, kde můžete mít podrobný přehled a grafy výkonu vybraného systému.
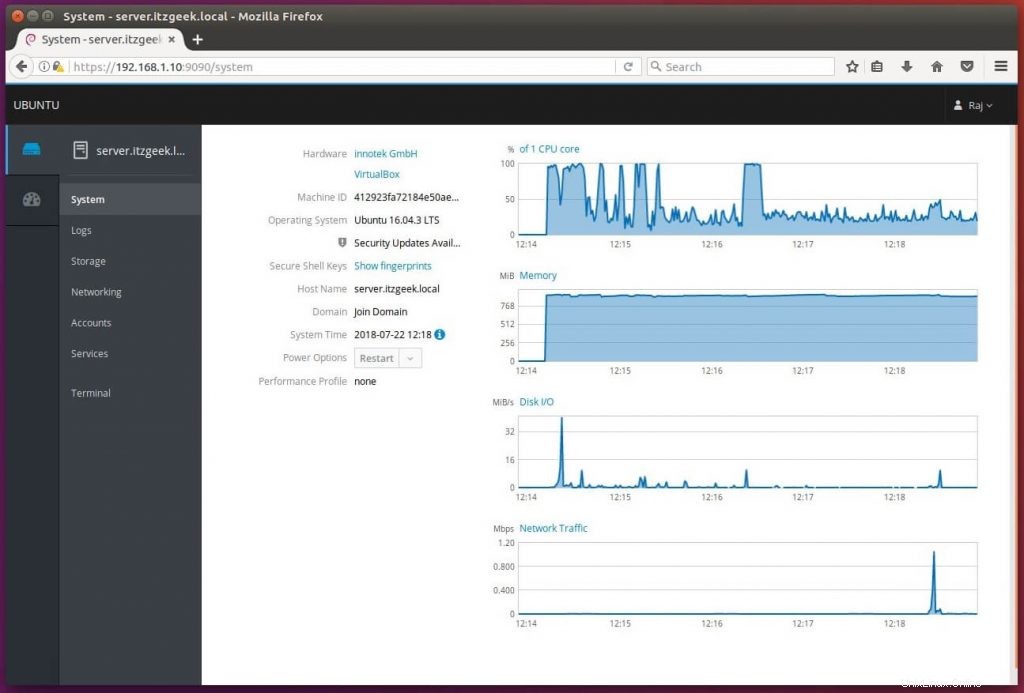
Kliknutím na stránku služeb se můžete podívat na podrobnosti o spuštěných službách; zde můžete spravovat (spustit, zastavit, restartovat atd.) služby kliknutím na konkrétní službu.
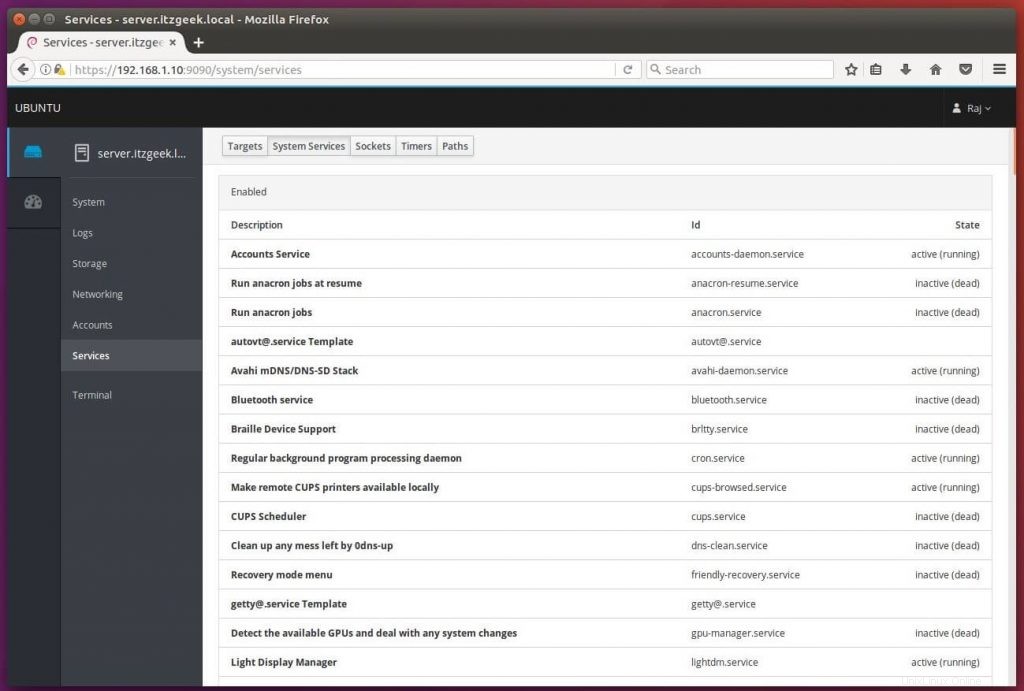
Odstraňte problémy se zařízením tím, že se podíváte do systémových protokolů.
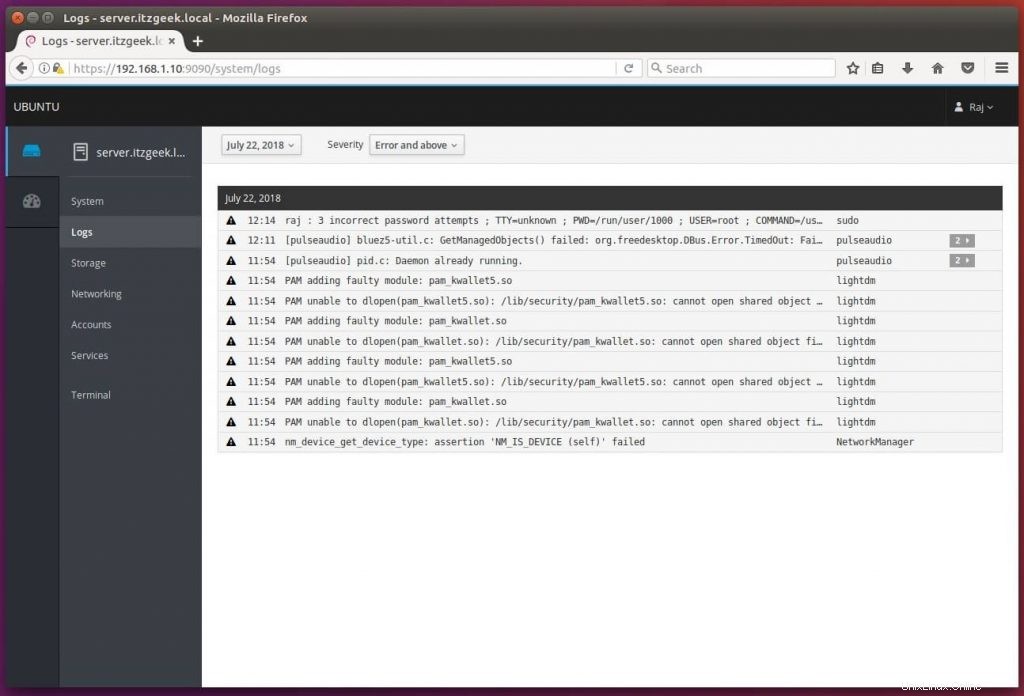
Spravujte uživatele systému tak, že přejdete na Účty
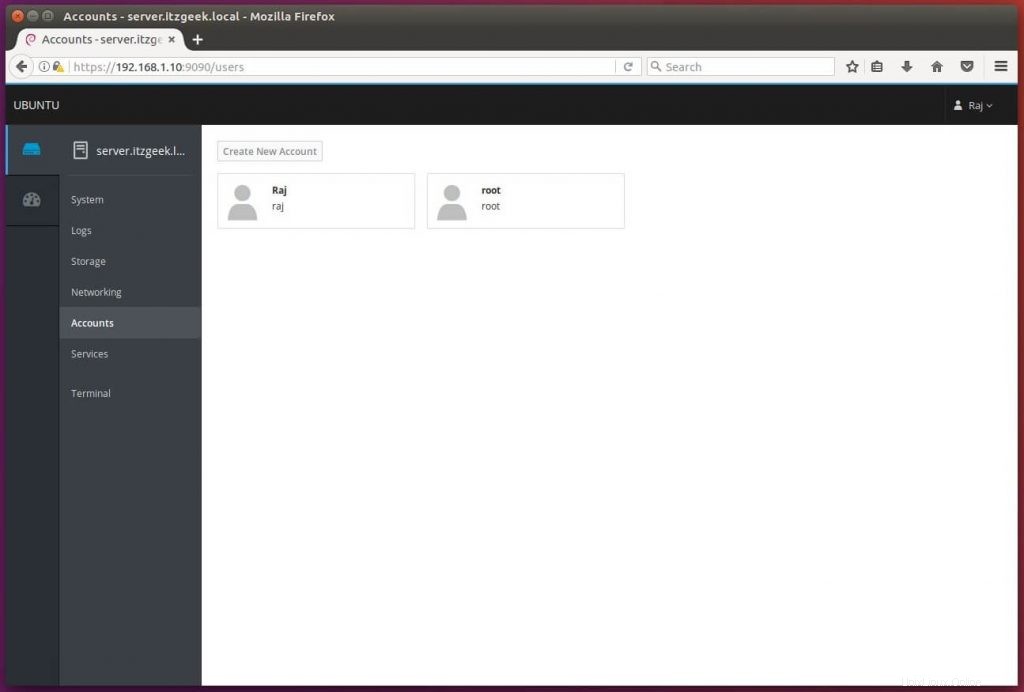
Systémové úložiště můžete také spravovat pomocí Cockpit.
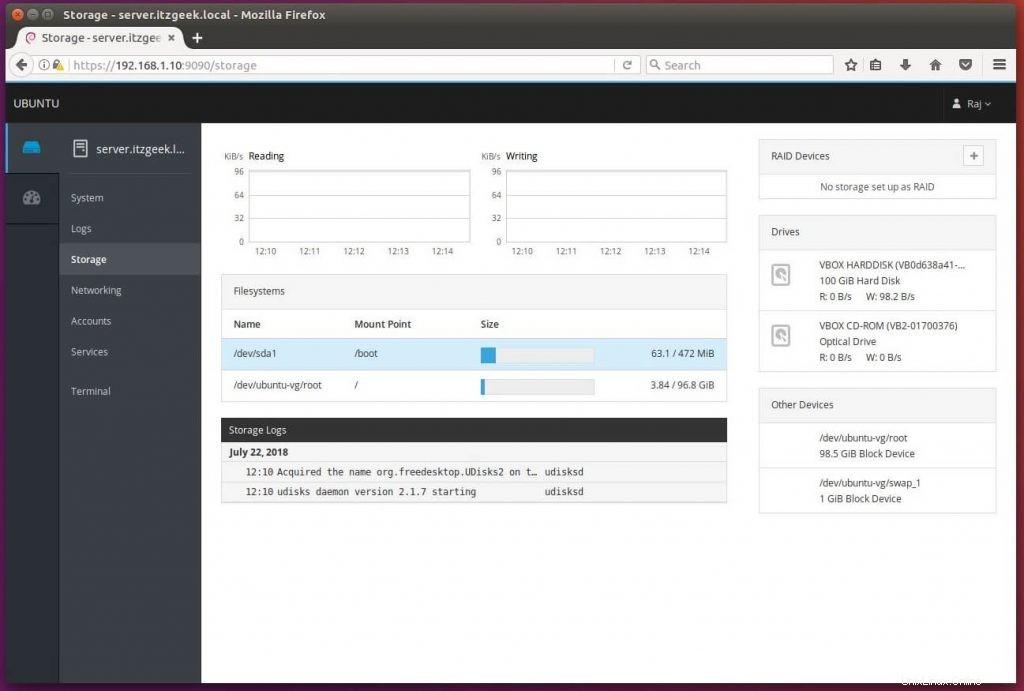
Pokud chcete vzít terminál serveru, nemusíte brát tmel a práci. Stačí kliknout na Terminál.
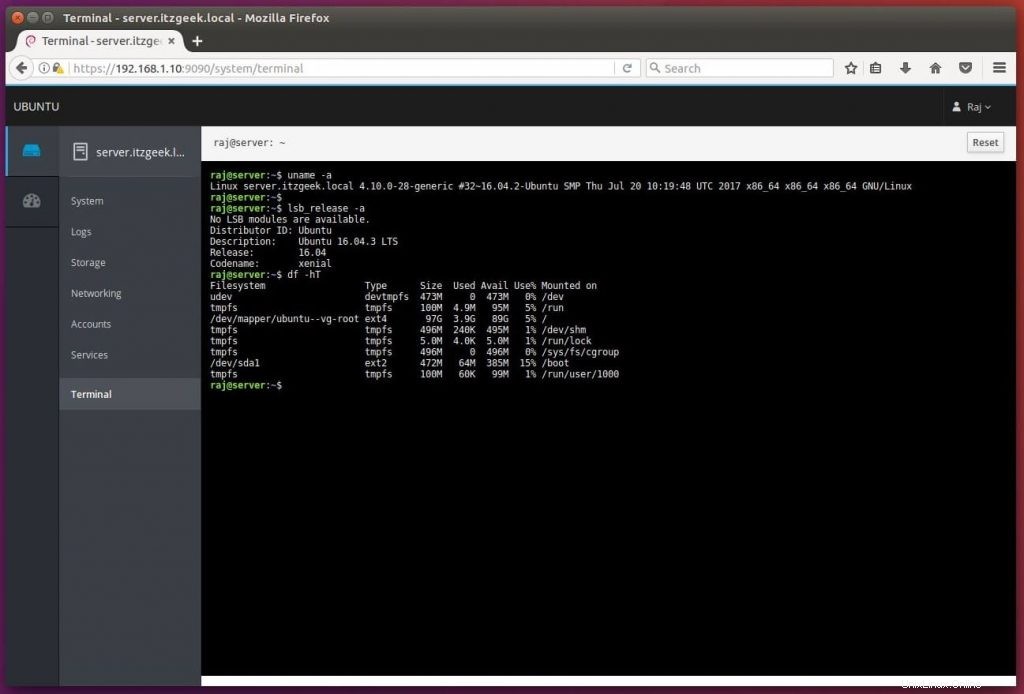
Správa více serverů pomocí Cockpit
Zvažte, zda máte s Cockpitem více serverů a chcete je spravovat v jedné relaci. Klikněte na Dashboard a poté klikněte na ikonu znaménka plus a přidejte je jeden po druhém.
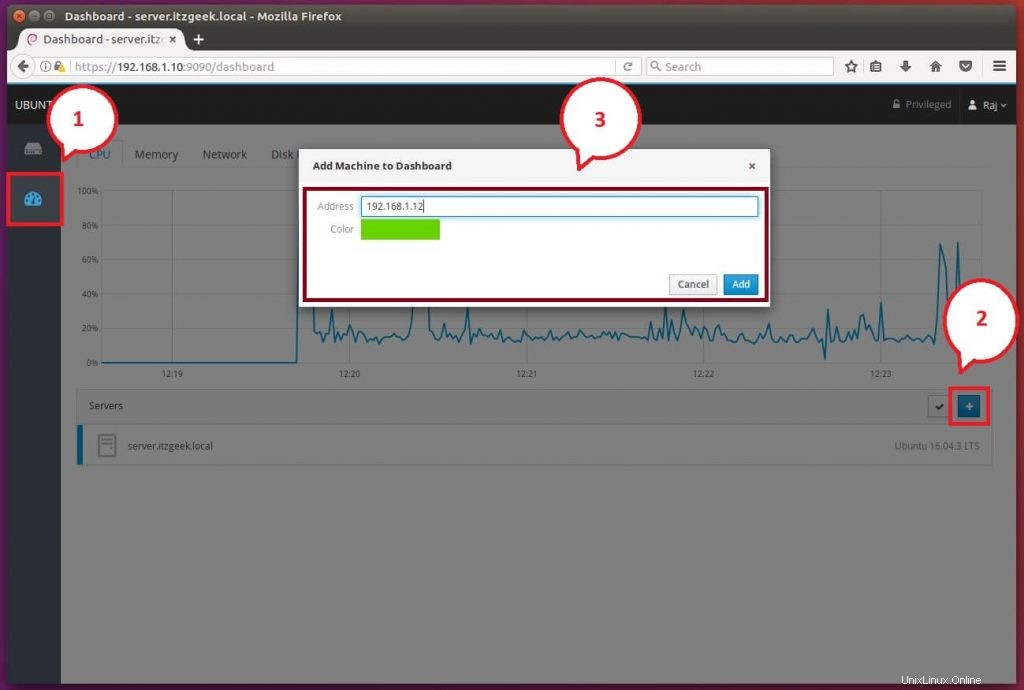 Pokud při připojování ke vzdálenému počítači dojde k problému s ověřováním, aplikace Cockpit vás vyzve k zadání uživatelského jména a hesla vzdáleného systému.
Pokud při připojování ke vzdálenému počítači dojde k problému s ověřováním, aplikace Cockpit vás vyzve k zadání uživatelského jména a hesla vzdáleného systému. 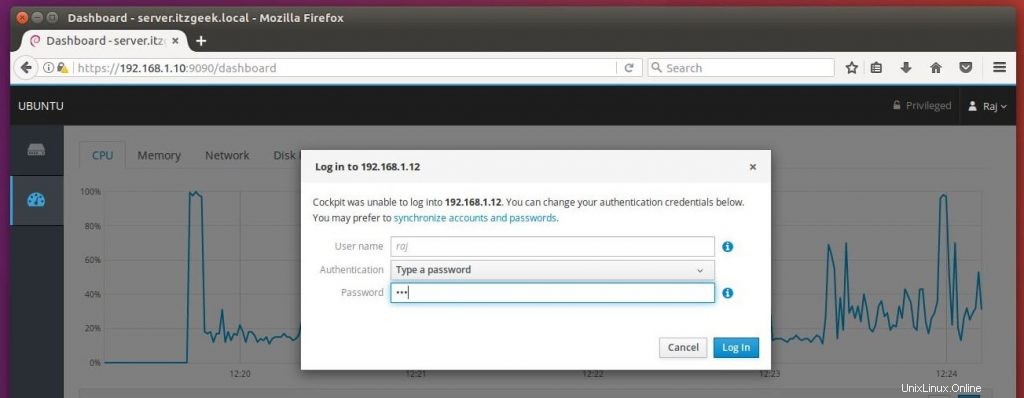
Níže uvedený snímek obrazovky ukazuje, že k této relaci kokpitu jsou připojeny dva stroje.
server.itzgeek.local (Ubuntu 16.04 – místní počítač)
client.itzgeek.local (Ubuntu 18.04 – vzdálený počítač)
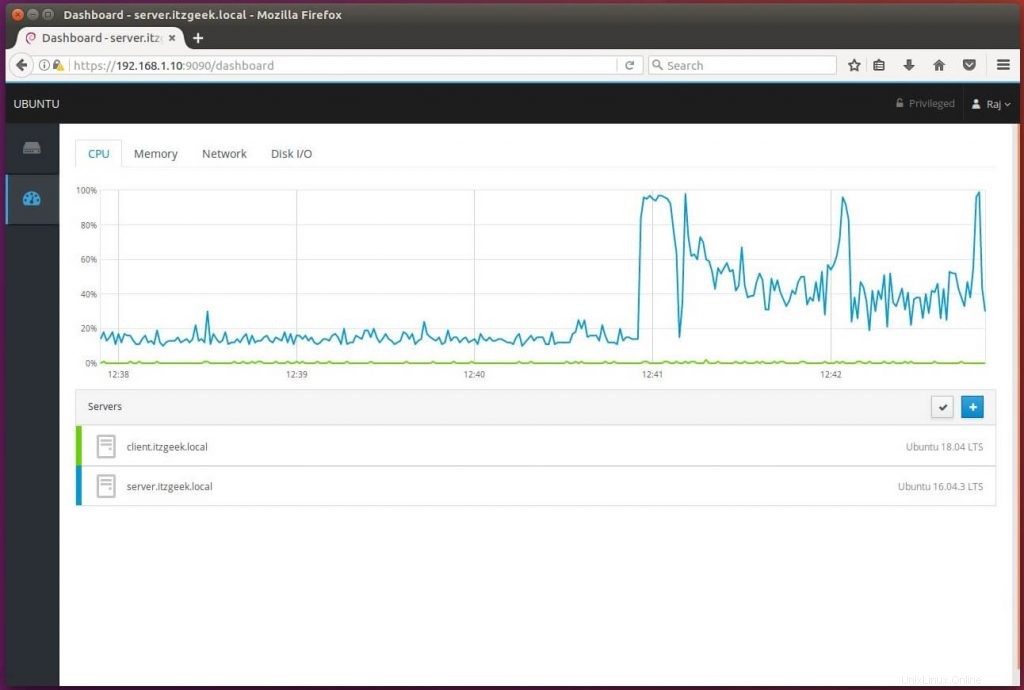
Níže uvedený snímek obrazovky ukazuje podrobné informace o vzdáleném systému.
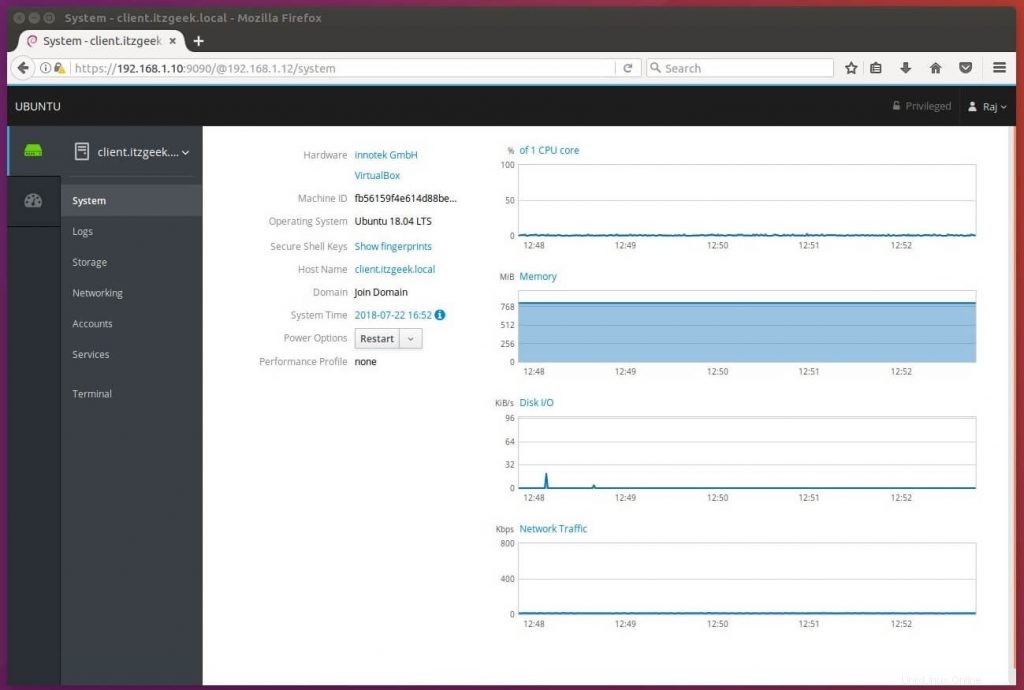
To je vše.