
Všechny stolní počítače a notebooky jsou dodávány s grafickou kartou pro zobrazování obrázků na monitoru. Grafické karty jsou buď dodávány se základní deskou, nebo jsou k základní desce připojeny přes slot PCI-E. Grafické karty vyráběné společnostmi Nvidia a AMD jsou nejběžněji používanými grafickými kartami v noteboocích nebo stolních počítačích.
Zde uvidíme, jak nainstalovat ovladače Nvidia na Ubuntu 20.04/Ubuntu 18.04.
Vyhledání informací o grafické kartě
Dovolte nám najít grafickou kartu připojenou k vašemu systému. K nalezení použijte příkaz lshw.
sudo lshw -C display
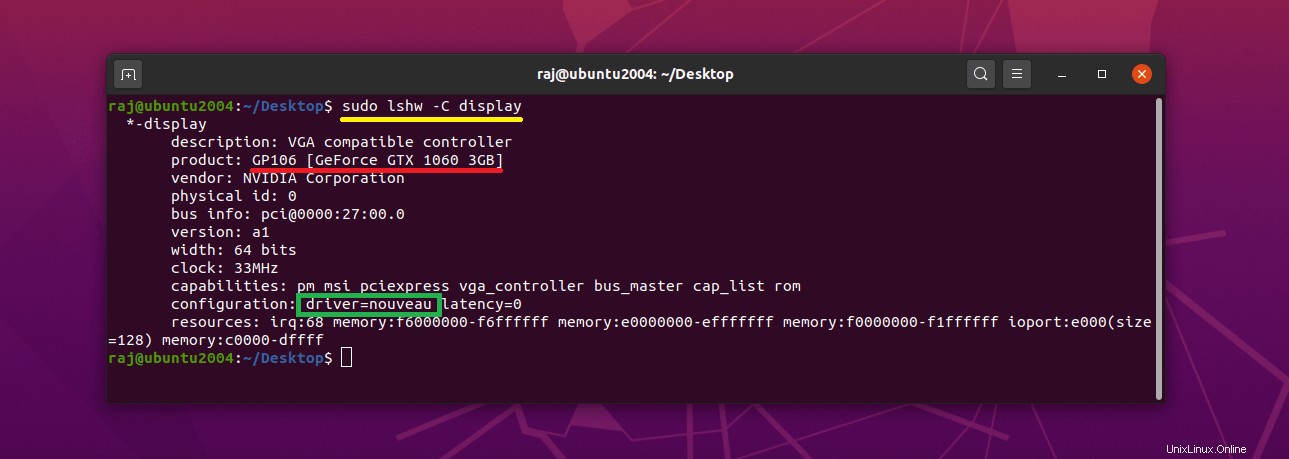
Z výše uvedeného výstupu můžete vidět, že systém má grafickou kartu Nvidia a používá ovladače Nouveau. Nouveau je ovladač displeje s otevřeným zdrojovým kódem pro karty Nvidia a byl vyvinut pomocí reverzního inženýrství ovladače Nvidia.
Nainstalujte ovladač Nvidia
Ovladače Nvidia můžeme nainstalovat několika způsoby az různých zdrojů.
1. Grafická instalace
2. Nainstalujte ovladače Nvidia z úložiště Ubuntu
i. příkaz ubuntu-drivers
ii. příkaz apt
3. Nainstalujte ovladače Nvidia z PPA
4. Nainstalujte ovladače Nvidia z oficiálních stránek
1. Grafická instalace
Přejděte na Aktivity>> Software a aktualizace>> Další ovladače .
Tato karta zobrazí dostupné verze ovladačů pro vaši grafickou kartu. Vyberte vhodnou verzi ovladače, kterou chcete nainstalovat, nebo doporučenou verzi (horní část seznamu) a poté klikněte na Použít změny .
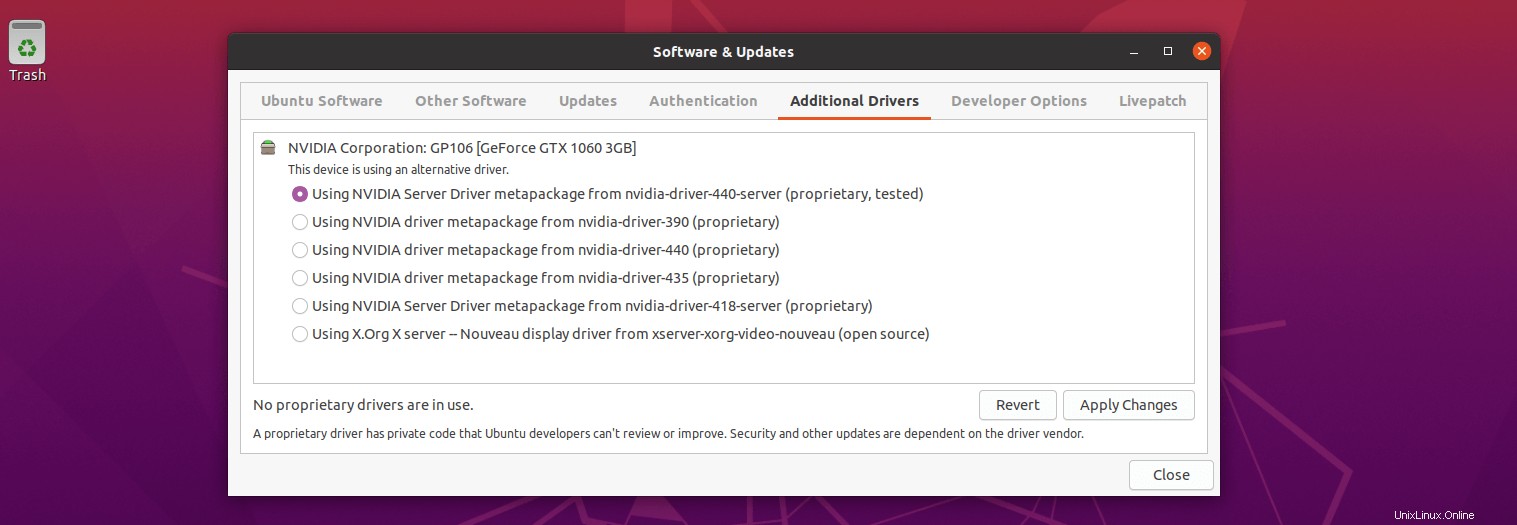
Zadejte heslo pro ověření instalace ovladače. Poté počkejte na dokončení instalace.
Pokud má váš systém Ubuntu povoleno zabezpečené spouštění UEFI, možná budete muset nakonfigurovat zabezpečené spouštění a zaregistrovat klíč MOK do firmwaru vašeho systému.
Po instalaci restartujte systém a poté ověřte instalaci ovladače opětovným přechodem na Další ovladače kartu.
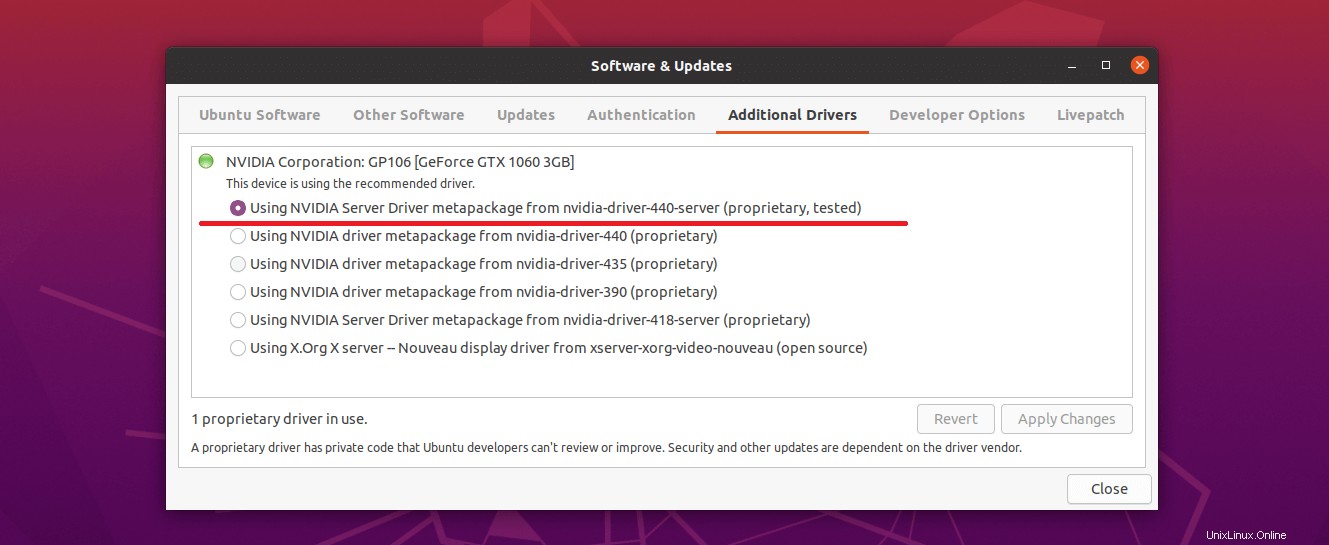
2. Nainstalujte ovladač Nvidia z úložiště Ubuntu
i. příkaz ubuntu-drivers
Nejprve aktualizujte index úložiště, aby se obnovily dostupné ovladače Nvidia.
sudo apt update
Poté vypište dostupné verze ovladačů pro vaši grafickou kartu.
sudo ubuntu-drivers devices
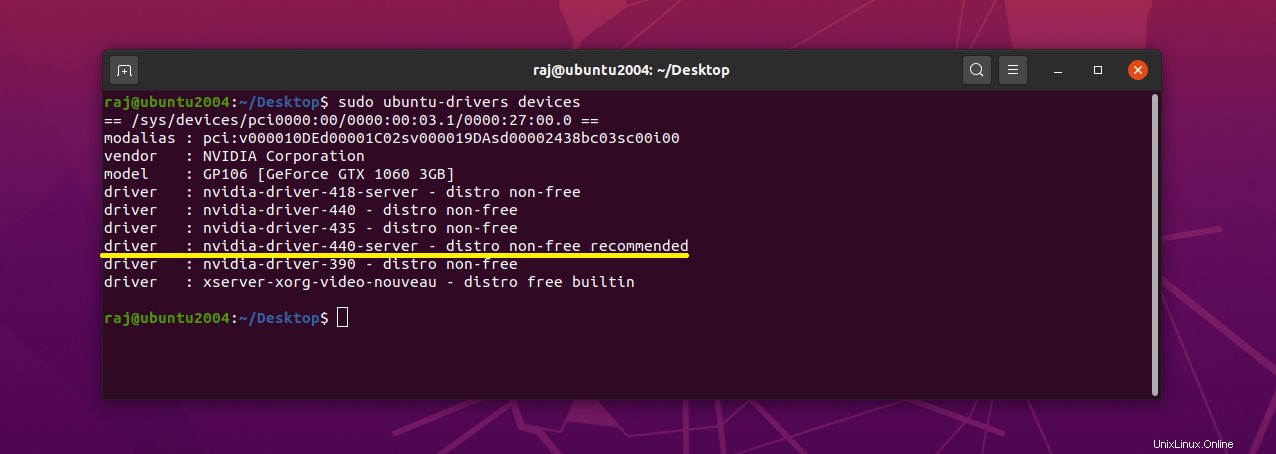
Nakonec použijte příkaz ubuntu-drivers k instalaci doporučeného balíčku ovladačů Nvidia.
sudo ubuntu-drivers install
Pokud má váš systém Ubuntu povoleno zabezpečené spouštění UEFI, možná budete muset nakonfigurovat zabezpečené spouštění a zaregistrovat klíč MOK do firmwaru vašeho systému.
Po instalaci restartujte systém.
sudo reboot
Po restartu systému použijte níže uvedený příkaz k ověření verze ovladače.
sudo nvidia-smi
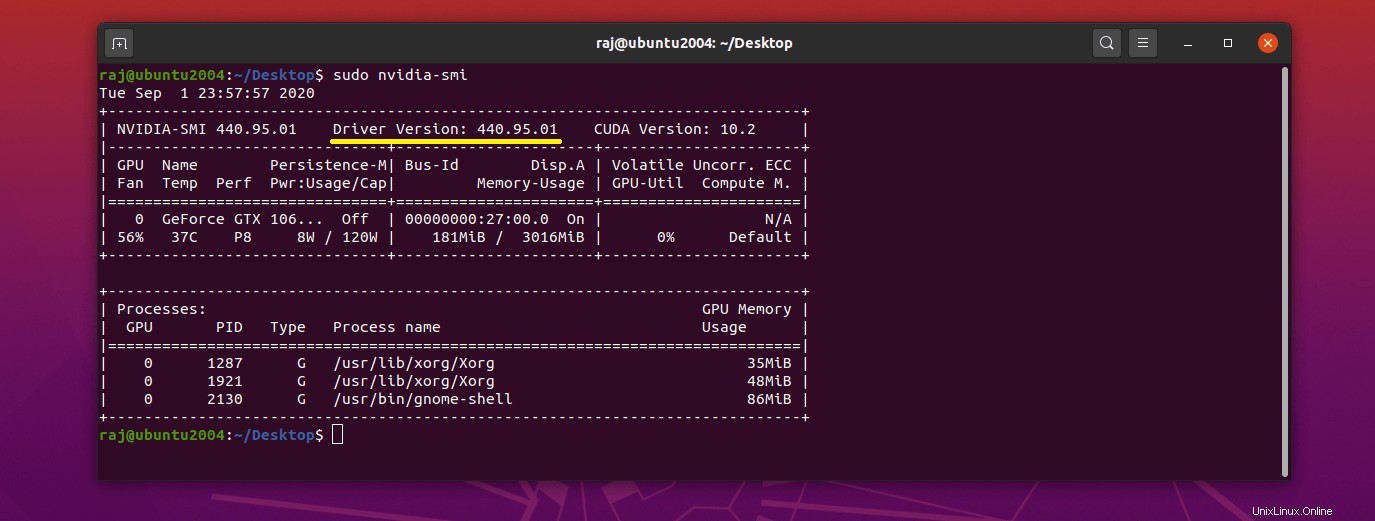
ii. příkaz apt
Nejprve aktualizujte index úložiště, aby se obnovily dostupné ovladače Nvidia.
sudo apt update
Poté vypište dostupné balíčky ovladačů pro vaši grafickou kartu Nvidia.
sudo apt list nvidia-driver-*
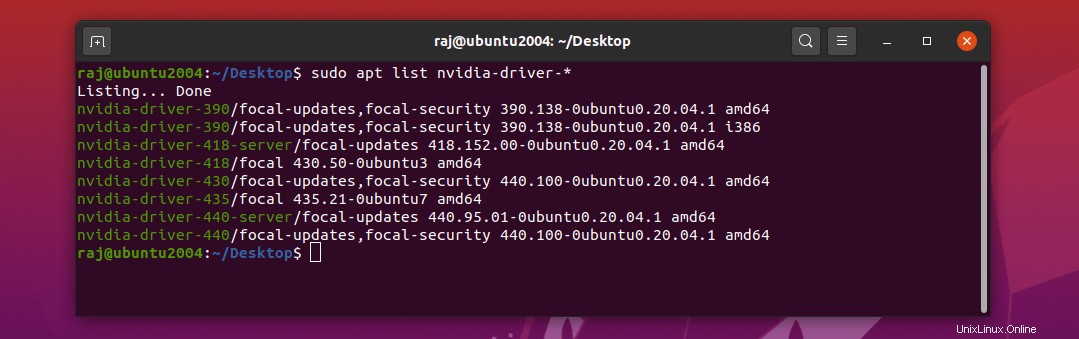
Nakonec nainstalujte požadovanou verzi ovladače. Zde nainstaluji nejnovější dostupnou verzi z úložiště Ubuntu, což je v440.100 .
sudo apt install -y nvidia-driver-440-server
Pokud má váš systém Ubuntu povoleno zabezpečené spouštění UEFI, možná budete muset nakonfigurovat zabezpečené spouštění a zaregistrovat klíč MOK do firmwaru vašeho systému.
Po instalaci balíčku ovladače restartujte systém.
sudo reboot
Po restartu systému použijte níže uvedený příkaz k ověření verze ovladače.
sudo nvidia-smi
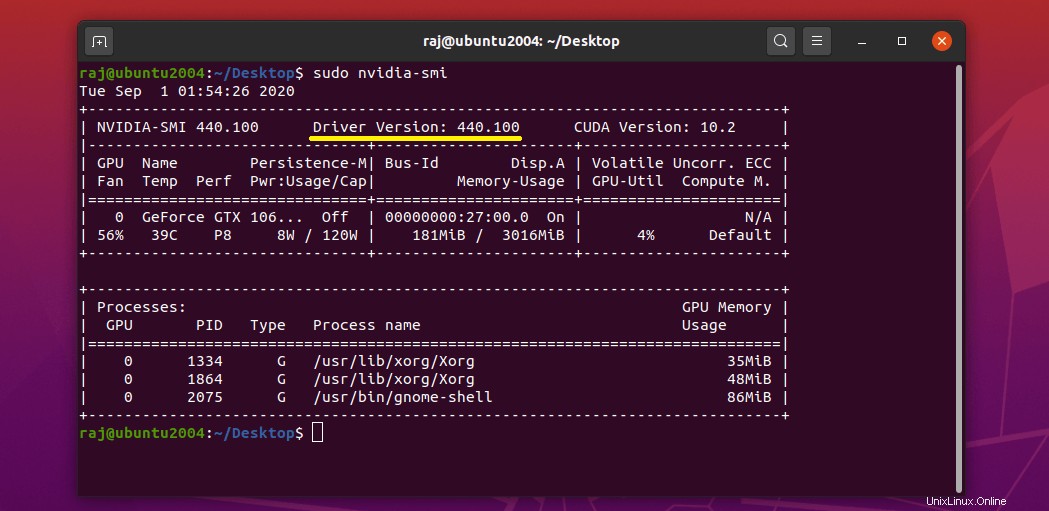
3. Nainstalujte ovladač Nvidia z PPA
Ovladače GPU proprietární Nvidia jsou k dispozici v Launchpadu. Má nejnovější ovladače od upstreamu, aktuálně dodává Nvidia.
Tato PPA je v současné době ve fázi testování. Používejte jej prosím opatrně.sudo add-apt-repository ppa:graphics-drivers/ppa sudo apt update
Seznam dostupných balíčků ovladačů pro vaši grafickou kartu.
sudo apt list nvidia-driver-*
NEBO
sudo ubuntu-drivers devices
Nainstalujte nejnovější verzi ovladače Nvidia pomocí níže uvedeného příkazu.
sudo apt install -y nvidia-driver-450
NEBO
sudo ubuntu-drivers install
Pokud má váš systém Ubuntu povoleno zabezpečené spouštění UEFI, možná budete muset nakonfigurovat zabezpečené spouštění a zaregistrovat klíč MOK do firmwaru vašeho systému.
Po instalaci balíčku ovladače restartujte systém.
sudo reboot
Po restartu systému použijte níže uvedený příkaz k ověření verze ovladače.
sudo nvidia-smi
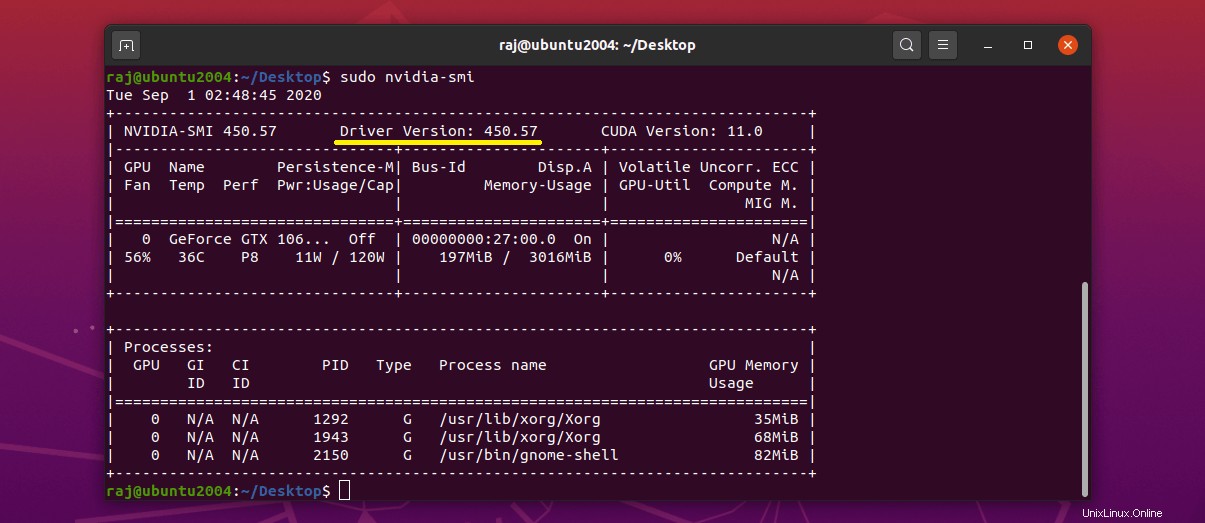
4. Nainstalujte oficiální ovladač Nvidia
Nvidia doporučuje k instalaci ovladačů Nvidia místo použití instalačního programu Nvidia použít metodu instalace poskytovanou Ubuntu nebo dodavatelem operačního systému.Nejprve deaktivujte ovladače Nouveau, pokud je váš systém používá.
echo "blacklist nouveau" | sudo tee /etc/modprobe.d/disable-nouveau.conf echo "options nouveau modeset=0" | sudo tee -a /etc/modprobe.d/disable-nouveau.conf
Restartujte systém
sudo reboot
Přidejte do svého počítače 32bitovou architekturu a nainstalujte 32bitové knihovny pro ovladače Nvidia.
sudo dpkg --add-architecture i386 sudo apt update
Nainstalujte požadované knihovny.
sudo apt install -y libc6:i386 gcc autoconf make libglvnd-dev
Stáhněte si nejnovější balíček ovladače z webu Nvidia.
NEBO
Pomocí níže uvedeného příkazu stáhněte nejnovější verzi v450.66 pomocí terminálu.
wget https://us.download.nvidia.com/XFree86/Linux-x86_64/450.66/NVIDIA-Linux-x86_64-450.66.run
Nainstalujte ovladač Nvidia pomocí níže uvedeného příkazu.
Starší systém BIOS
sudo sh NVIDIA-Linux-x86_64-450.66.run
Podle pokynů na obrazovce nainstalujte ovladač Nvidia.
Pokračovat v instalaci – Chcete-li nainstalovat ovladač Nvidia pomocí instalačního programu Nvidia
Ano – Chcete-li nainstalovat 32bitové kompatibilní knihovny Nvidia
Ano – Chcete-li aktualizovat nástroj nvidia-xconfig, aby automaticky aktualizoval konfigurační soubor x, aby se při restartování X použil ovladač Nvidia.
Systém UEFI
Než spustíte níže uvedený příkaz, vygenerujte klíč vlastníka stroje a zaregistrujte jej do firmwaru svého systému.
sudo sh ./NVIDIA-Linux-x86_64-450.66.run -s --module-signing-secret-key=/var/tmp/MOK.priv --module-signing-public-key=/var/tmp/MOK.pem
Po instalaci balíčku ovladače restartujte systém.
sudo reboot
Po restartu systému použijte níže uvedený příkaz k ověření verze ovladače.
sudo nvidia-smi
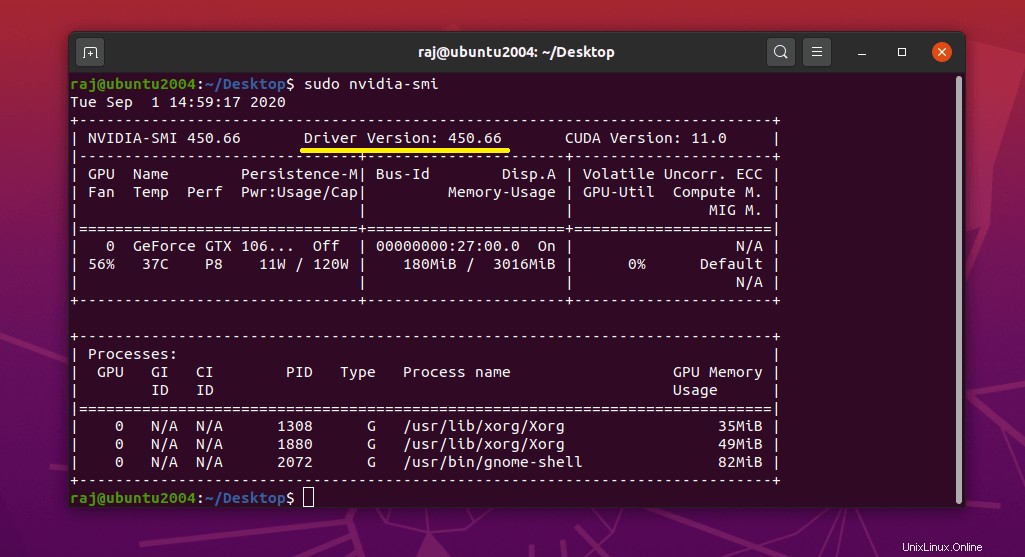
Systém UEFI – SecureBoot povoleno
Nainstalujte ovladače Nvidia z úložiště Ubuntu / PPA
Pokud máte systém Ubuntu s povoleným bezpečným spouštěním UEFI, během instalace ovladače Nvidia (pomocí grafické metody nebo příkazu apt nebo příkazu ubuntu-drivers nebo z PPA), systém vás požádá o nastavení hesla (pokud již nebylo nastaveno během Instalace operačního systému (software třetí strany) nebo MOK (klíč vlastníka počítače) není po instalaci operačního systému zaregistrován) a lze jej použít k registraci MOK do firmwaru vašeho systému.
V případě, že jste se rozhodli nainstalovat ovladače Nvidia z Software a aktualizace, získáte grafické okno pro konfiguraci zabezpečeného spouštění . Grafické kroky by byly stejné jako níže (TUI).Vyberte OK na konfiguraci průvodce bezpečným spouštěním.
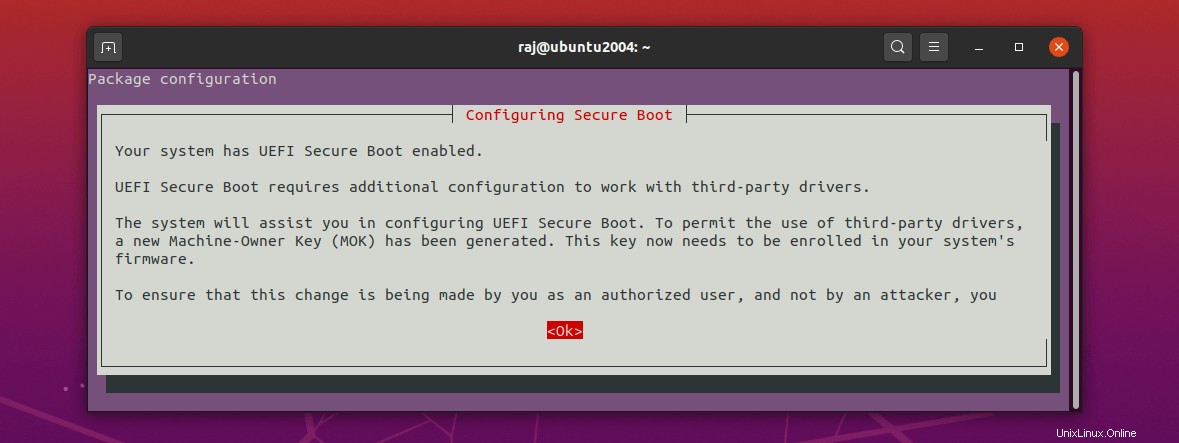
Zadejte heslo pro bezpečné spouštění.
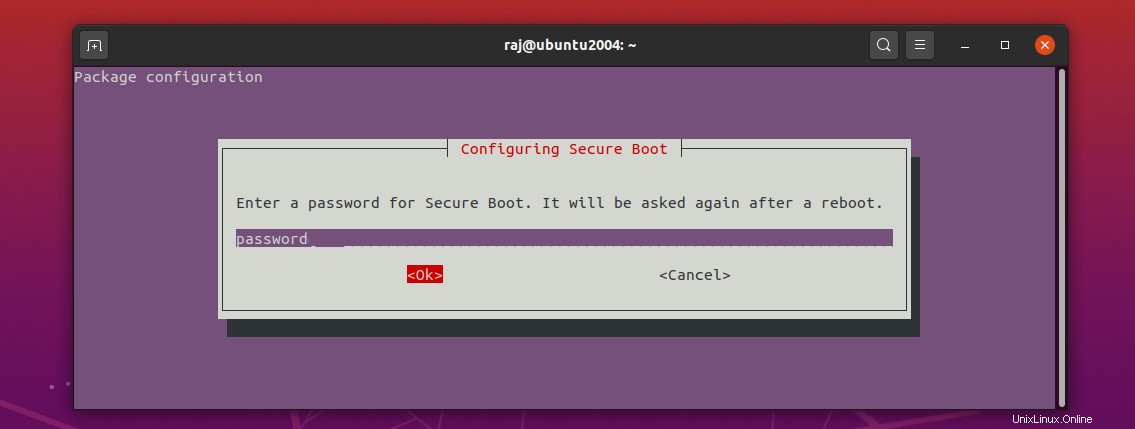
Zadejte stejné heslo znovu pro potvrzení hesla.
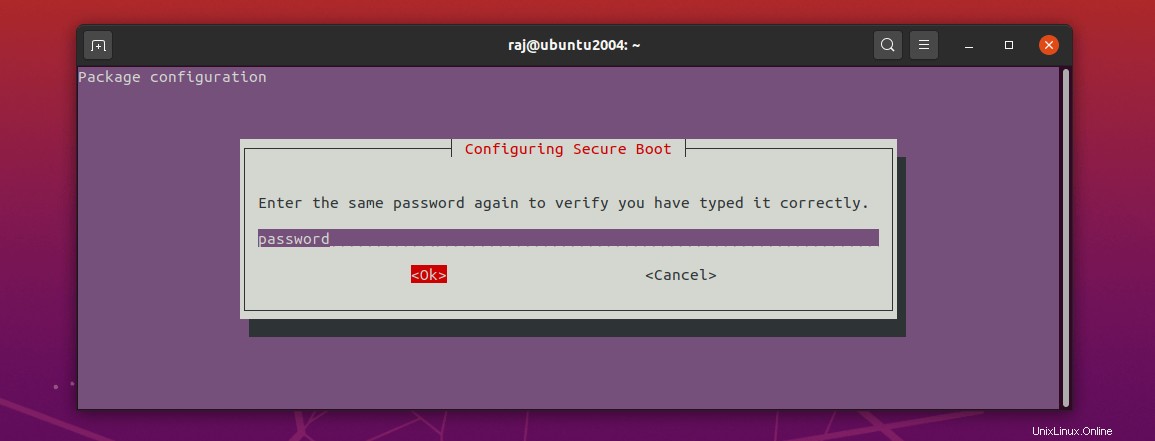
Restartujte systém a poté zaregistrujte MOK.
sudo reboot
Nainstalujte oficiální ovladače Nvidia
Nejprve zkontrolujte, zda má váš systém povoleno zabezpečené spouštění.
sudo mokutil --sb-state
Výstup:
SecureBoot enabled
Vygenerujte a importujte MOK.
sudo openssl req -new -x509 -newkey rsa:2048 -keyout /var/tmp/MOK.priv -outform DER -out /var/tmp/MOK.der -days 36500 -subj "/CN=ubuntu/" -nodes sudo mokutil --import /var/tmp/MOK.der
Převeďte soubor .der do formátu .pem pro instalaci ovladače Nvidia.
openssl x509 -in /var/tmp/MOK.der -inform DER -outform PEM -out /var/tmp/MOK.pem
Restartujte systém a poté zaregistrujte MOK.
sudo reboot
Zaregistrujte klíč vlastníka stroje
Po restartu systému budete muset provést správu MOK.
Zvolte Zaregistrovat MOK » Pokračovat » Ano » Zadejte heslo (nastavili jste dříve) » Restartovat .
Po restartu systému ověřte verzi ovladače na vašem systému Ubuntu.
sudo nvidia-smi
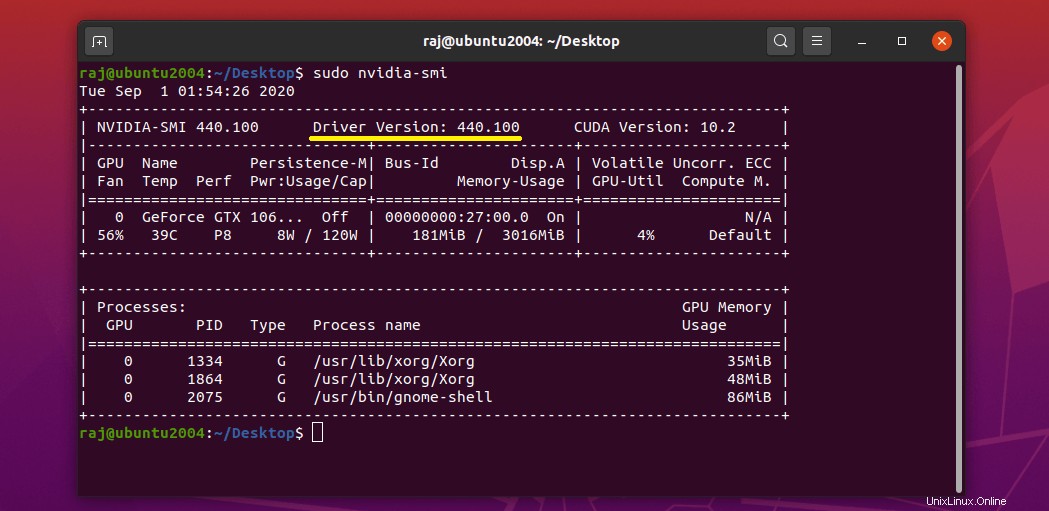
Spravovat nastavení Nvidia
Nastavení ovladačů Nvidia můžete spravovat v části Aktivity>> Vyhledejte Nastavení serveru Nvidia X .
NEBO
sudo nvidia-settings
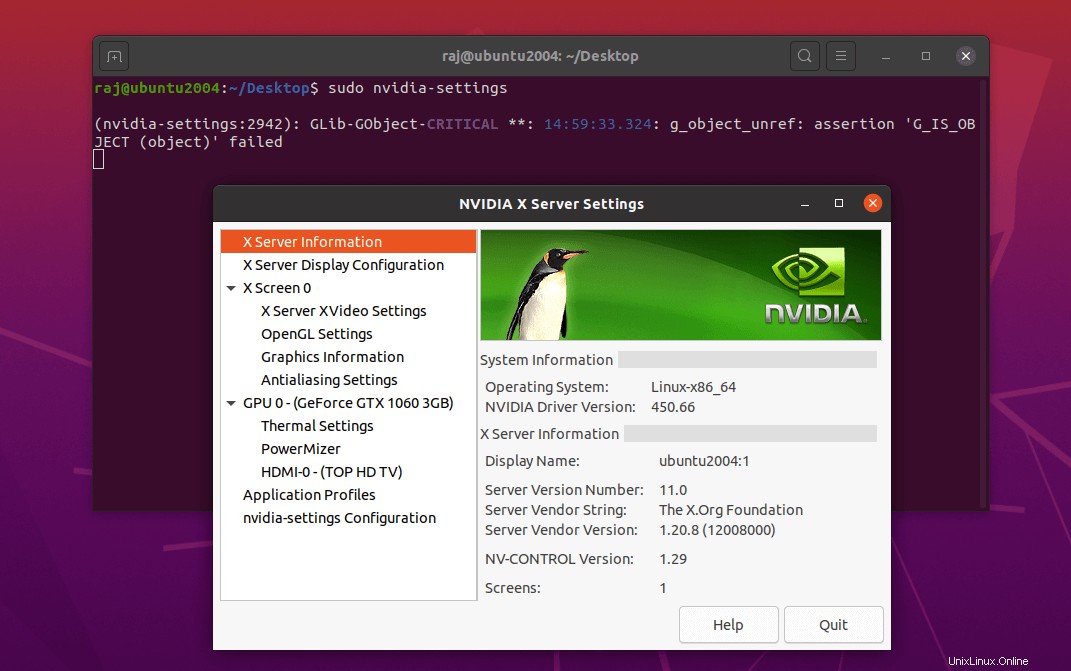
Závěr
To je vše. Podělte se o svůj názor v sekci komentářů.