Informace potřebné ke sledování provádění programu jsou uloženy v konfiguračních souborech. Pro údržbu serveru Ubuntu nebo desktopu nebo jakéhokoli jiného systému Linux musí uživatelé Linuxu, zejména správci Linuxu, upravovat konfigurační soubory.
Ve skutečnosti musí každý správce Linuxu v určité fázi ručně upravit konfigurační soubor. Při nastavování webového serveru, konfiguraci služby pro propojení s databází, úpravě bash skriptu nebo odstraňování problémů se síťovým připojením nemůžete odolat ponoření se hluboko do srdce jednoho nebo více konfiguračních souborů. Ruční úprava konfiguračních souborů může některým lidem připadat jako noční můra.
Brodit se tím, co se zdá být nekonečnými řadami voleb a zpětné vazby, může vést k rychlé ztrátě vlasů a zdravého rozumu.
To samozřejmě není tento případ. Většina správců Linuxu si ve skutečnosti libuje v dobrém ladění nebo konfiguraci. Je velmi zábavné probírat podrobnosti o tom, jak server nebo software funguje. Tato metoda však nemusí být ztrátou času a zdrojů. Ve skutečnosti máte k dispozici prostředky, díky kterým je úprava konfiguračních souborů mnohem snazší.
Úprava konfiguračních souborů na Ubuntu
V tomto článku se podíváme na několik těchto nástrojů, které vám pomohou s některými vašimi povinnostmi správce Linuxu.
Na Ubuntu jsou konfigurační soubory uloženy jako textové soubory v podadresářích složky /etc a lze je upravovat pomocí textových editorů. V operačních systémech založených na Linuxu konfigurační soubory zahrnují:
- – host.conf,
- – hosts.resolv.conf,
- – sítě,
- – syslog.conf
Chcete-li provést jakékoli změny v konfiguraci, otevřete soubor v textovém editoru a upravte jej. V této příručce prozkoumáme, jak různými způsoby upravujete konfigurační soubory v Ubuntu. Kroky v této příručce jsou testovány na Ubuntu 20.04, ale měly by fungovat s jinými verzemi Ubuntu.
Nejprve si projdeme nástroje příkazového řádku, které jsou nezbytné pro zefektivnění konfigurace. Poté přistoupíme k prozkoumání nástrojů grafického uživatelského rozhraní.
Mezi editory, které budeme používat, patří:Gedit Editor, Nano Editor, Vim Editor využívající Emacs Editor a Gvim Editor. Podívejme se nyní na tyto textové editory blíže. Pomocí těchto editorů můžete pohodlně upravovat soubory v terminálu. Použití grafického rozhraní je však také skvělou alternativou, pokud si to přejete.
Začněme.
příkaz diff
Nevíte, co vám chybí, pokud jste nikdy nepoužili příkaz diff. Podstata diffu je přímočará:Porovnává dva soubory a ukazuje rozdíly mezi nimi. Dovolte mi předvést.
Předpokládejme, že máte dva soubory. První soubor obsahuje obsah main.html a druhý soubor obsahuje obsah sekundární.html
<html> <head> <title>Testing diff command!</title> </head> <body> <h1>main.html</h1> </body> </html>
<html> <head> <title>Testing diff command!</title> </head> <body> <h1>secondary.html</h1> </body> </html>
Bylo by snadné otevřít tyto dva soubory a vidět rozdíl, kdyby to bylo vše, co obsahovaly. Co když jsou tyto řádky kódu vnořeny hluboko mezi tisíce dalších, s komentářem a dalšími možnostmi?
Ta práce se najednou stává o něco obtížnější.
Tyto variace můžeme rychle najít díky diff. Pokud spustíme příkaz diff main.html sekundární.html v terminálu, můžeme vidět výstup jasně ukazující rozdíly.
diff main.html secondary.html
Písmena a, c a d jsou to, co hledáte, kde:
- a znamená, že bylo něco přidáno
- c znamená, že se něco změnilo
- d znamená, že vše bylo odstraněno
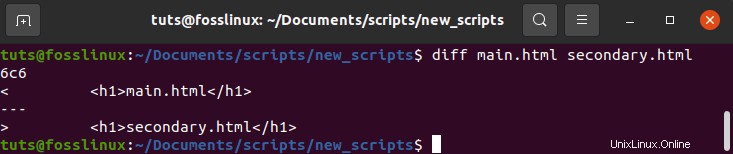
V tomto případě 6c6 označuje, že řádek 6 ve druhém souboru byl změněn.
Rozdílový výkon je trochu neohrabaný, protože byl navržen tak, aby jej četl spíše stroj než člověk. Cílem diff je zobrazit, co je třeba udělat se soubory, aby se synchronizovaly. Na výkonu je zajímavé, že zobrazí pouze linie, které se liší.
Soubor je v našem případě podobný, s výjimkou obsahu řádků šest, které mají v jednom souboru „
main.html
“, ale druhý soubor obsahuje „sekundární.html
“ . Při použití diff je snadné najít nesrovnalosti mezi dvěma konfiguračními soubory.Samozřejmě, že rozdíl je mnohem složitější, ale vědět, jak jej používat tímto základním způsobem, vám ušetří spoustu času při porovnávání dvou souborů.
Výroba rozdílu se může trochu zkomplikovat. Dále použijeme diff -c main.html sekundární.html ke kontrole nové varianty příkazu diff. Volba c zobrazí výstup v kontextovém formátu, takže je mnohem snáze čitelný.
diff -c main.html secondary.html
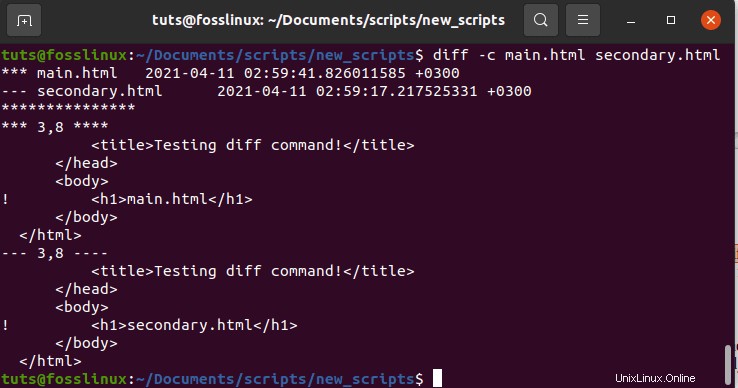
Vidíme, že řádky s rozdíly mají na levé straně vykřičník, jak je znázorněno na obrázku výše. Tyto dva soubory tedy nejsou stejné. Nyní můžete provést požadované úpravy.
Příkaz grep
Jedním z prvních zdrojů, které se můžete jako správce Linuxu naučit, je funkce grep. Zjistíte, že hledáte příslovečnou jehlu v kupce sena, pokud ji nemáte, zvláště když se prohrabáváte většími konfiguračními soubory.
Předpokládejme například, že chcete změnit DocumentRoot ve výchozím konfiguračním souboru Apache Ubuntu s názvem 000-default.conf. Můžete buď otevřít /etc/apache2/sites-enabled/000-default.conf a procházet, než najdete záznam, nebo použít grep -n DocumentRoot /etc/apache2/sites-enabled/000-default.conf, jak je znázorněno níže.
grep -n DocumentRoot /etc/apache2/sites-enabled/000-default.conf

Příkaz Grep je zodpovědný za tisk čar, které odpovídají vzoru. To je to, co tam je.
Pokud použijete volbu -n, grep také vytiskne číslo řádku, pro který lze vzor najít. DocumentRoot je ve výše uvedeném příkladu umístěn na řádcích 12 podle grep.
Pokud používáte textový editor jako nano, otevřete soubor /etc/apache2/sites-enabled/000-default.conf, posuňte se trochu dolů a stiskněte Ctrl-c, abyste viděli, na jakém čísle řádku je kurzor. Přejděte dolů, než dosáhnete řádku, který chcete změnit. Můžete také použít nano s volbou -c k zobrazení aktuálního čísla řádku bez stisknutí kombinace kláves při otevírání souboru.
Příkaz grep má velkou sílu. Prohlédněte si manuálovou stránku a man grep, kde se dozvíte vše, co se o této užitečné metodě dá vědět.
Nano Editor
Nano Editor je program, který vám umožňuje vytvářet malé soubory.
V několika distribucích Linuxu je nano nejjednodušší a nejvýkonnější vestavěný editor. Není nutné ovládat Nano editor před jeho použitím, ani není nutné si příkazy pamatovat.
Příkazy jsou umístěny ve spodní části obrazovky a lze k nim přistupovat stisknutím klávesy Ctrl. Chcete-li uložit soubor, například stiskněte Ctrl+O.
Otevřete okno Terminál stisknutím kombinace kláves Ctrl+Alt+T a upravte libovolný konfigurační soubor. Přejděte do umístění souboru v adresáři. Poté zadejte nano a název souboru, který chcete upravit.
$ sudo nano /path/to/filename/path/to/
Nahraďte skutečnou cestu konfiguračního souboru, který chcete upravit, za /cesta/k/název_souboru. Když budete požádáni o heslo, zadejte heslo sudo.
Například,
$ sudo nano /etc/apache2/sites-enabled/000-default.conf
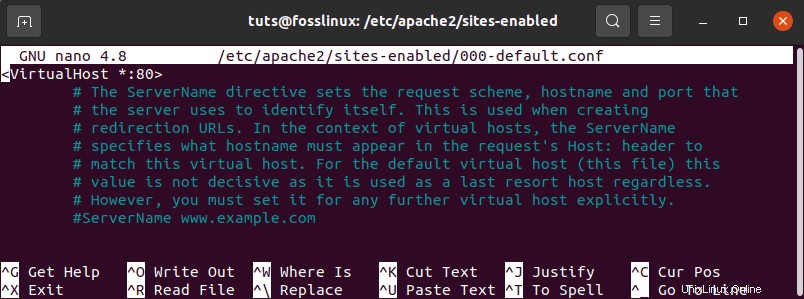
Pomocí Nano editoru nyní můžete upravovat a upravovat konfigurační soubor v terminálu.
Klikněte na Ctrl+O pro uložení a Ctrl+X pro ukončení editoru, jakmile dokončíte psaní.
Použití textového editoru Vim
Většina linuxových distribucí má předinstalovaný editor Vim nebo Vi. Nemá žádné zřejmé ovládací prvky nebo výzvy, takže je pro začátečníky trochu obtížnější. Jakmile to však zvládnete, je to efektivnější a silnější metoda úprav. Vim vám umožňuje upravovat a prohlížet několik souborů současně.
Chcete-li otevřít soubor editoru Vim, klikněte na kombinaci kláves Ctrl+Alt+T, čímž otevřete okno Terminál.
Poté zadejte vi jako sudo, za kterým následuje název souboru a cesta k souboru, například:
sudo vim /path/to/filename/
Nahraďte skutečnou cestu konfiguračního souboru, který chcete upravit, za /cesta/k/název_souboru. Když budete požádáni o heslo, zadejte heslo sudo.
Například,
$ sudo vim /etc/apache2/sites-enabled/000-default.conf
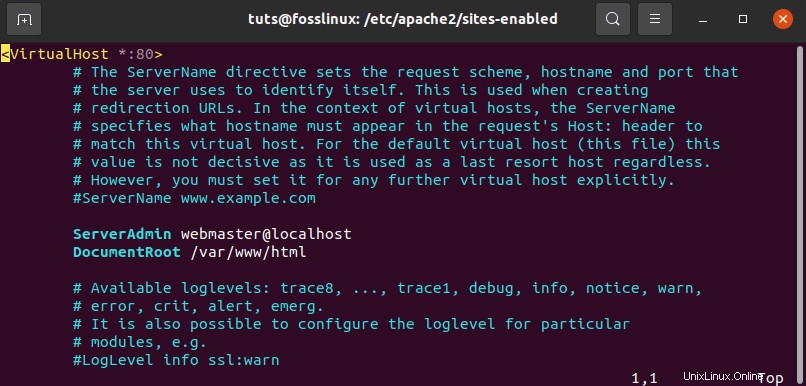
Poté pomocí editoru Vim proveďte změny v souboru. Když otevřete editor, zjistíte, že jste v příkazovém režimu. Následují kroky k úpravě souboru v editoru Vim:
Chcete-li provést změny v souboru, Chcete-li vstoupit do režimu vkládání, stiskněte I na klávesnici. Odtud můžete upravovat jako v běžném editoru.
Po dokončení úprav stiskněte Esc pro ukončení tohoto režimu a vrátíte se zpět do normálního režimu.
- V příkazovém režimu vyberte w pro uložení souboru.
- V příkazovém režimu vyberte:q pro ukončení editoru.
- Chcete-li uložit a ukončit všechny výše uvedené akce současně, vyberte:wq.
Najděte silné grafické uživatelské rozhraní
Někteří lidé by raději používali grafické uživatelské rozhraní (GUI) než příkazový řádek. I když důrazně doporučuji, abyste se naučili pracovat s příkazovým řádkem, jsou chvíle, kdy grafické uživatelské rozhraní (GUI) tento proces značně zjednoduší.
Vezměte si například textový editor Gedit. Nastavte zvýraznění syntaxe za běhu pomocí tohoto editoru přátelského ke GNOME tak, aby odpovídal konfiguračnímu souboru, se kterým pracujete.
Předpokládejme, že používáte Gedit k otevření /etc/apache2/sites-enabled/000-default.conf . Protože se jedná pouze o jednoduchý textový soubor, Gedit jej otevře v režimu prostého textu. Jinými slovy, není zde žádné zvýraznění syntaxe.
Požadovaný druh zvýraznění syntaxe si můžete vybrat z rozbalovací nabídky na spodním panelu nástrojů. Když změníte jazyk na PHP, vše, co by mohlo být považováno za funkci PHP, bude zvýrazněno.
Existuje několik dobrých editorů, které vám mohou pomoci zjednodušit složité konfigurace. Začněte s nástrojem dodaným s vaším počítačem a podívejte se, jak funguje. Pokud ne, přejděte do svého správce balíčků a zjistěte, zda by pro vás mohl fungovat nějaký, například Sublime Text, Geany nebo Leafpad.
Používání Emacsu jako textového editoru
Emacs je také textový editor, ale není vestavěný. K ruční instalaci musíte použít terminál Ubuntu. Má vestavěný webový prohlížeč, kalkulačku, kalendář, terminál a mnoho dalších funkcí.
Stisknutím kombinace kláves Ctrl+Alt+T otevřete Terminál a nainstalujete editor Emacs. V terminálu nainstalujte emacs jako sudo pomocí následujícího příkazu:
sudo apt-get install emacs
Po dokončení instalace můžete otevřít a upravit jakýkoli konfigurační soubor v něm.
Chcete-li otevřít konfigurační soubor v editoru emacs, napište emacs následovaný názvem souboru a cestou, jak je uvedeno níže:
emacs /path/to/filename
Nahraďte skutečnou cestu konfiguračního souboru, který chcete upravit, za /cesta/k/název_souboru. Když budete požádáni o heslo, zadejte heslo sudo.
$ sudo emacs /etc/apache2/sites-enabled/000-default.conf

Jako obvykle upravte soubor a uložte jej pomocí panelu nástrojů.
Upravte soubor, jako by to byl běžný textový soubor. Poté soubor uložte stisknutím Ctrl+X. Na druhou stranu použijte Ctrl+C, pokud chcete soubor uložit. Vyberte y pro uložení a ukončete editor.
Použití editoru Gedit
Gedit je výchozí textový editor desktopového prostředí Gnome. Má karty, takže můžete otevřít několik souborů na různých kartách. Na rozdíl od jiných textových editorů je nejjednodušší a nejsnadněji použitelný.
Otevřete terminál stisknutím kombinace kláves Ctrl+Alt+T a upravte konfigurační soubor v textovém editoru.
Poté jako sudo spusťte následující příkaz:
gedit /path/to/filename
Nahraďte skutečnou cestu konfiguračního souboru, který chcete upravit, za /cesta/k/název_souboru. Když budete požádáni o heslo, zadejte heslo sudo.
$ sudo gedit /etc/apache2/sites-enabled/000-default.conf
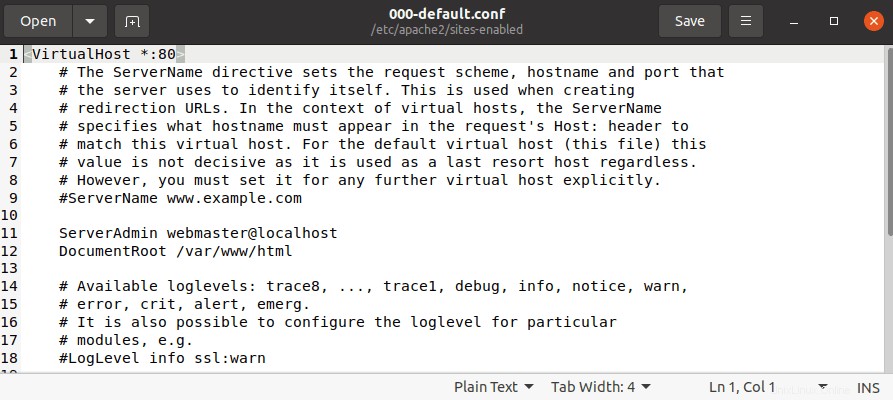
Je to podobné jako editor poznámkového bloku Windows. Bez ohledu na režim můžete začít psát nebo upravovat, jakmile se otevře okno editoru. Až budete s úpravami hotovi, kliknutím na Ctrl+S soubor uložte.
Použití textového editoru Gvim
Gvim je grafické uživatelské rozhraní pro editor Vim. Stisknutím Ctrl+Alt+T otevřete Terminál a nainstalujte Gvim. Chcete-li zahájit instalaci, zadejte do terminálu následující příkaz, pokud používáte starší verze ubuntu.
$ sudo apt-get install vim-gnome
Nicméně podle vim-gnome není k dispozici od ubuntu 19.10. Pro verze od Ubuntu 19.10 a výše spusťte následující příkazový řádek
$ sudo apt install vim-gtk3
Po dokončení instalace v něm můžete otevřít a upravit jakýkoli konfigurační soubor. Chcete-li otevřít jakýkoli konfigurační soubor v Gvim, zadejte do terminálu pomocí sudo následující příkaz:
gvim /path/to/filename
$ sudo gvim /etc/apache2/sites-enabled/000-default.conf
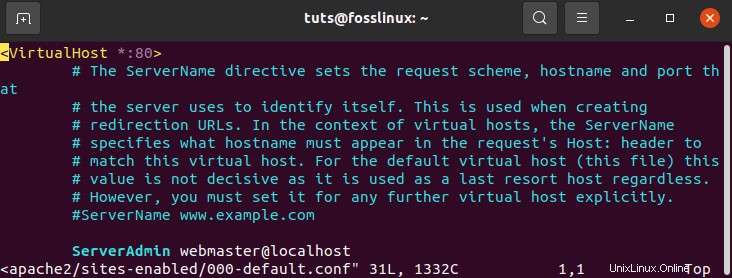
Pro vstup do režimu vkládání klikněte na I. Odtud můžete soubor upravovat.
Panel nástrojů v editoru Gvim můžete použít k provádění věcí, jako je ukládání souboru, zpět, opakování, hledání klíčového slova a tak dále, stejně jako jakýkoli jiný program s grafickým rozhraním.
Existuje tedy několik základních editorů, které můžete použít k rychlé a bezpečné úpravě konfiguračních souborů v operačním systému Ubuntu. Pamatujte však, že k provedení nezbytných změn, které potřebujete k úpravě jakýchkoli textových souborů jako uživatel root, budete potřebovat oprávnění správce.