Máte-li specifickou sadu aplikací, které pravidelně otevíráte každý den, můžete zkusit nastavit automatické spouštění programů, které se spouštějí po každém procesu spuštění počítače. Obvykle například přidávám několik aplikací, jako je e-mail, Shutter, Skype a aplikace Color Picker do spouštěcího seznamu, aby se automaticky spustily po přihlášení k počítači.
Ačkoli to využívá některé prostředky počítače, je to vylepšení, které šetří čas pro běžně používané aplikace. Některý software je dodáván s funkcí automatického spuštění v příslušných „Předvolbách (pokud existuje)“, ale obecně ji většina nebude mít. Takže, tady to je, začněme s tímto tutoriálem, který, jak doufám, se vám bude hodit.
Automatické spouštění aplikací na Ubuntu
Než přistoupíte k samotnému procesu přidání aplikace do spouštěcího seznamu, musíte nejprve znát způsob spouštění aplikace z příkazového řádku. Ve výchozím nastavení Ubuntu ukládá všechny zástupce aplikací do následující cesty:
/usr/share/applications/
Proto prosím přejděte na cestu a vyhledejte název programu ve vyhledávacím poli.
Krok 1. Zjistěte příkazový řádek pro spuštění aplikace. Například v mém případě chci do spuštění přidat aplikaci „Přenos“.
Krok 2. Klikněte pravým tlačítkem na aplikaci a vyberte ‚Vlastnosti‘. Zkopírujte obsah řádku „Příkaz“. Pro můj příklad je to „transmission-gtk %U“. Toto je skutečný příkaz terminálu, který spouští program.
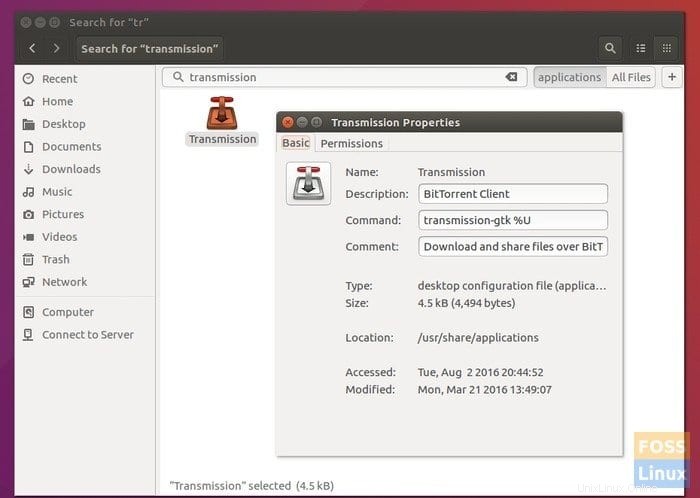
Krok 3:Nyní, když znáte příkazový řádek ke spuštění, pojďme jej nakonfigurovat a přidat do spouštěcích aplikací. Tutoriál rozdělíme na dvě části. Za prvé Ubuntu 16.04 a starší, které používá desktopové prostředí Unity, a za druhé novější verze Ubuntu s prostředím GNOME.
Na Ubuntu 16.04 LTS a starších (s Unity)
Spusťte „Spouštěcí aplikace“ z nabídky Unity Dash. Můžete začít zadáním „startup“, aby se zobrazil výsledek.
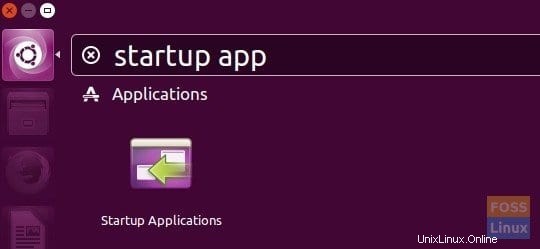
Klikněte na „Přidat“ a vložte zkopírovaný příkaz do části „Příkaz“. Můžete zadat „Jméno“ a „Komentář“, co chcete. Klikněte na „Přidat“.
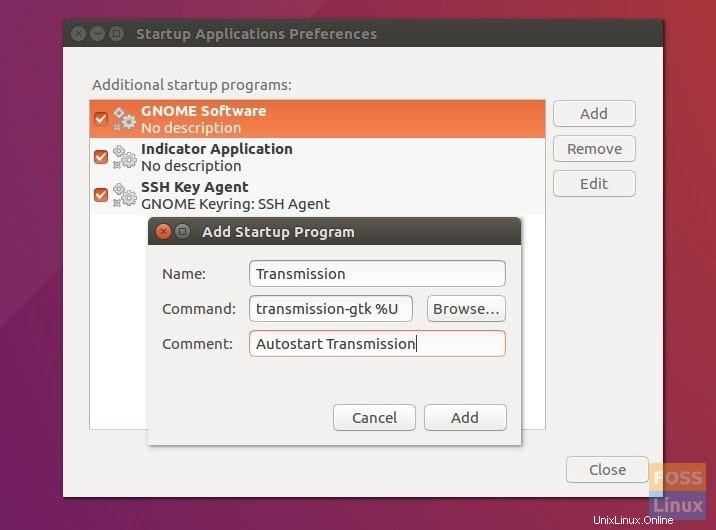
Program bude přidán do Startup Applications.
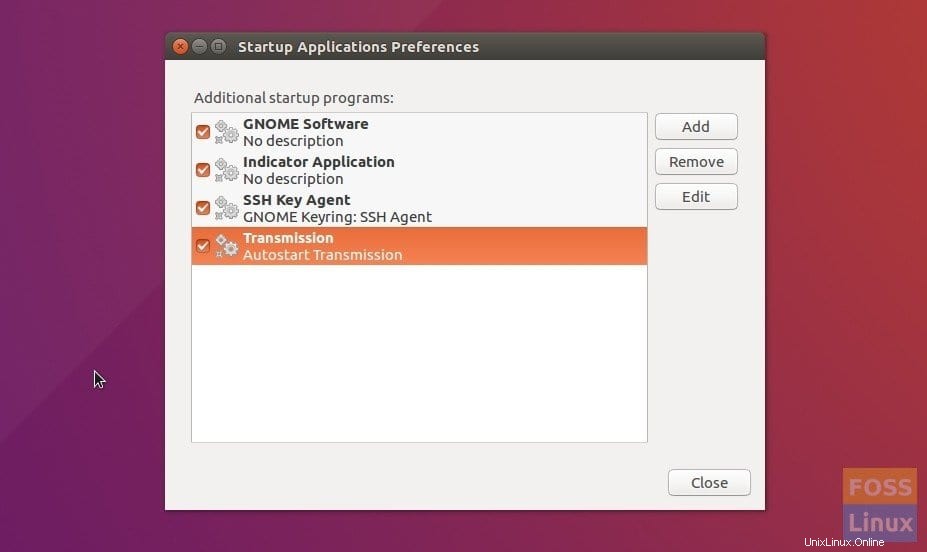
Na Ubuntu 18.04 LTS a novějších (s GNOME)
Klikněte na „Activities“, vyhledejte „startup“ a ve výsledcích klikněte na „Startup Applications“.
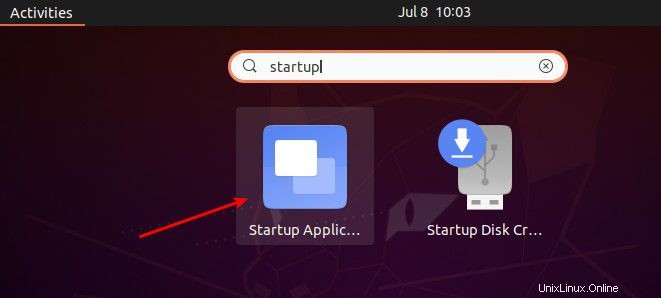
Klikněte na tlačítko „Přidat“ a vložte příkazový řádek, který jste dříve zkopírovali, do části „Příkaz“. Volitelná pole „Jméno“ a „Komentář“ můžete vyplnit čím chcete. Až budete hotovi, klikněte na „Přidat“.
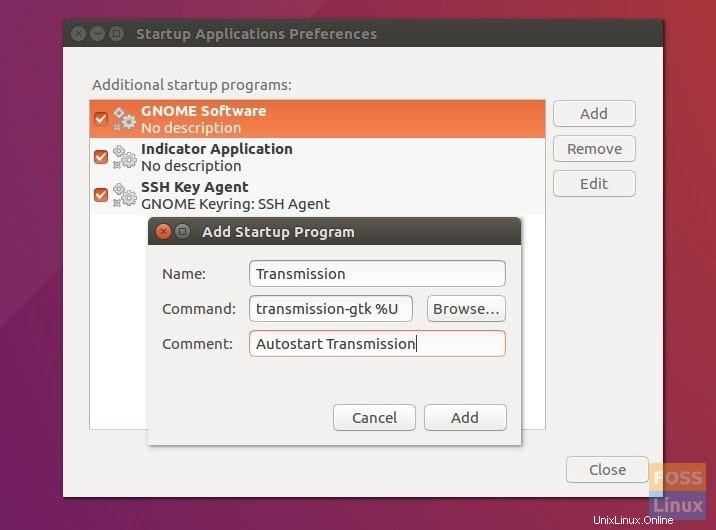
A je to! Při příštím restartování počítače Ubuntu by se měly přidané programy spouštět automaticky.