Stručné :Tato příručka pro začátečníky vám ukáže, jak změnit výchozí aplikace v Ubuntu Linux.
Instalace přehrávače médií VLC je pro mě jednou z prvních věcí, které je třeba udělat po instalaci Ubuntu 18.04/19.10. Jedna věc, kterou udělám po instalaci VLC, je nastavit ji jako výchozí aplikaci, abych mohl otevřít soubor videa pomocí VLC, když na něj dvakrát kliknu.
Jako začátečník možná budete potřebovat vědět, jak změnit jakoukoli výchozí aplikaci v Ubuntu, a to je to, co vám ukážu v tomto tutoriálu.
Ale než to uděláme, doporučuji vám, abyste si také přečetli mou příručku o tom, jak nainstalovat/odebrat software v Ubuntu – pro případ, že byste v tom byli stále zmatení.
Změna výchozích aplikací v Ubuntu
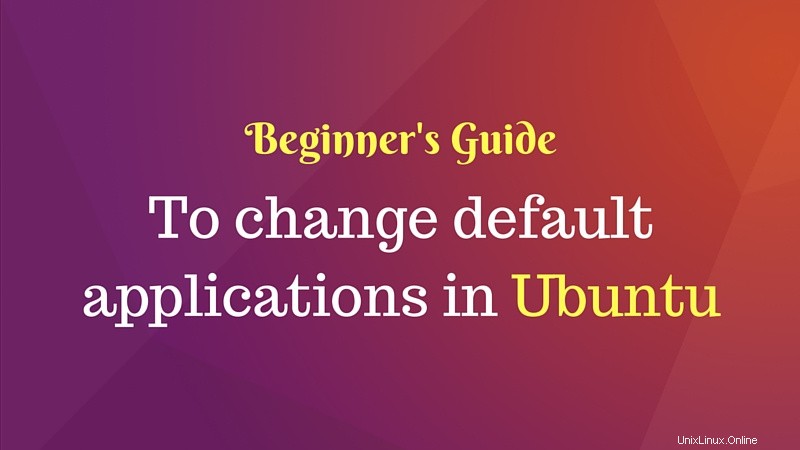
V zásadě existují dva způsoby, jak můžete změnit výchozí aplikace v Ubuntu:
- prostřednictvím nastavení systému (platí pro změnu výchozího webového prohlížeče, e-mailového klienta, kalendáře, hudební aplikace, přehrávače videa a prohlížeče obrázků)
- přes nabídku po kliknutí pravým tlačítkem (platí pro jiné aplikace než výše uvedené)
Pokud dáváte přednost videím, můžete se podívat na video níže:
Přihlaste se k odběru našeho kanálu YouTube pro další videa o Linuxu1. Změňte výchozí aplikace v Ubuntu v Nastavení systému
Jednoduše přejděte do Nastavení systému :
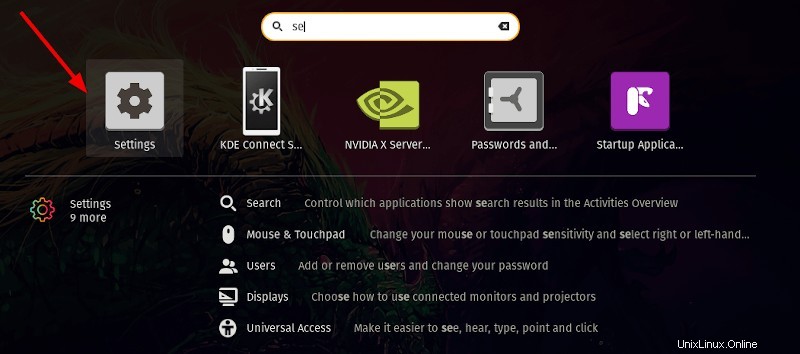
V Nastavení systému klikněte na Podrobnosti možnost:
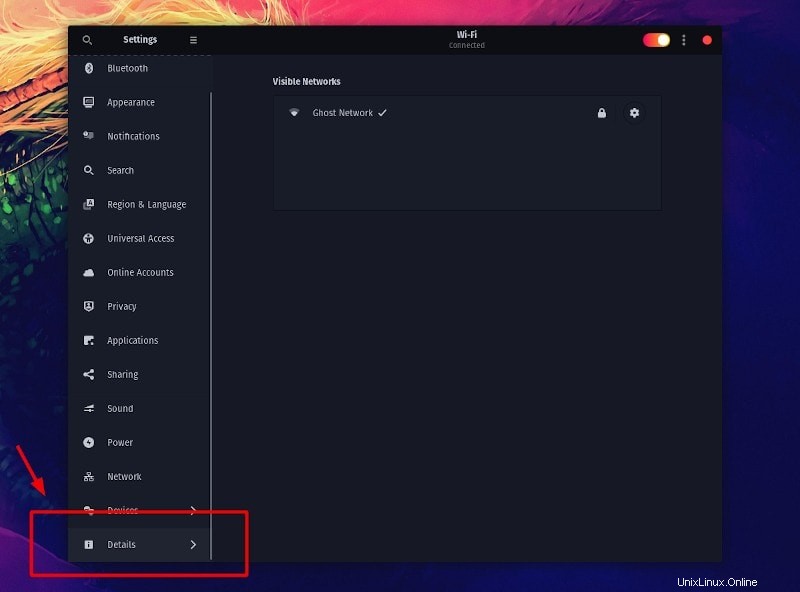
Nyní klikněte na „Výchozí aplikace “, jak je zvýrazněno na níže uvedeném snímku obrazovky:
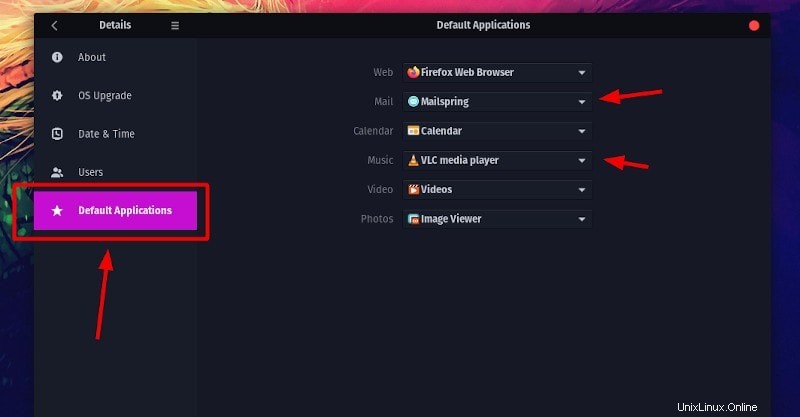
Jak vidíte, existuje jen několik druhů výchozích aplikací, které zde lze změnit. Zde můžete změnit výchozí aplikace pro webové prohlížeče, e-mailové klienty, kalendářové aplikace, hudbu, videa a fotografie. A co jiné druhy aplikací?
nebojte se. Chcete-li změnit výchozí aplikace, které zde nejsou uvedeny (například textový editor), použijeme možnost v nabídce po kliknutí pravým tlačítkem.
2. Změňte výchozí aplikace v Ubuntu z nabídky pravým tlačítkem
Řekněme, že máte soubor markdown (.md), který se ve výchozím nastavení otevře v textovém editoru Gedit. Chcete-li však otevřít soubory markdown, chcete použít některé další aplikace. Zde je to, co musíte udělat.
Klikněte pravým tlačítkem na soubor a vyberte možnost Otevřít pomocí jiné aplikace :
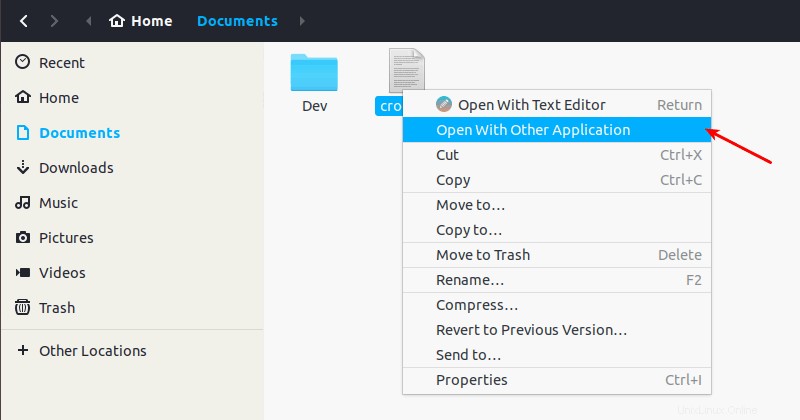
Pokud svou volbu nevidíte, klikněte na Zobrazit všechny aplikace :
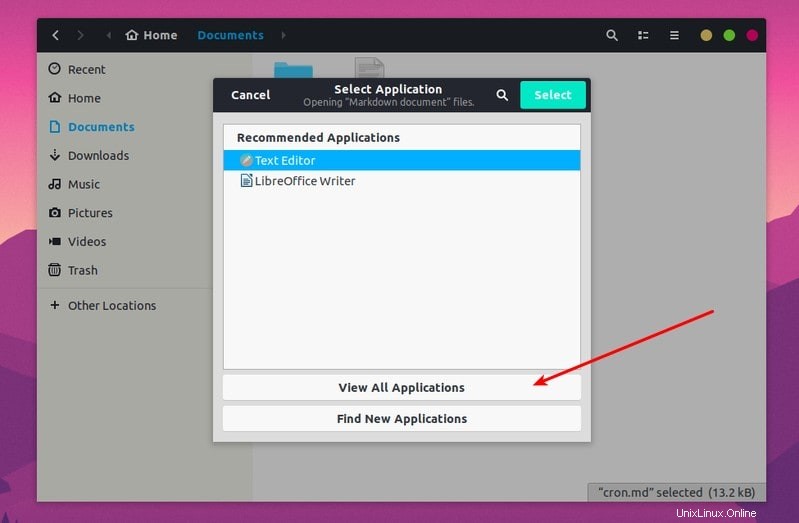
Vyhledejte požadovanou aplikaci a vyberte ji:
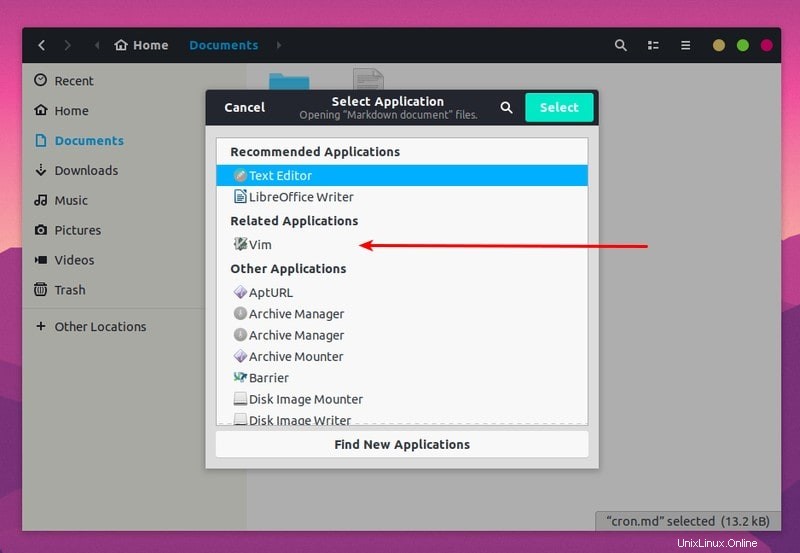
Tím se soubor otevře ve vámi zvolené aplikaci.
Jde o to, že správce souborů automaticky rozpozná vaši volbu a až příště dvakrát kliknete na soubor, abyste jej otevřeli, otevře jej s aplikací, kterou jste si naposledy vybrali.
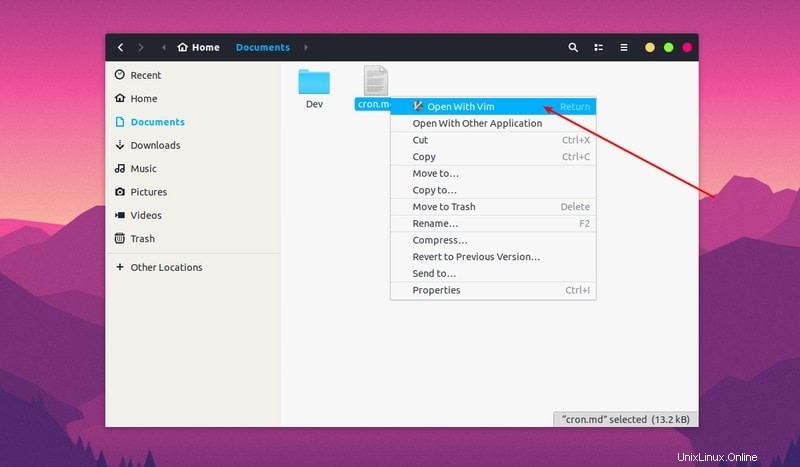
Mějte na paměti, že toto chování nelze použít pro webový prohlížeč, hudební přehrávač, video přehrávač, e-mailový klient, kalendář a prohlížeč fotografií. K tomu musíte použít první metodu popsanou zde.
Změna výchozích aplikací v Ubuntu 16.04 Unity
Samozřejmě, pokud chcete k otevření souboru použít konkrétní aplikaci, můžete vždy zvolit možnost „Otevřít pomocí“ z nabídky po kliknutí pravým tlačítkem. Pokud však chcete změnit výchozí aplikaci pro tento typ souboru, musíte udělat toto:
Klepněte pravým tlačítkem myši na soubor, který chcete otevřít. Přejděte na vlastnosti.
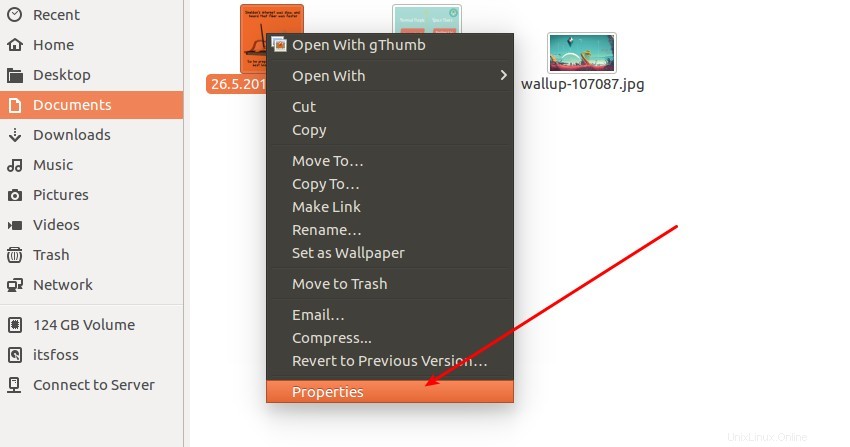
Zde můžete vybrat aplikaci, kterou chcete použít, a nastavit ji jako výchozí.
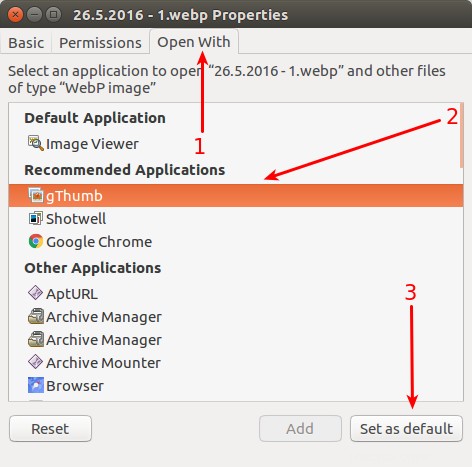
Snadno peasy. není to tak? Jakmile to uděláte, všechny soubory stejného druhu se otevřou pomocí vámi zvolené výchozí aplikace.
Pokud chcete změnit výchozí emulátor terminálu, kroky jsou zcela odlišné.
Doufám, že vám tento návod pro začátečníky ke změně výchozích aplikací v Ubuntu pomohl. Máte-li jakékoli dotazy nebo návrhy, neváhejte je napsat níže.