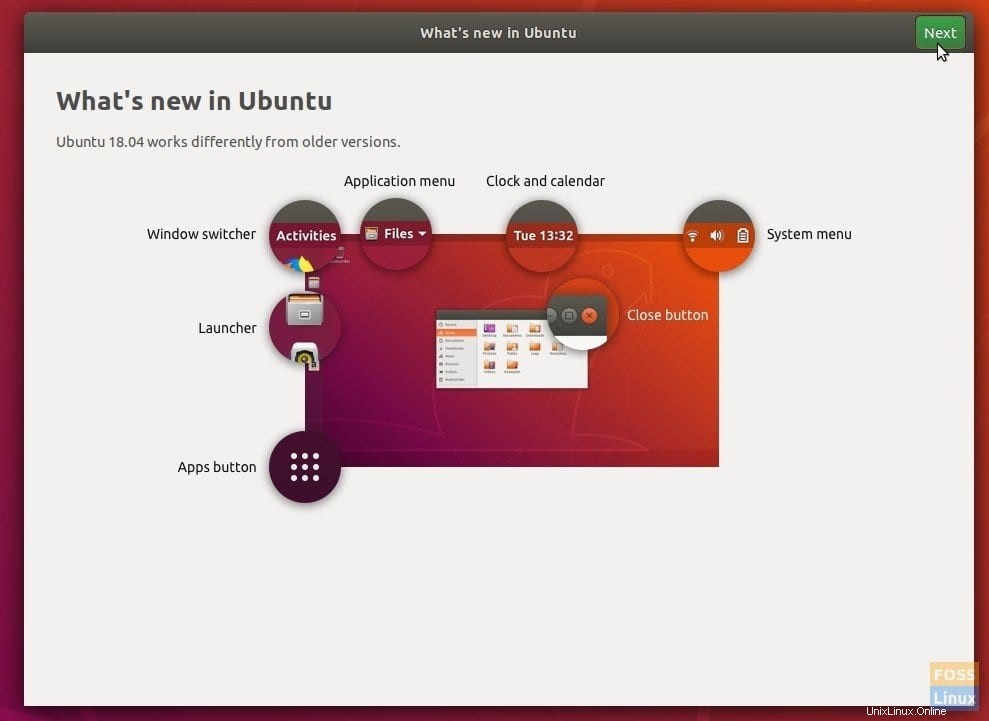Nyní, když je oficiálně vydáno Ubuntu 18.04 LTS, možná budete chtít upgradovat svou aktuální instalaci Ubuntu na Bionic Beaver. V tomto článku vám představíme průvodce, které vám umožní upgradovat Ubuntu 16.04, 16.10, 17.04 a 17.10 na Ubuntu 18.04. Aktualizace ještě neprošla aktualizací softwaru.
Obvykle trvá asi týden nebo dva, než se oznámení o upgradu rozšíří po celých zdrojích úložiště. Pokud do té doby můžete počkat, zdá se, že jste velmi trpěliví a to je skvělá věc. Ale stejně jako já, pokud nemůžete čekat tak dlouho, existuje způsob, jak vynutit upgrade z příkazového řádku.
Upgradujte na Ubuntu 18.04 LTS ‚Bionic Beaver‘
Metoda 1:Způsob GUI
Pokud dáváte přednost grafickému uživatelskému rozhraní, můžete zkusit upgradovat na Ubuntu 18.04 z Aktualizace softwaru.
Krok 1) Klikněte na „Aktivity“ a poté spusťte „Aktualizace softwaru“.
Krok 2) V záložce „Aktualizace“ se ujistěte, že jste vybrali „Pro jakoukoli novou verzi“ nebo „Pro verze s dlouhodobou podporou“. Klikněte na „Zavřít“.
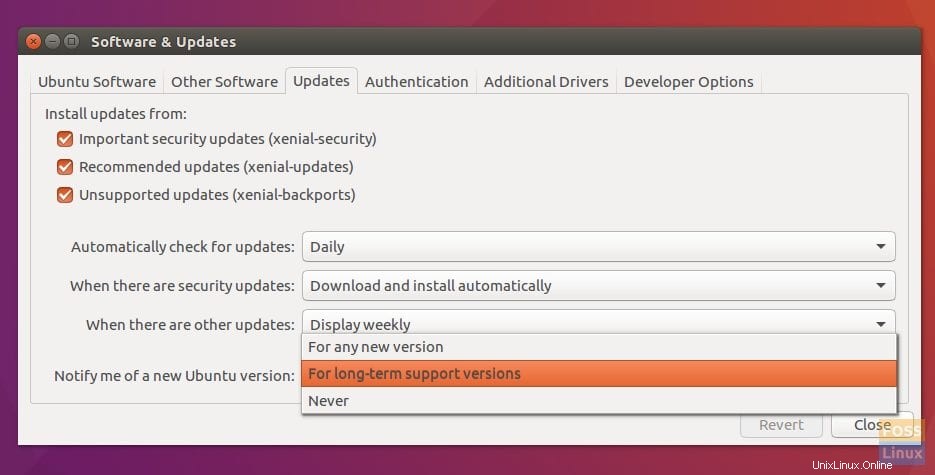
Krok 3) Pokud se něco změní, vyplní se a vyzve vás k aktualizaci zastaralých informací. Pokračujte a klikněte na „Ano“.
Krok 4) Spusťte Správce aktualizací ještě jednou. Pokud se aktualizace rozšířila do oficiálního zdroje úložiště, měli byste vidět oznámení, které vám sdělí, že je k dispozici nová distribuce.
Krok 5) Klikněte na ‚Upgrade‘.
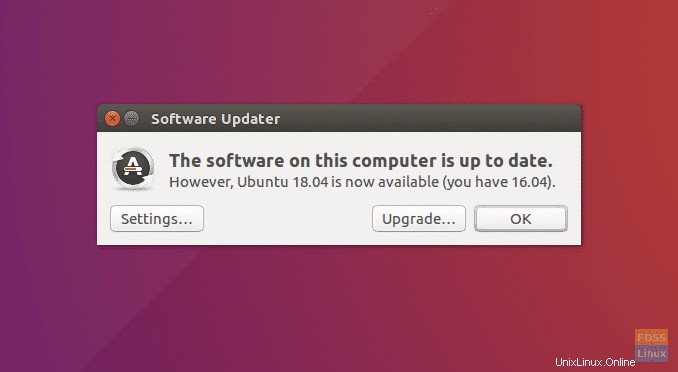
Krok 6) Dokončete aktualizaci podle pokynů na obrazovce. Po dokončení instalace budete požádáni o restartování počítače, aby se jádro Linuxu 4.15 projevilo.
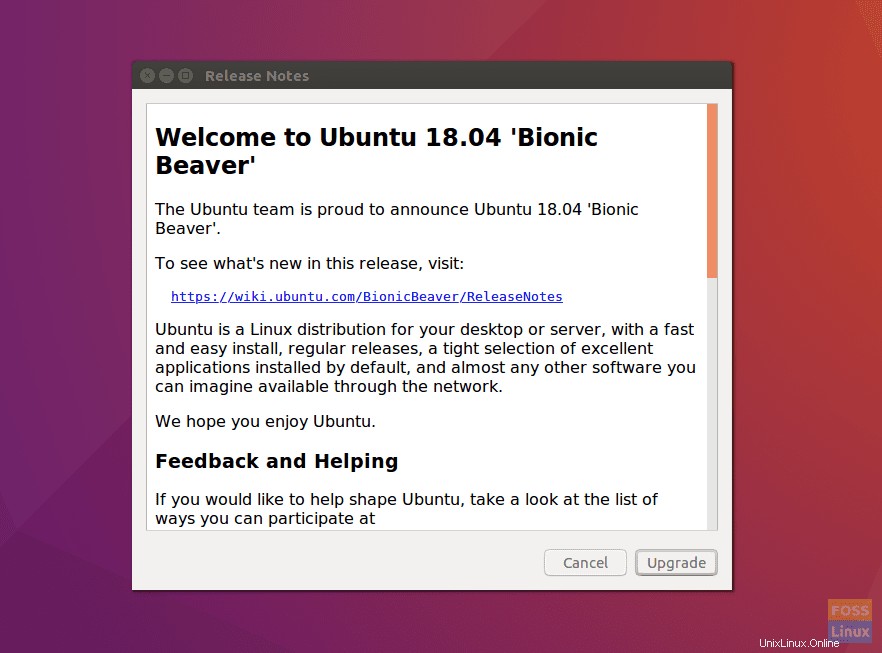
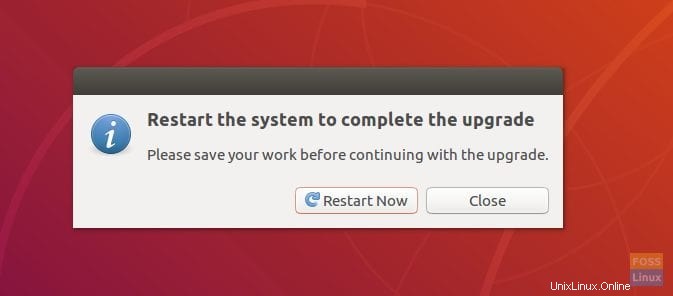
Pokud oznámení nevidíte, nemějte obavy, aktualizace se ještě nerozšířila do všech zdrojů. Můžete to zkusit jindy. Nebo můžete upgradovat nyní z terminálu pomocí příkazového řádku.
Jak nyní vynutit upgrade na Ubuntu 18.04?
Krok 1) Spusťte „Terminál“.
Krok 2) Zadejte následující příkazy jeden po druhém a stiskněte enter.
sudo apt update sudo apt upgrade sudo apt dist-upgrade
Vidíte zprávu, že jsou k dispozici nové balíčky Bionic? Pokud ano, pokračujte podle pokynů k terminálu. Budete muset zadat heslo uživatele root a na výzvu „y“.
Krok 3) Na druhou stranu, pokud nevidíte, že nejsou k dispozici žádné nové balíčky, zadejte tento příkaz:
sudo do-release-upgrade -d
Krok 4) Tentokrát budete potřebovat oznámení o dostupnosti balíčku Bionic, jak je uvedeno níže:
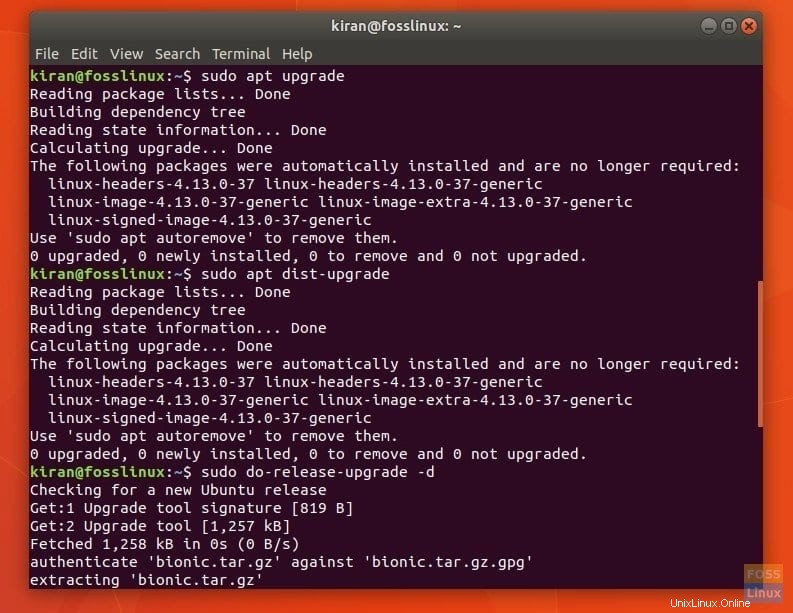
Krok 5) Stiskněte klávesu Enter, když se zobrazí výzva k potvrzení „Zdroje třetích stran zakázány“.
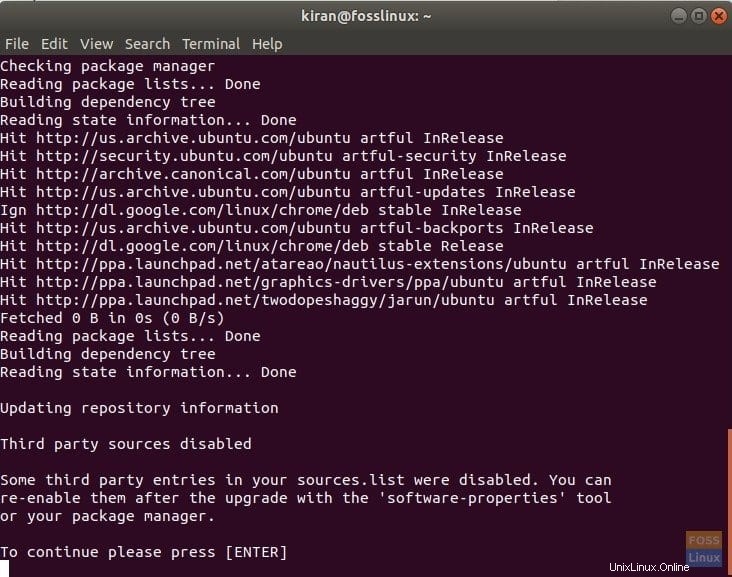
Krok 6) Na další obrazovce uvidíte celkové shrnutí toho, co se bude dít dál. Toto je krok, odkud není cesty zpět. Ujistěte se, že máte vše připraveno. Pokud upgradujete svůj notebook, zkontrolujte, zda máte dostatek baterie, nebo jej jednoduše připojte k napájení.
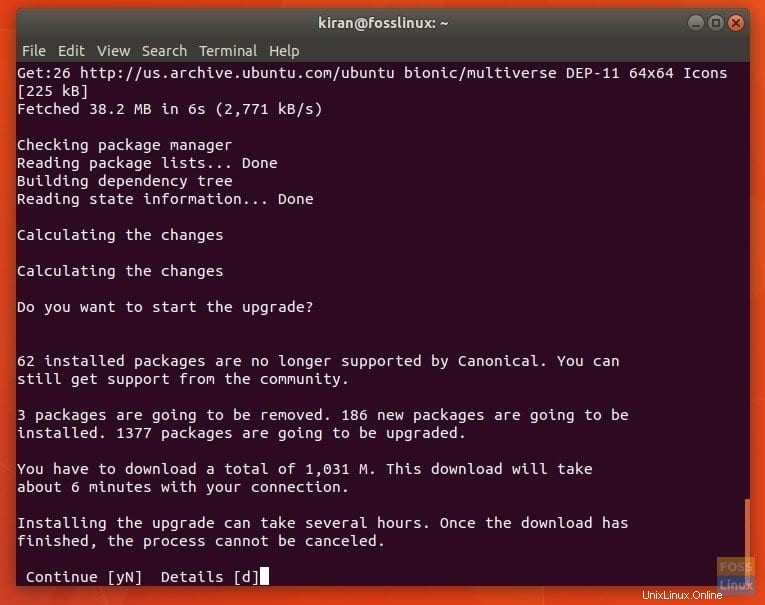
Krok 7) Když se zobrazí výzva k odstranění zastaralých balíčků, zadejte „y“. Tím se uvolní místo na disku.
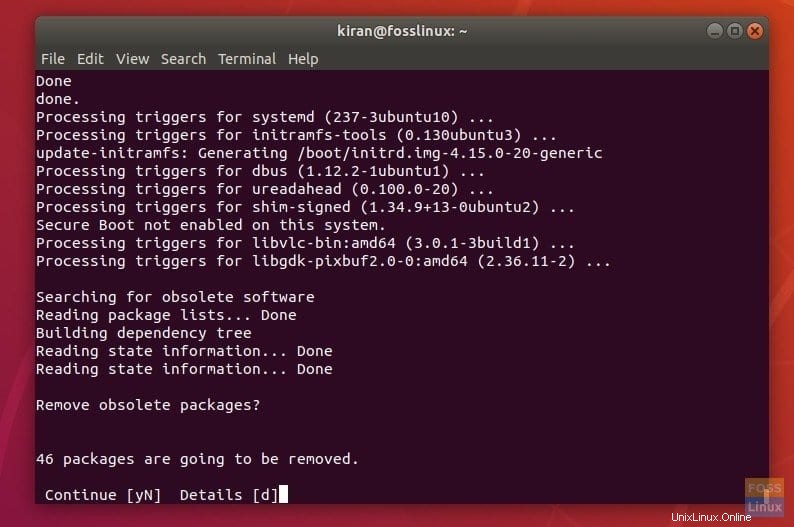
Krok 8) Nakonec zadejte „y“ a stiskněte Enter, aby se váš počítač restartoval, aby Bionic Beaver vstoupil v platnost.
Užijte si svého zbrusu nového Bionic Beaver a jeho nové funkce! Pokud vše proběhlo v pořádku, měli byste vidět zbrusu novou uvítací obrazovku Ubuntu 18.04.