Vuze (dříve Azureus) je jedním z populárních klientů BitTorrent. Je extrémně přizpůsobitelný, poskytuje podporu VPN, má robustní nastavení a možnosti pro dokonalé ovládání torrentu a má také možnost dálkového ovládání přes web nebo mobilní aplikaci.
Nedávno jsem jej nainstaloval na svůj počítač Ubuntu 18.10 LTS a zjistil jsem určité problémy s nastavením, o kterém budu diskutovat v tomto článku.
Než se pustím do problému, kterému jsem čelil, dovolte mi rychle dát dohromady kroky, jak nainstalovat program do vašeho počítače Ubuntu.
Instalace klienta Vuze BitTorrent
Vuze již není k dispozici v úložišti Ubuntu, ale dobrou zprávou je, že je k dispozici jako aplikace Snap Store.
Krok 1) Klikněte na „Aktivity“ a spusťte „Ubuntu Software“.
Krok 2) Vyhledejte „Vuze“ ve vyhledávacím poli softwaru Ubuntu.
Krok 3) Klikněte na „Instalovat“.

Krok 4) Po zobrazení výzvy zadejte heslo uživatele root.
To je ono!
Chyba… „Nelze zapisovat do složky aplikace“.
Po instalaci Vuze ji můžete spustit z vyhledávacího pole Aktivity nebo z nabídky Aplikace. První spuštění bude nějakou dobu trvat. V pomalém systému to může být až 30 sekund! Buďte tedy trpěliví.
Po otevření programu se pravděpodobně zobrazí vyskakovací okno s nápisem „Nelze zapisovat do složky aplikace. Složka „/snap/ vuze-vs/3/opt/ vuze” není zapisovatelný. Tím zabráníte použití budoucích aktualizací softwaru.“
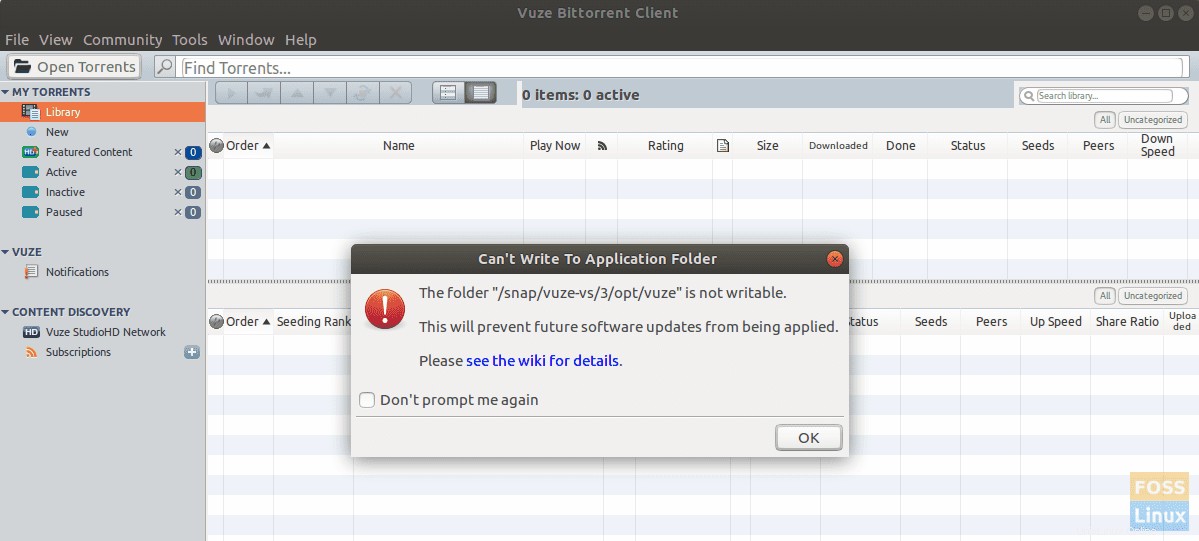
Tato chybová zpráva rozhodně vypadá děsivě, protože je zřejmé, že budoucí aktualizace nebudou úspěšně pokračovat. Je zřejmé, že jej musíme opravit, abychom zůstali aktuální.
Naštěstí je chybová zpráva jasná a vypadá to, že jde pouze o problém s přístupem. Vše, co musíme udělat, je udělit potřebná oprávnění k zápisu do příslušného adresáře a vše by mělo být v pořádku. Zde jsou úplné kroky:
Krok 1) Spusťte „Terminál“. V Ubuntu můžete použít zkratku Ctrl+Alt+T.
Krok 2) Zadejte následující příkaz a stiskněte enter.
Tip pro začátečníky:Příkaz chmod se v Linuxu používá k nastavení oprávnění k souborům a složkám. -R se používá k označení rekurzivní akce, tj. zahrnutí objektů do podadresářů. -v je podrobné pro zobrazení objektů.
sudo chmod 775 -Rv /snap/vuze-vs/3/opt/vuze
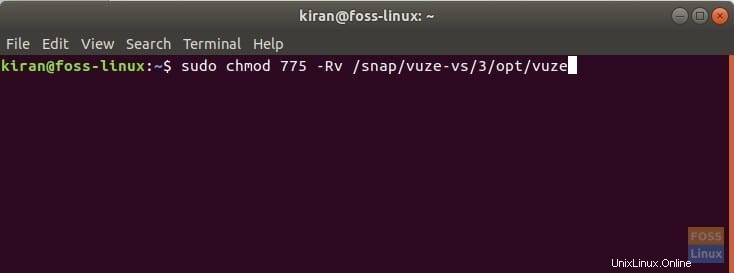
Krok 3) Věnujte pozornost terminálu a po zobrazení výzvy zadejte heslo uživatele root.
Krok 4) Měli byste vidět zdlouhavý proces v Terminálu včetně některých neúspěšných objektů. Je to úplně normální. Hlavní adresáře, které jsou potřeba, by měly být nakonec úspěšně zpracovány.
Až příště spustíte Vuze, už byste neměli vidět vyskakovací okno s varováním.