Po duálním spouštění Kali Linuxu s Ubuntu jsem zjistil, že bezdrátové připojení nefunguje, když jsem zavedl svůj systém Ubuntu. Systém by nerozpoznal ani se nepřipojil k žádné WiFi síti. Setkal jsem se s takovým problémem již dříve, hlavně u notebooků HP, ale dnes to byl jiný model notebooku.
U HP šlo především o to, že Ubuntu nepodporuje ovladač RTL8723de WiFi. Zdá se však, že vydání Linux Kernel 5.4 tento problém vyřešilo, protože Ubuntu s ovladačem bezproblémově fungovalo. Stále však máme několik uživatelů, kteří si na tento problém stěžují.
I když nemůžeme používat bezdrátové připojení, potřebujeme k vyřešení tohoto problému přístup k internetu. Rychlým řešením by bylo připojení počítače ke kabelovému připojení pomocí ethernetového portu. Pokud to není možné, můžete se rozhodnout pro Tethering pomocí telefonu (Android nebo IOS).
Opravit chybu nenalezen WiFi adaptér na Ubuntu
Tento příspěvek vám ukáže, jak tuto chybu opravit a zprovoznit a zprovoznit bezdrátové připojení. Budeme muset spustit několik příkazů v Terminálu, což může být pro začátečníka docela zdrcující. Nepropadejte však panice; zkopírujte každý příkaz a vložte jej do svého terminálu. Můžete se podívat na náš příspěvek o deseti základních linuxových příkazech, které se naučí každý začátečník.
Metoda 1:Získejte nejnovější kódy rtlwifi Realtek
To je jedna z metod, kterou vřele doporučuji uživatelům HP, kteří čelí tomuto problému.
Krok 1:Restartujte počítač a přejděte do systému BIOS. Ujistěte se, že je povolena možnost bezdrátové sítě. Pro přístup do systému BIOS může být nutné stisknout určité funkční klávesy v závislosti na značce notebooku. Některé z těchto klíčů pro oblíbené značky notebooků můžete zkontrolovat v našem příspěvku Jak spustit počítač z jednotky USB.
Krok 2. Přihlaste se do systému Ubuntu a spusťte Terminál. Můžete to snadno provést kombinací Ctrl + Alt + T.
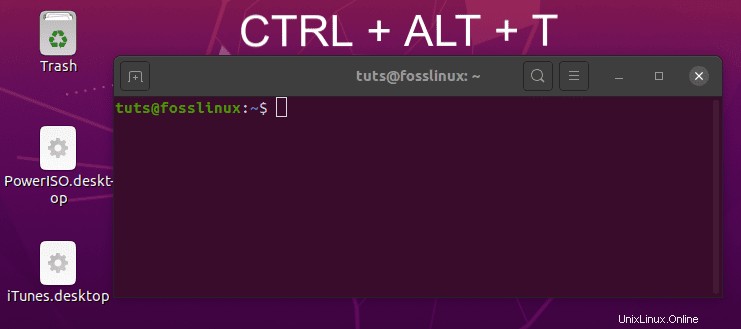
Krok 3. Dále budeme muset nainstalovat stavební nástroje pro automatizaci spouštění zdrojového kódu, který stáhneme. Spusťte níže uvedený příkaz na příkazovém řádku.
sudo apt-get install linux-headers-$(uname -r) build-essential git
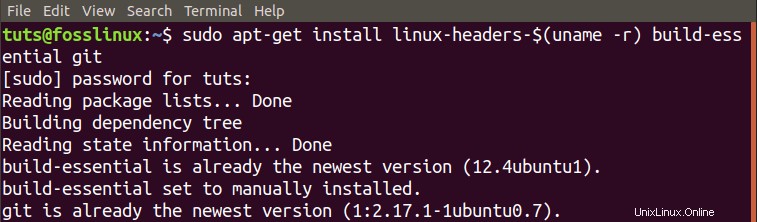
Krok 4. Nyní si budeme muset stáhnout úložiště git pro nejnovější kódy rtlwifi Realtek. Pokud ve svém systému nemáte nainstalovaný Git, spusťte nejprve níže uvedený příkaz. Podívejte se také na našich 20 nejlepších příkazů Git s praktickými příklady.
$ sudo apt install git
Poté naklonujte zdrojový kód do svého systému.
git clone https://github.com/lwfinger/rtw88.git
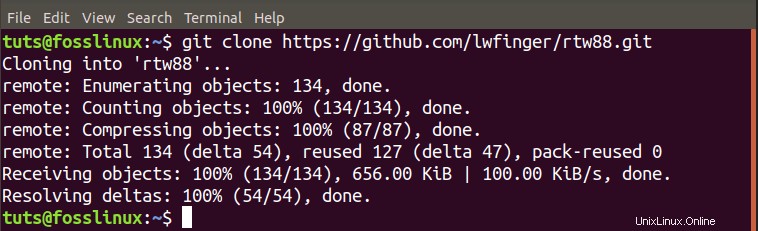
Krok 5. Přejděte do nyní vytvořené složky rtw88 pomocí příkazu cd.
$ cd rtw88/

Krok 6. Pokračujte v instalaci ovladačů pomocí níže uvedených příkazů.
$ make
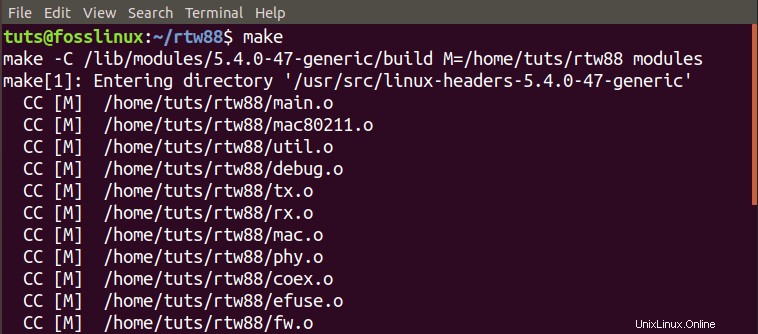
Pokud se zobrazí chyba jako „make command not found,“ spusťte níže uvedené příkazy a nainstalujte Make.
sudo apt-get install make sudo apt-get install make-guile
Pokračujte provedením příkazu níže:
$ sudo make install
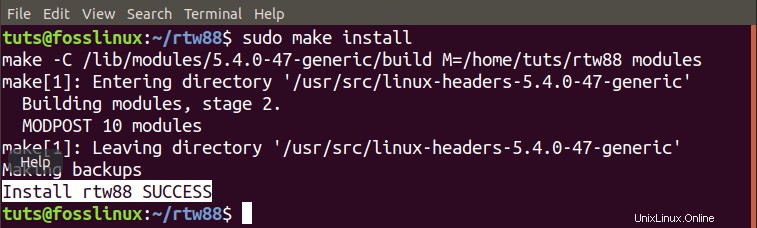
Krok 7. Jakmile je proces dokončen a instalace proběhla úspěšně, načtěte nové ovladače pomocí následujících příkazů:
$ sudo modprobe -r rtl8723de $ sudo modprobe rtl8723dehould
Vaše bezdrátová síť by nyní měla začít okamžitě fungovat.
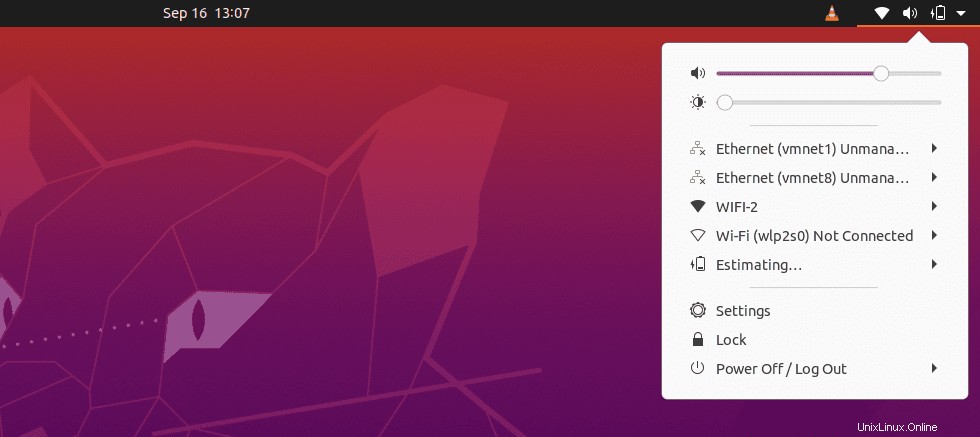
Pokud bezdrátové připojení stále nefunguje, můžete zvážit umístění ovladače Broadcom na černou listinu a použití těchto nainstalovaných modulů. Postupujte podle následujících kroků:
Krok 8. Odeberte a zablokujte ovladače Broadcom.
sudo apt purge bcmwl-kernel-source

sudo sed -i '/blacklist bcma/ d' /etc/modprobe.d/blacklist.conf sudo sed -i '/blacklist brcmsmac/ d' /etc/modprobe.d/blacklist.conf

Restartujte počítač.
Pokud zaznamenáte slabý signál, spusťte níže uvedený příkaz:
sudo modprobe -r rtl8723de && sleep 5 && sudo modprobe rtl8723de ant_sel=1
Pokud stále nevidíte žádný efekt a bezdrátové připojení stále nefunguje nebo máte slabý signál, proveďte níže uvedený příkaz:
sudo modprobe -r rtl8723de && sleep 5 && sudo modprobe rtl8723de ant_sel=2
Nyní, abyste se ujistili, že nebudete provádět poslední dva příkazy pokaždé, když restartujete svůj systém Ubuntu, zapište pravidlo do konfiguračního souboru pomocí příkazu níže:
sudo modprobe -r rtl8723de && sleep 5 && sudo modprobe rtl8723de ant_sel=2
Metoda 2:K instalaci ovladačů použijte obraz ISO Ubuntu
Pozoruhodný fakt je, že tato metoda nevyžaduje připojení k internetu.
Krok 1:Zkopírujte obraz Ubuntu ISO do svého domovského adresáře. Přejmenujte jej na jednoduchý název, například ‘ubuntu.iso.‘
Krok 2:Spusťte Terminál a připojte obraz ISO do systému jako CD/DVD.
sudo mkdir /media/cdrom cd ~ sudo mount -o loop ubuntu.iso /media/cdrom
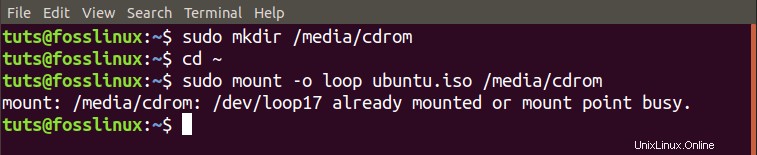
Krok 3. Nyní spusťte Software a aktualizace aplikace z nabídky aplikací.
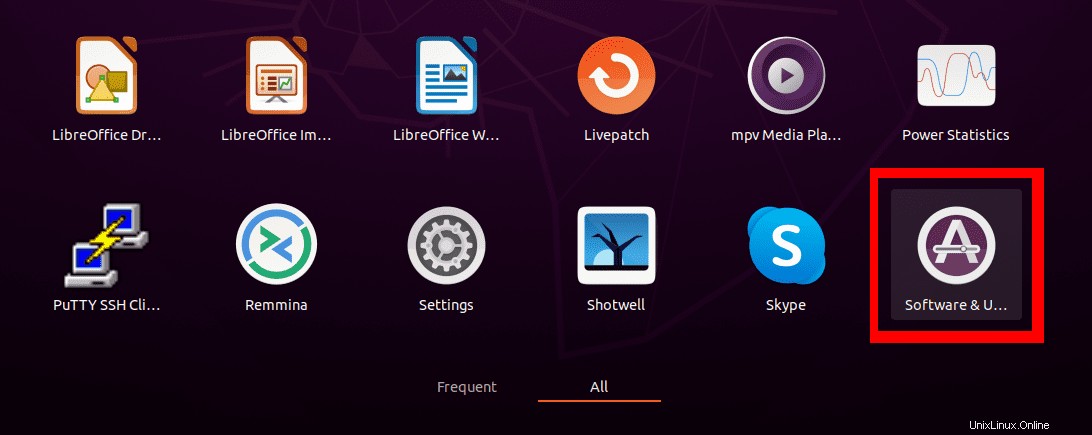
Krok 4. Klikněte na kartu Software Ubuntu a zaškrtněte políčko „Instalovat z CD-Rom/DVD“. Zobrazí se okno a budete požádáni o zadání hesla uživatele root.
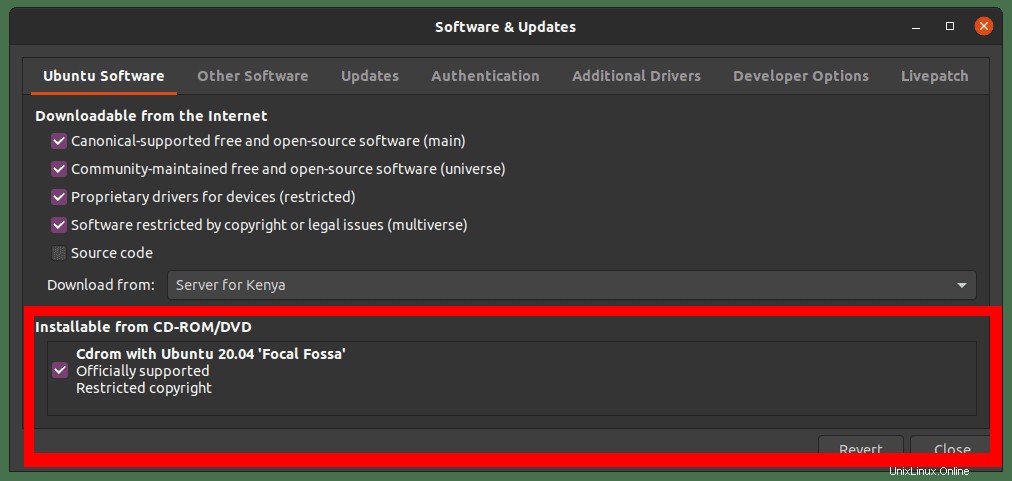
Krok 5. Klepněte na kartu Další ovladače. Pokud se zobrazí prohlášení „Žádné další ovladače nejsou k dispozici,“ tato metoda pro vás nebude fungovat. Pokud vidíte proprietární ovladače v seznamu, můžete pokračovat.
Vyberte proprietární ovladače a klikněte na tlačítko Použít změny. V mém případě můj systém podporuje ovladače Broadcom.
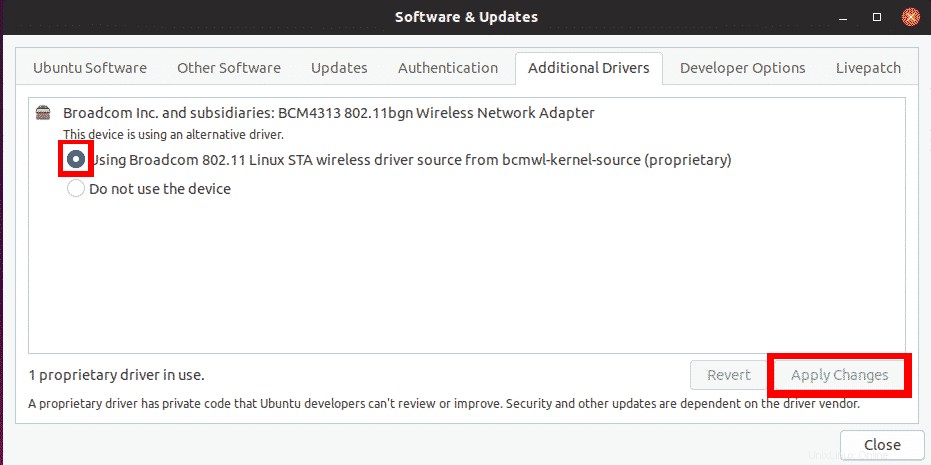
Po dokončení by měl být váš problém s bezdrátovým připojením vyřešen a vy můžete vidět své WiFi sítě.
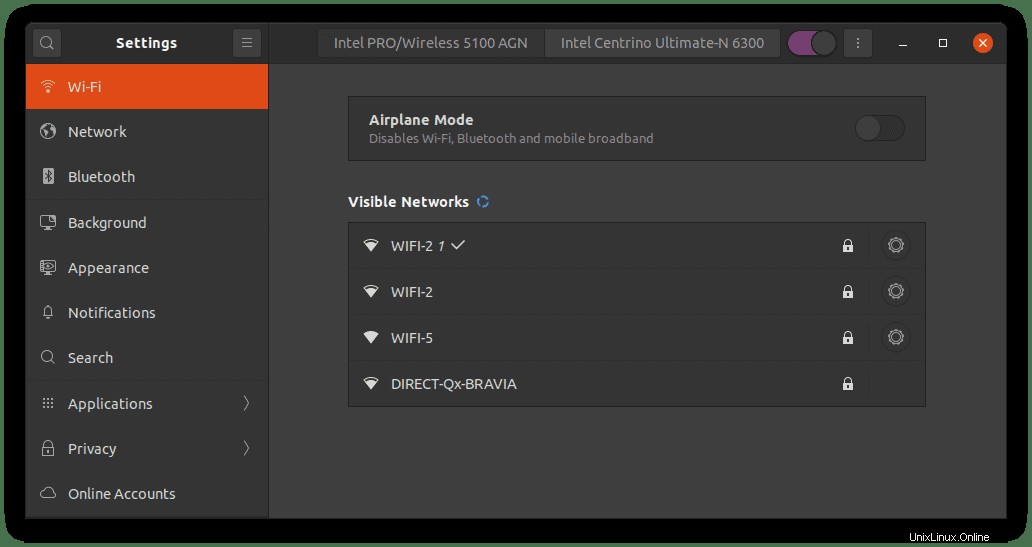
V případě, že tato metoda pro vás nefungovala nebo se nepodařilo nainstalovat další proprietární ovladač, použijte třetí metodu níže. Toto je však výhradně pro systémy, které podporují ovladače Broadcom.
Metoda 3:Opravte chybu, že nebyl nalezen žádný adaptér WiFi pro Ubuntu pomocí bezdrátových adaptérů Broadcom
Poznámka:Tato metoda je určena pro systém, který podporuje ovladače řady Broadcom 43.
Krok 1. Pomocí příkazu níže se ujistěte, že váš systém podporuje adaptér Broadcom 43:
sudo lshw -C network
Pokud vidíte adaptér se štítkem začínajícím na BCM43, jako na obrázku níže, můžete začít.
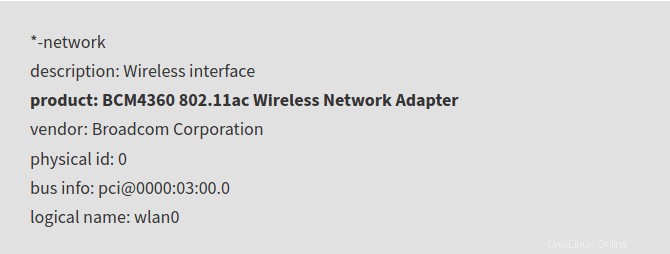
Krok 2. Odinstalujte všechny ovladače Broadcom nainstalované pomocí příkazu níže:
sudo apt remove broadcom-sta-dkms bcmwl-kernel-source
Krok 3. Nainstalujte ovladače řady BCM43 pomocí příkazu níže:
sudo apt install firmware-b43-installer
Nyní zkontrolujte bezdrátové připojení. Problém by měl být vyřešen.
Závěr
Někdy může být řešení problémů se sítí v Linuxu docela zdrcující. Už jsem se s takovým problémem potýkal, ale metoda jedna vždy funguje. Pro uživatele v oblasti testování penetrace měl nejnovější Kali Linux (2020) tento problém, ale byl vyřešen v následujících vydáních. Pokud však problém přetrvává, výše uvedené metody fungují jako kouzlo.