Magento je open source moderní cloudová eCommerce platforma. Je napsán v PHP a existuje bezplatná i placená verze jeho platformy. Verze Community je nabízena zdarma, zatímco placená verze je určena pro podniky se zvýšenými možnostmi integrace cloudu.
Magento má některé přesvědčivé funkce pro e-commerce podnikání pro vybudování a rozvoj jedinečného online obchodu od nuly. První stabilní verze Magenta byla vydána v roce 2008. V květnu 2018 Adobe koupila Magento za 1,68 miliardy dolarů. Aktuální stabilní verze je Magento 2.3.0.
Nainstalujte Magento 2.3.0 na Ubuntu
V tomto tutoriálu vám představíme krok za krokem průvodce, jak nainstalovat a nakonfigurovat Magento 2.3.0 na Ubuntu 18.04 . Než přejdeme ke krokům, pojďme zjistit předpoklady.
Požadavky na zásobník technologie Magento 2.3.x
- Operační systémy (Linux x86-64):distribuce Linuxu, jako jsou distribuce založené na Debianu nebo distribuce založené na Redhat
- Požadavky na paměť:Magento doporučuje minimálně 2 GB RAM
- Skladatel:Skladatel je Správce závislostí pro PHP, a proto se doporučuje nainstalovat nejnovější stabilní verzi
- Webové servery:Nginx 1.x, Apache 2.2 nebo 2.4
- Databáze:MySQL 5.6, 5.7
- PHP:PHP 7.1.3+ a PHP 7.2.x
Podrobné systémové požadavky naleznete na oficiálních stránkách Magento. Náš testovací počítač založený na Nginx má následující nastavení:
- Magento community-edice 2.3.0
- Nginx 1.14.0
- PHP 7.2.14
- Skladatel 1.8.0
- Mysql 5.7.25
1. Instalace Nginx
Nginx je další webový server a používá se jako reverzní proxy, HTTP cache, load balancer a mail proxy atd. První věc, kterou musíte udělat, je zkontrolovat dostupnou verzi Nginx na úložištích. Spusťte Terminál a zadejte následující příkaz:
sudo apt-cache policy nginx
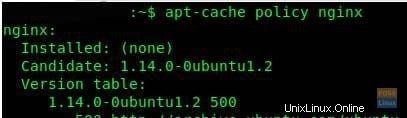
Následující příkaz nainstaluje Nginx.
sudo apt-get -y install nginx
Služba Nginx by se měla spustit automaticky. Jeho stav můžete zkontrolovat:
sudo systemctl status nginx.service
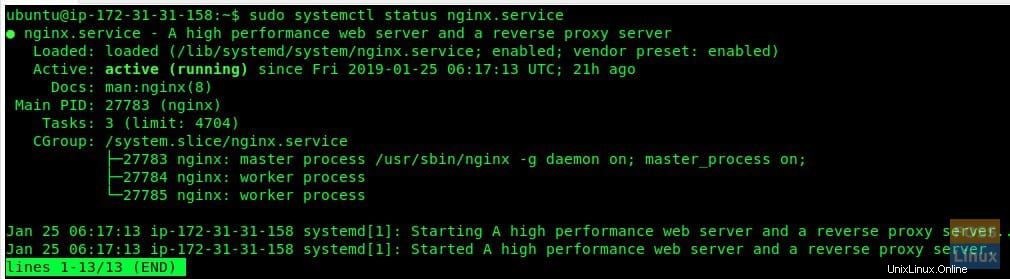
Z nějakého důvodu, pokud nevidíte Nginx jako aktivní proces, stále můžete proces spustit ručně:
sudo systemctl start nginx.service
Dále spusťte internetový prohlížeč a otestujte instalaci Nginx:
http://localhost/
Alternativně můžete také zadat IP adresu serveru. Například,
http://192.168.20.3 (server IP)
Pokud vidíte výchozí stránku Nginx. Instalace byla úspěšná!
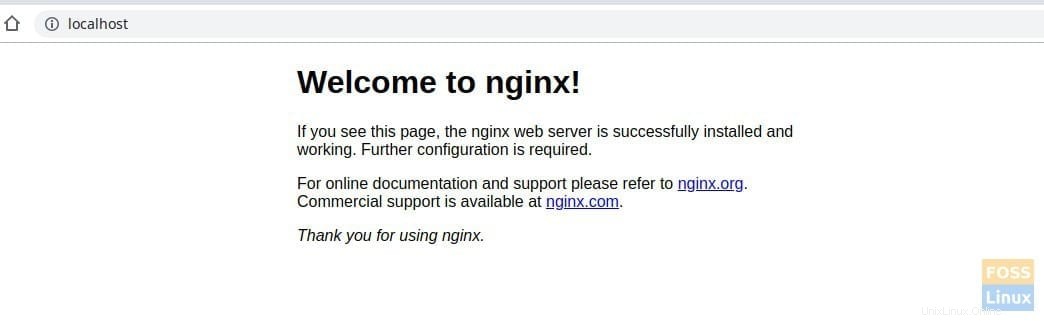
2. Instalace PHP 7.2
Jako obvykle nejprve zkontrolujeme dostupnost pro PHP 7.2.
sudo apt-cache policy php7.2
Dále můžete nainstalovat PHP 7.2 a rozšíření.
sudo apt-get install php7.2-fpm php7.2-cli php7.2 php7.2-common php7.2-gd php7.2-mysql php7.2-curl php7.2-intl php7.2-xsl php7.2-mbstring php7.2-zip php7.2-bcmath php7.2-iconv php7.2-soap
Ověřte instalaci PHP 7.2 pomocí níže uvedeného příkazu:
sudo php -v

Zkontrolujte, zda jsou nainstalována všechna rozšíření PHP:
sudo php -me
Výstup by měl být podobný následujícímu
[PHP Modules] bcmath calendar Core ctype curl date dom exif fileinfo filter ftp gd gettext hash iconv intl json libxml mbstring mysqli mysqlnd openssl pcntl pcre PDO pdo_mysql Phar posix readline Reflection session shmop SimpleXML soap sockets sodium SPL standard sysvmsg sysvsem sysvshm tokenizer wddx xml xmlreader xmlwriter xsl Zend OPcache zip zlib [Zend Modules] Zend OPcache
Upravte parametry PHP tak, aby vyhovovaly potřebám Magenta pro optimální výkon. Konkrétně budeme uvádět přidělení paměti RAM a dobu provádění.
Pomocí příkazu vim upravte soubor php.ini:
vim /etc/php/7.2/fpm/php.ini
Upravte následující parametry:
memory_limit = 2G max_execution_time = 1800 zlib.output_compression = O
Uložte a zavřete soubor. Podobně upravme ještě jeden soubor:
vim /etc/php/7.2/cli/php.ini
Upravte následující parametry. Ano, je to stejné jako předchozí mod.
memory_limit = 2G max_execution_time = 1800 zlib.output_compression = O
Uložte a zavřete soubor. Aby se nové nastavení projevilo, musíte restartovat php fpm.
sudo systemctl restart php7.2-fpm
3. Instalace MySQL 5.7
Pro začátek stejné cvičení. Zkontrolujte dostupnou verzi v úložištích.
sudo apt-cache policy mysql-server
Dokončete instalaci MYSQL:
sudo apt install -y mysql-server mysql-client
Zkontrolujte stav serveru MYSQL:
sudo systemctl status mysql.service
Spusťte server MYSQL:
sudo systemctl start mysql.service
Zabezpečte instalaci:
sudo mysql_secure_installation
Otestujte instalaci:
sudo mysql -u root -p
4. Instalace a konfigurace Magento 2.3.0
Nakonec jsme zde, abychom si stáhli a nainstalovali software Magento. Můžete to udělat několika způsoby:
- Získejte metabalíček Composer
- Stáhněte si archiv
- Klonujte úložiště git
Doporučujeme použít skladatel a ukážeme vám jak. Nejprve nainstalujte skladatel pomocí následujícího příkazu:
sudo curl -sS https://getcomposer.org/installer | sudo php -- --install-dir=/usr/bin --filename=composer
Vytvořte složku a uživatele pro instalaci Magento:
sudo adduser deploy
sudo mkdir -p /var/www/html/webapp
Změňte oprávnění složky:
chown -R deploy:www-data /var/www/html/webapp
Než si stáhnete Magento přes skladatel, musíte získat ověřovací klíče z Magenta.
Chcete-li získat ověřovací klíče, postupujte takto:
- Přihlaste se do Magento Marketplace. Pokud nemáte účet, můžete si jej zdarma vytvořit kliknutím na „Registrovat“ .
- Dále klikněte na název svého účtu v pravém horním rohu stránky a vyberte „Můj profil“ .
- Klikněte na „Přístupové klíče“ na kartě Marketplace.
- Klikněte na „Vytvořit nový přístupový klíč“ . Zadejte konkrétní název pro klíče a klikněte na „OK“ .
- Použijte „Veřejný klíč“ jako vaše uživatelské jméno a „Soukromý klíč“ jako vaše heslo.
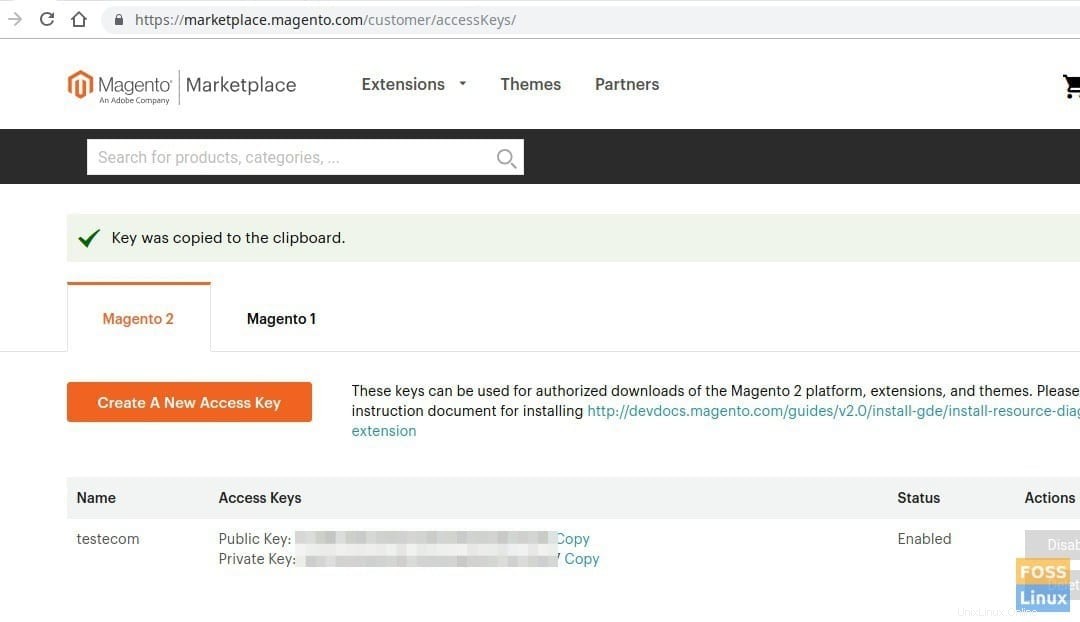
Kromě toho si můžete prohlédnout oficiální dokumentaci o autentizačních klíčích na webové stránce Magento. Čas začít stahovat Magento:
Změňte uživatele na toho, kterého jste vytvořili dříve.
sudo su deploy
Přejděte do adresáře webové aplikace:
cd /var/www/html/webapp
Nakonec si stáhněte Magento pomocí skladatele:
composer create-project --repository=https://repo.magento.com/ magento/project-community-edition=2.3.0 .
Po výzvě k zadání uživatelského jména a hesla. Poskytněte své ověřovací klíče Magento:

Také byste měli vidět výzvu k uložení přihlašovacích údajů. Napište Y a začněte stahovat Magento a jeho potřebné moduly. Po dokončení instalace ukončete terminál.
5. Konfigurace Nginx
Nejprve vytvoříme nového virtuálního hostitele pro web Magento. Pro začátek je instalační adresář Magento dodáván s ukázkovým konfiguračním souborem Nginx, proto jej jednoduše zkopírujeme do adresáře nginx:
cp /var/www/html/webapp/nginx.conf.sample /etc/nginx/magento.conf
Vytvořte konfigurační soubor virtuálního hostitele s názvem „magento“
sudo vim /etc/nginx/sites-available/magento
Přidejte do souboru následující obsah. Nezapomeňte nahradit název své domény místo magentotest.fosslinux.com v níže uvedeném textu.
upstream fastcgi_backend {
server unix:/run/php/php7.2-fpm.sock;
}
server {
listen 80;
server_name magentotest.fosslinux.com;
set $MAGE_ROOT /var/www/html/webapp;
include /etc/nginx/magento.conf;
}
Uložte a ukončete soubor.
Povolte virtuálního hostitele, který jste vytvořili:
sudo ln -s /etc/nginx/sites-available/magento /etc/nginx/sites-enabled
Ověřte syntaxi nginx:
sudo nginx -t
Restartujte službu Nginx:
sudo systemctl restart nginx
6. Konfigurace uživatele MySQL
Přihlaste se k serveru MySQL pomocí přihlášení root.
sudo mysql -u root -p
Vytvořte databázi dle vlastního výběru.
Create database magdb;
Vytvořte uživatele databáze.
CREATE USER magousr@'localhost' IDENTIFIED BY '123abc';
Udělte oprávnění.
grant all privileges on magdb.* to 'magousr'@localhost ;
FLUSH PRIVILEGES;
Aby proces instalace proběhl hladce, musíte nastavit oprávnění složky. Pokud tak neučiníte, často to končí chybou kontroly připravenosti v nadcházející fázi.
Změňte adresář na kořenový adresář dokumentu.
sudo cd /var/www/html/webapp
Změňte oprávnění složky.
sudo chmod -R 775 var/ generated/ pub/ app/ vendor/
Začněme Magento! Spusťte webový prohlížeč a zadejte název webového serveru. Samozřejmě nahraďte magentotest.fosslinux.com s názvem vaší domény a stiskněte Enter.
http://magentotest.fosslinux.com/setup
Měli byste vidět webovou stránku Magento.
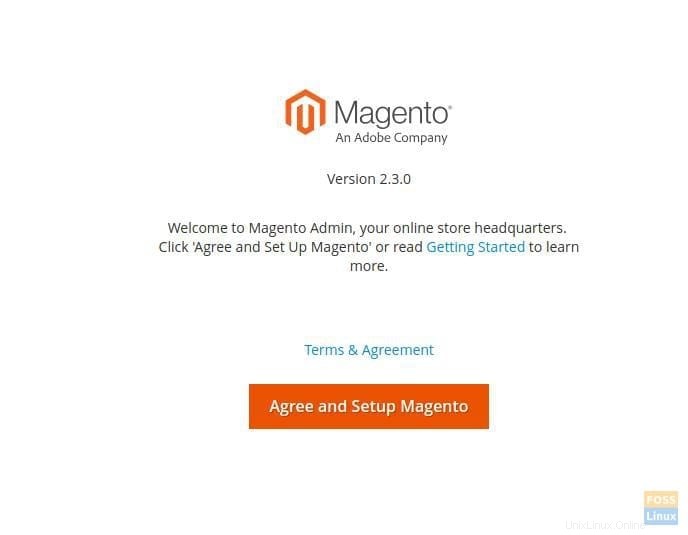
Klikněte na „Agree and setup Magento“ a projděte procesem Readiness Check. Klikněte na „Další“.
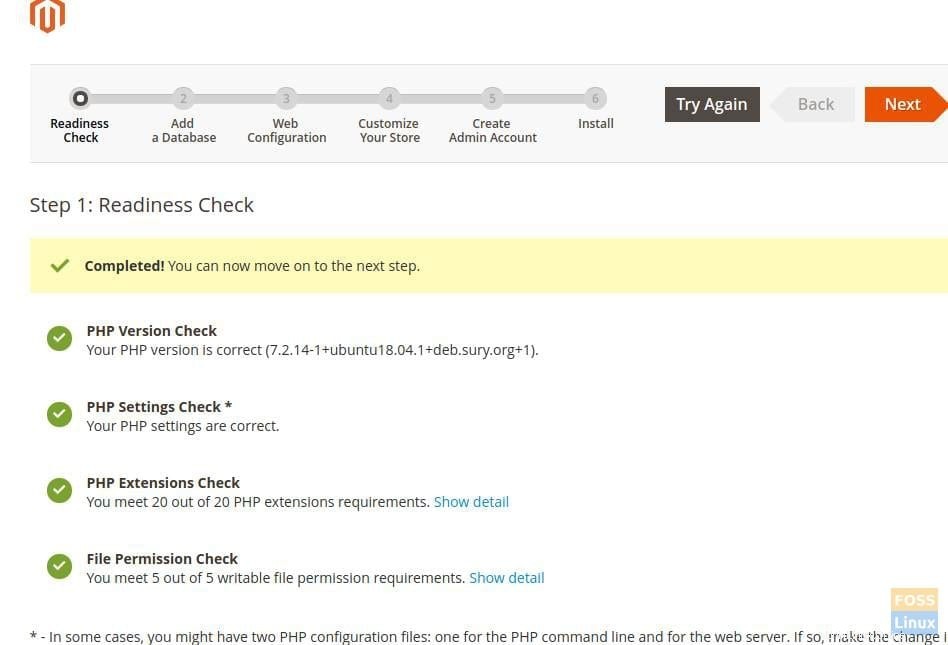
Měli byste zadat podrobnosti o databázi. Zadejte název hostitele databázového serveru, uživatelské jméno, heslo a název databáze. Volitelně můžeme zadat předponu tabulky pro snadnou identifikaci databáze. Klikněte na „Další“.
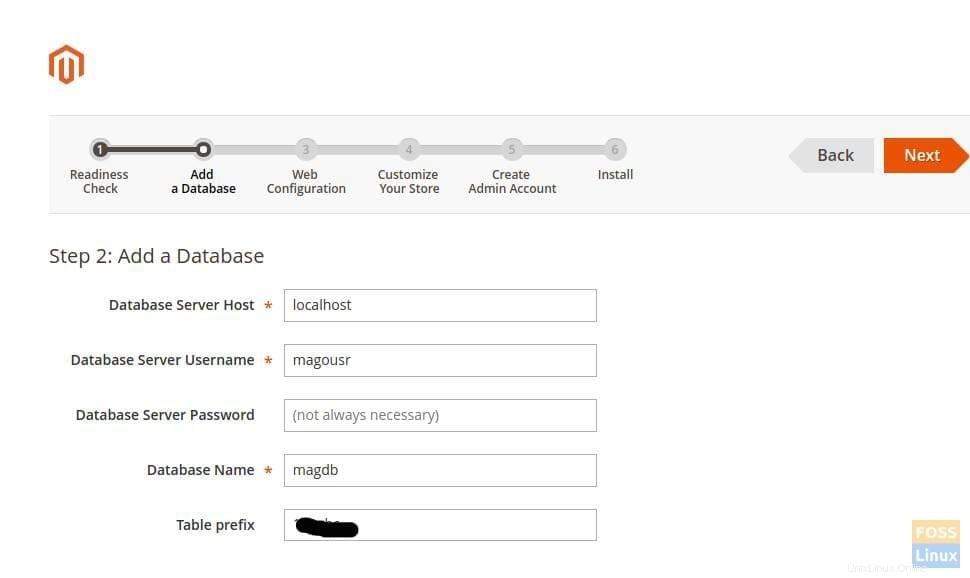
V části Webová konfigurace zadejte adresu obchodu následovanou adresou správce. Ujistěte se, že „Šifrovací klíč“ je nastaven na „Chci použít klíč vygenerovaný Magento“. Klikněte na „Další“.
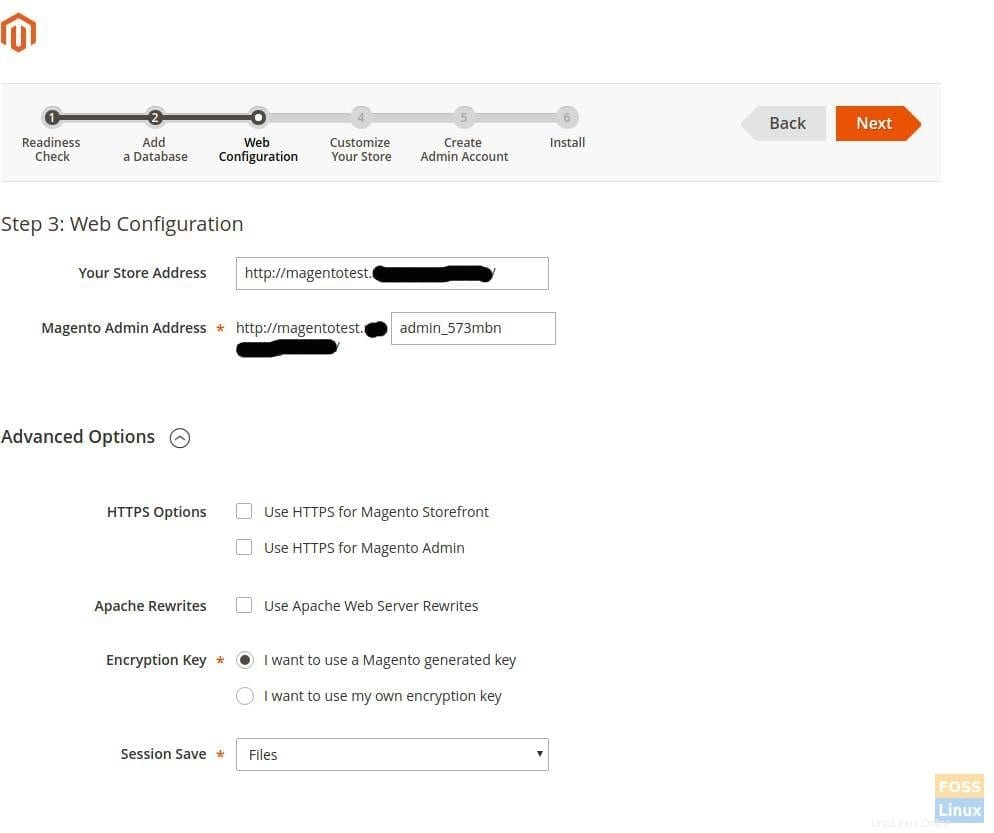
Přizpůsobte si svůj obchod podle svých potřeb:
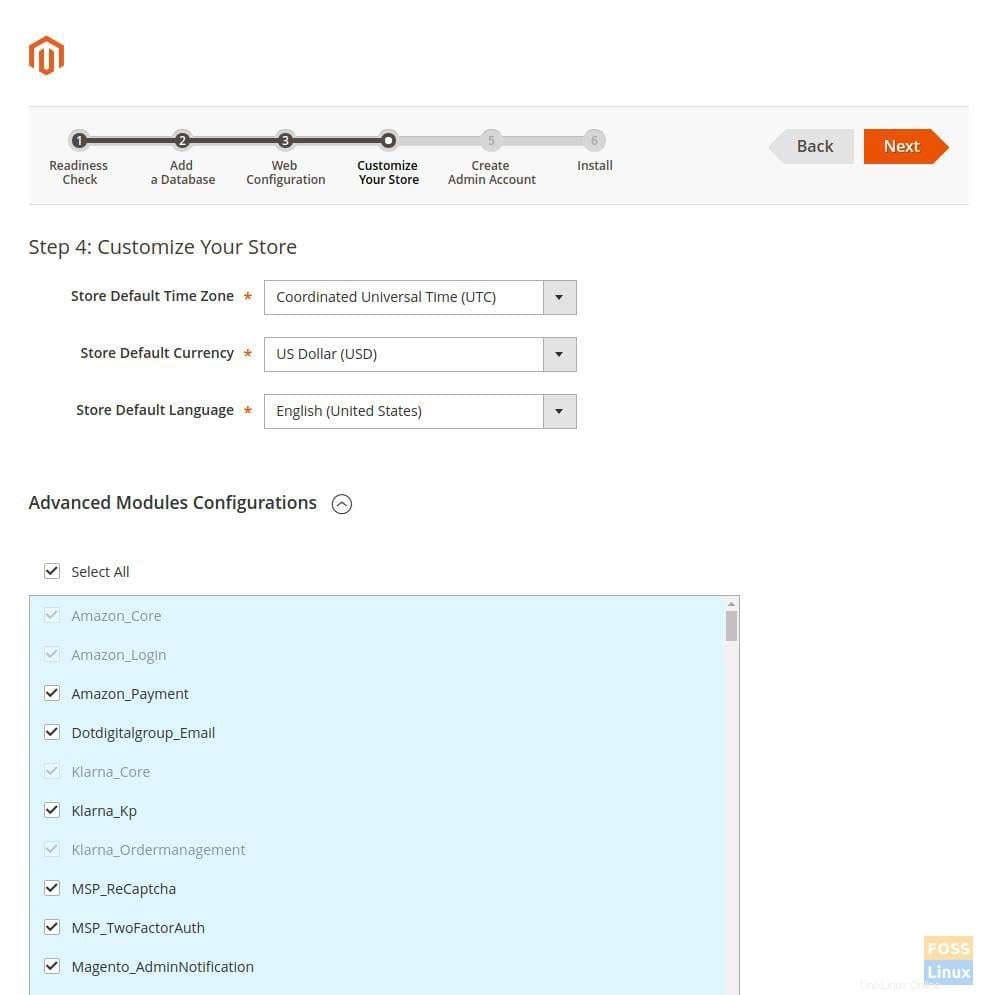
Vytvořit účet správce:
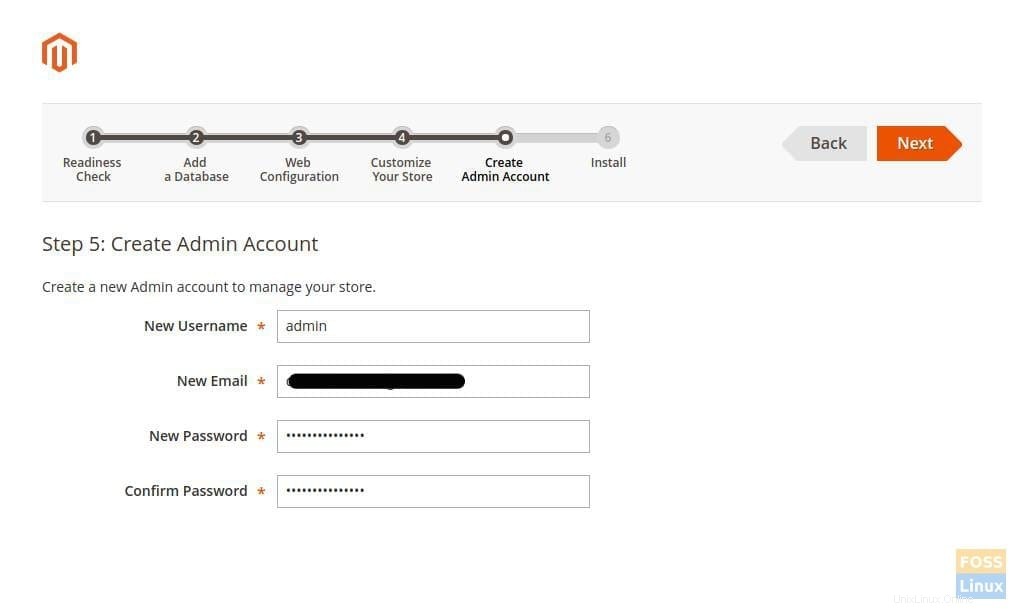
Dokončete instalaci kliknutím na „Install Now“.
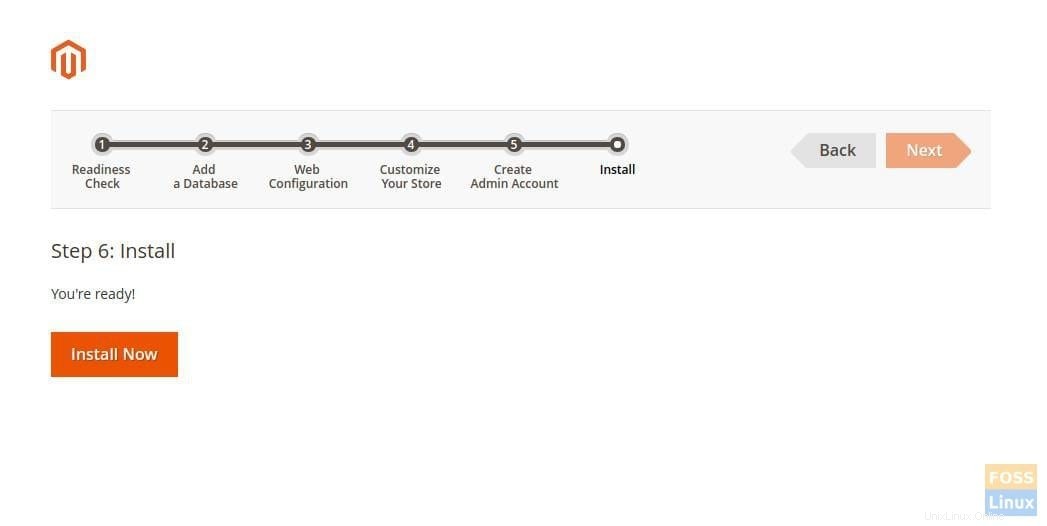
Počkejte na dokončení instalace.
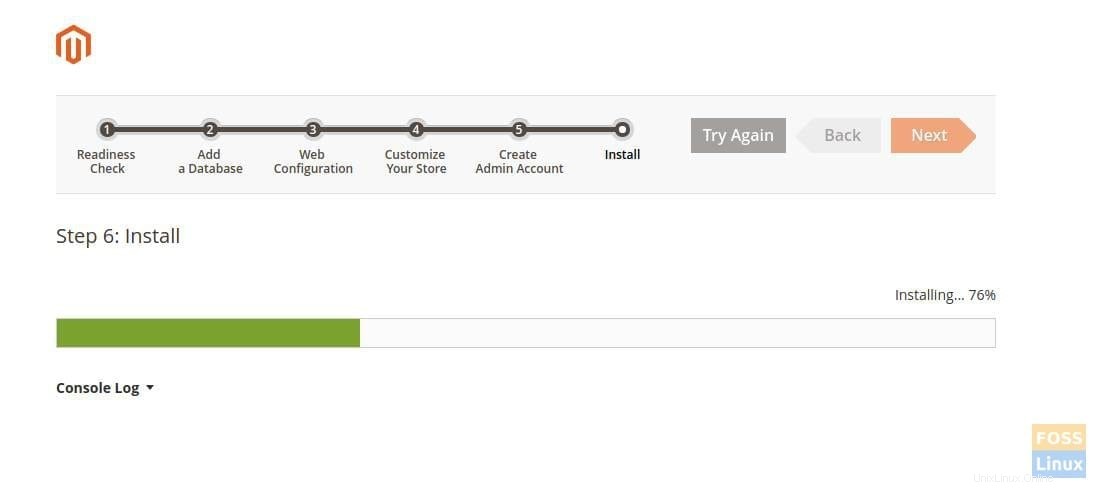
Užijte si úspěch!
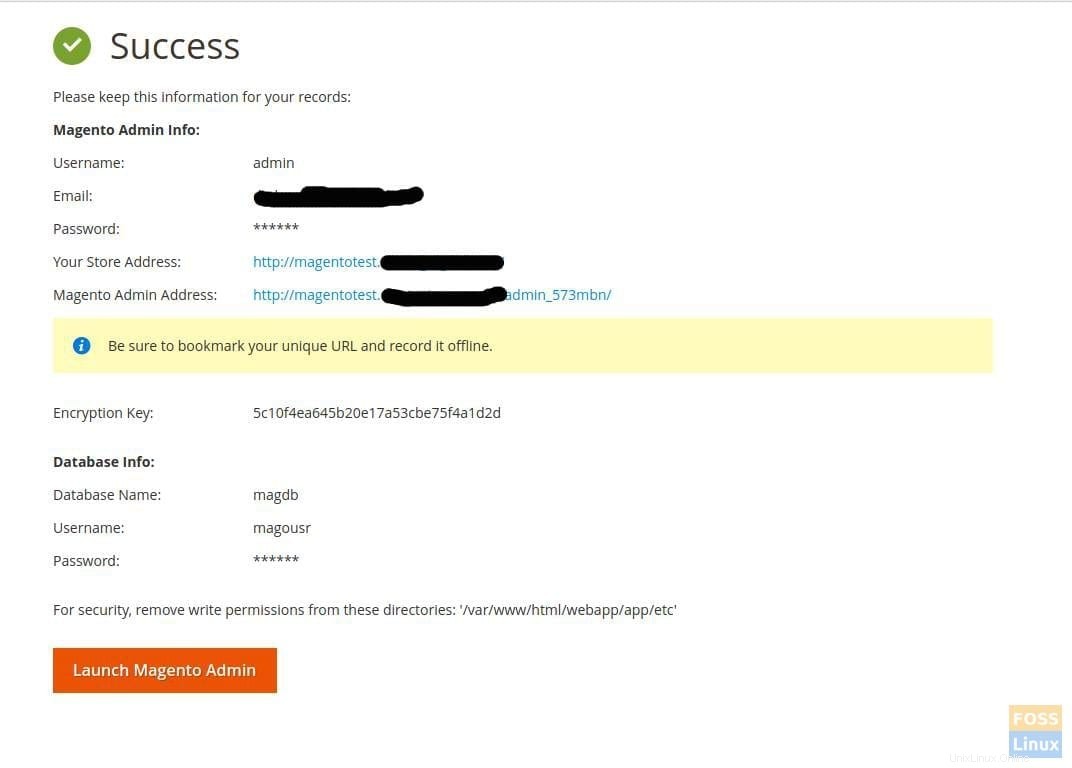
Ověřte a procházejte výlohu.
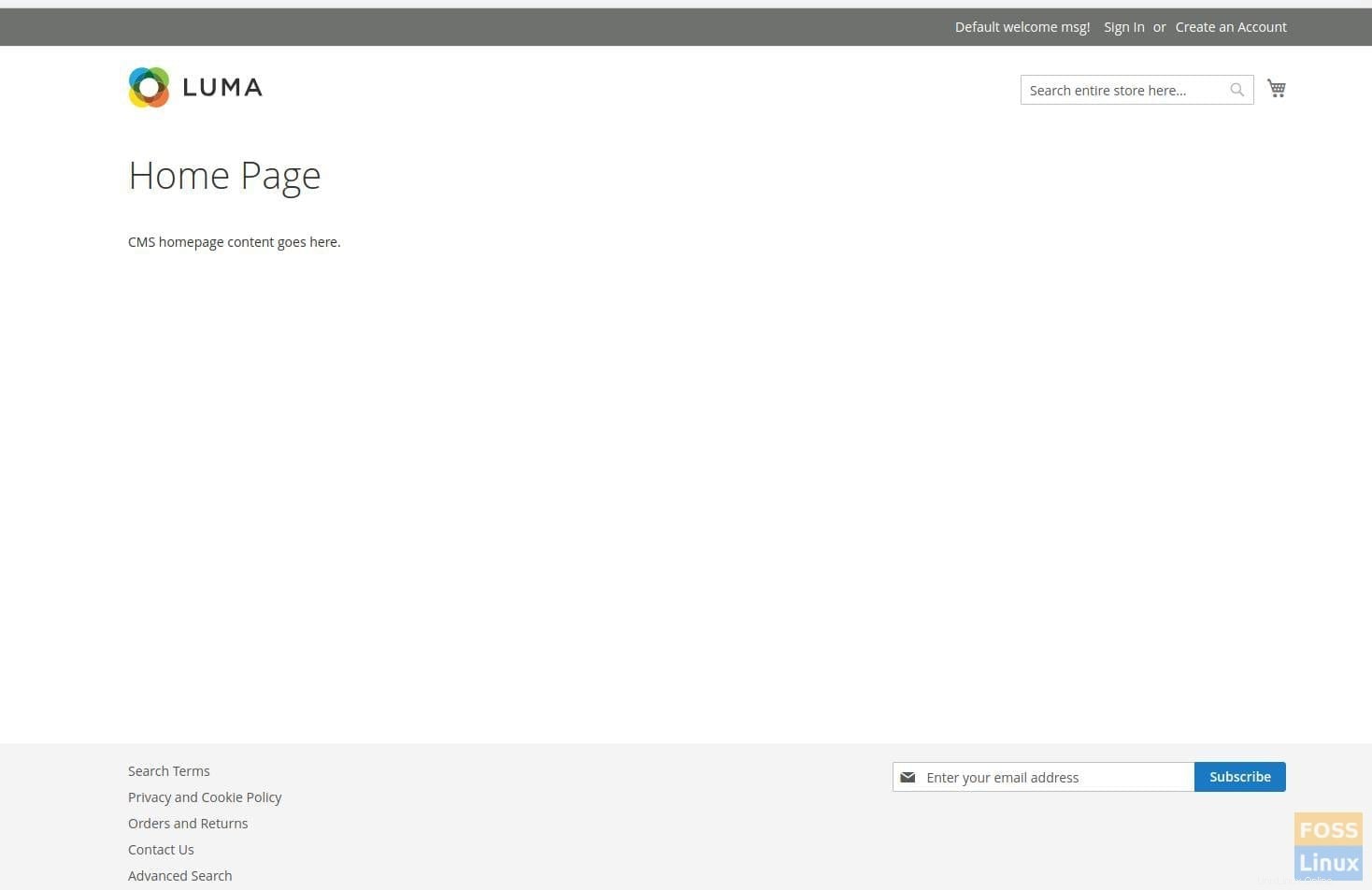
Zadejte uživatelské jméno správce a přihlašovací heslo.
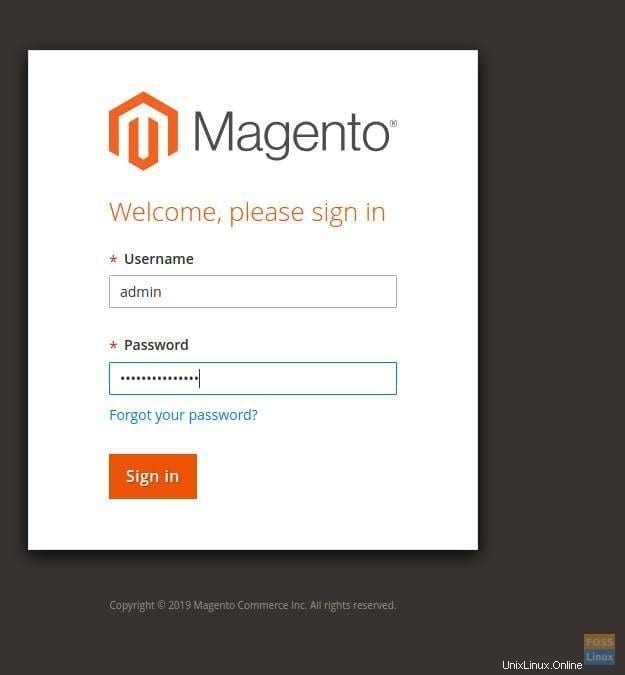
A je to! Doufám, že vaše instalace proběhla hladce jako moje. Dejte nám vědět svůj názor v komentářích níže.