Ocitli jste se někdy v situaci, kdy aktuálně nainstalovaná verze softwarového balíku nefunguje podle očekávání, zatímco starší verze fungovala bezchybně? Další věci, které se vám vybaví v hlavě, jsou, zda bude možné přejít na předchozí verzi?
Downgrade na předchozí verzi aplikace je docela snadný. Zde je návod, jak to jde. Váš systém Linux má obecně mnoho verzí jakéhokoli nainstalovaného balíčku dostupných ve svých úložištích. Řekněme například, že když aktualizujete balíček, systém Linux umístí nový aktualizovaný balíček do speciálního úložiště pro aktualizace. A pokud jde o starý balíček, je stále umístěn v hlavním úložišti systému a lze jej znovu nainstalovat pomocí několika triků.
V tomto tutoriálu vám pomůžeme downgradovat balíček na jeho předchozí verzi v Ubuntu pomocí příkazového řádku a také metodou GUI. Pro ilustraci použijeme k provedení downgradu balíček Firefox.
Přejděte na nižší verzi aplikací nebo balíčků v Ubuntu
První metoda:Downgrade pomocí příkazového řádku
V této metodě použijeme terminál k provedení procesu downgradu. Pokud vám vyhovuje používání terminálu, pokračujte několika dalšími kroky.
Krok 1. Nejprve musíte zkontrolovat aktuální nainstalovanou verzi Firefoxu. Číslo verze můžete získat z nabídky nápovědy prohlížeče Firefox nebo můžete použít další příkaz ve svém terminálu.
firefox --version

Jak můžete vidět na snímku obrazovky, aktuální nainstalovaná verze Firefoxu je 66.0.
Krok 2. Nyní předpokládejme, že potřebujeme downgradovat na předchozí verzi, řekněme na verzi 59.0 a nemáme poslední zdroj verze balíčku. Pomocí následujícího příkazu můžete v úložišti Ubuntu vyhledat starší verze Firefoxu.
sudo apt-cache showpkg firefox
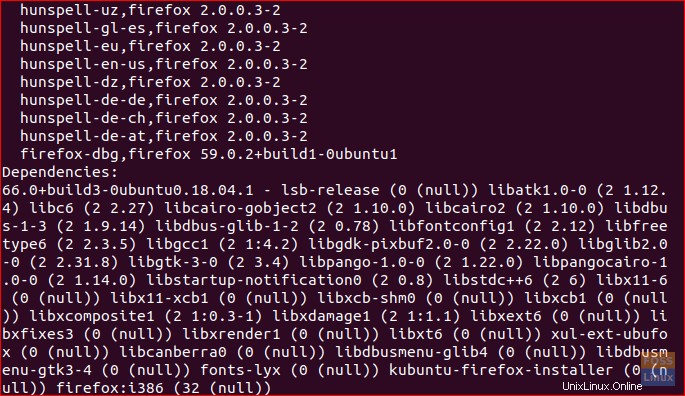
Podle snímku obrazovky můžete vidět, že aktuální balíček Firefoxu v úložišti je 59.0.2.
Krok 3. Pomocí následujícího příkazu přejděte na nižší verzi Firefoxu.
sudo apt-get install firefox=59.0.2+build1-0ubuntu1
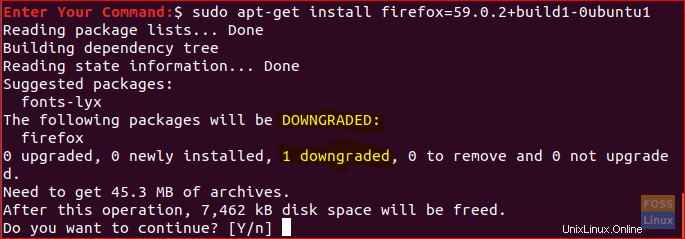
Budete požádáni o potvrzení přechodu na nižší verzi. Pokračujte stisknutím „y“. Když je downgrade dokončen, výstup je něco takového:
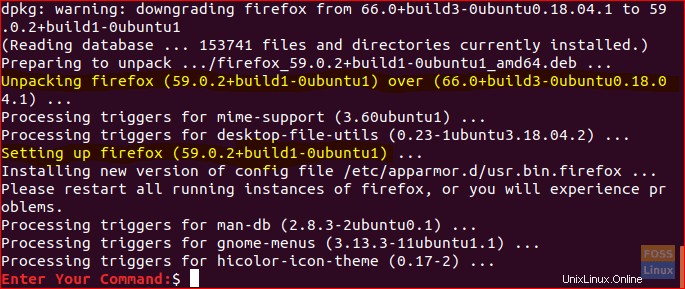
Krok 4. Nyní restartujeme všechny služby Firefoxu a zkontrolujeme verzi Firefoxu.
firefox --version
Firefox je nyní downgradován.

Druhá metoda:Downgrade pomocí Synaptic Package Manager
V této metodě použijeme slavný Synaptic Package Manager, který vám pomůže přejít na nižší verzi Firefoxu prostřednictvím jeho snadného grafického rozhraní.
Krok 1. Synaptic můžete nainstalovat pomocí následujícího příkazu.
sudo apt install synaptic
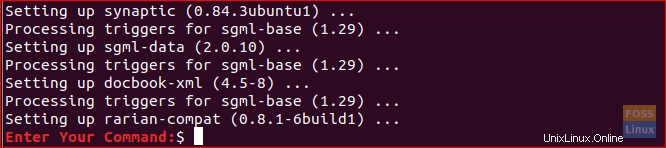
Krok 2. Spusťte Synaptic. Zadejte své uživatelské jméno a heslo. Poté stiskněte Authenticate.
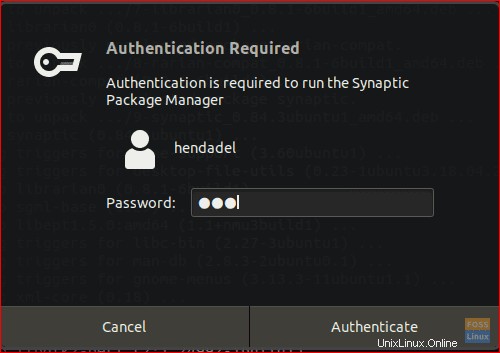
Dále uvidíte uvítací obrazovku; můžete stisknutím Zavřít otevřít hlavní okno Synaptic.
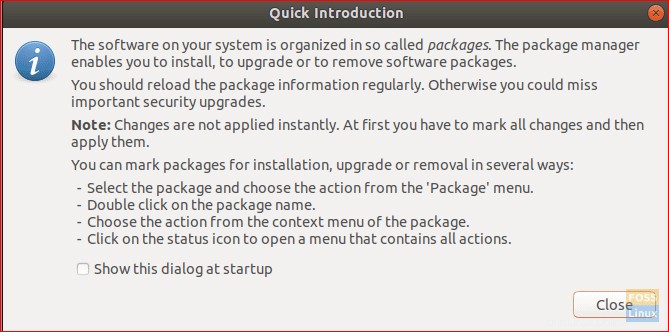
Krok 3. Řekněme, že k downgradu potřebujete vyhledat Firefox. Z horní lišty otevřete nabídku „Upravit“. Poté zvolte „Hledat“ jako níže uvedený snímek obrazovky.
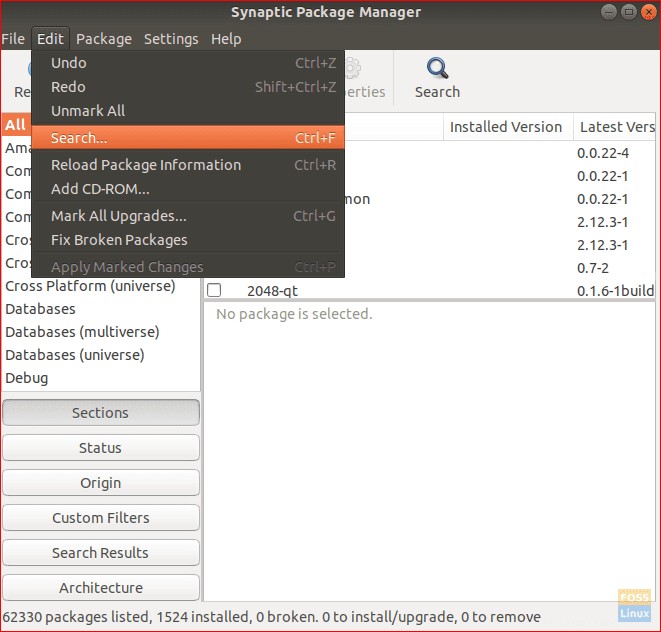
Krok 4. Do vyhledávacího pole zadejte název balíčku. Poté klikněte na „Hledat“.
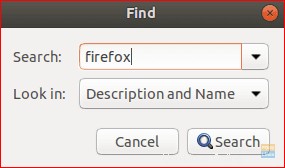
Krok 5. Zvýrazněte balíček Firefox na pravém panelu.
Podle snímku obrazovky je aktuální verze Firefoxu 66.0.1.
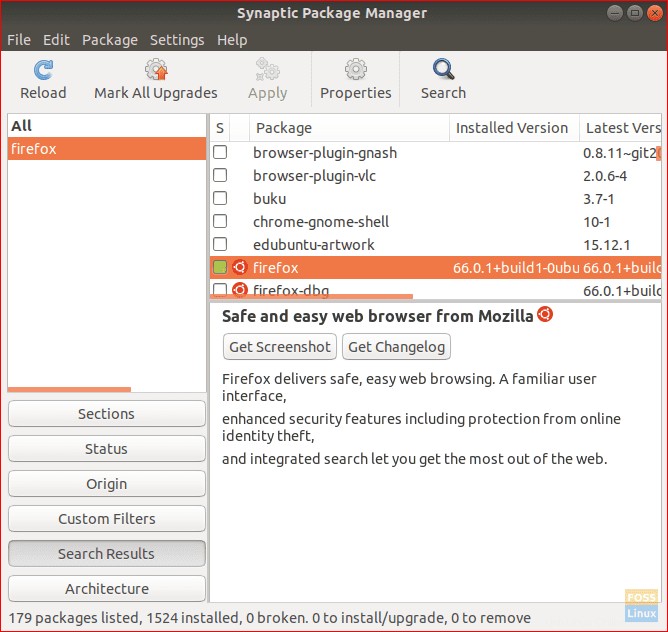
Krok 6. Po zvýraznění balíčku otevřete nabídku „Package“ z horního panelu a vyberte „Force Version“.
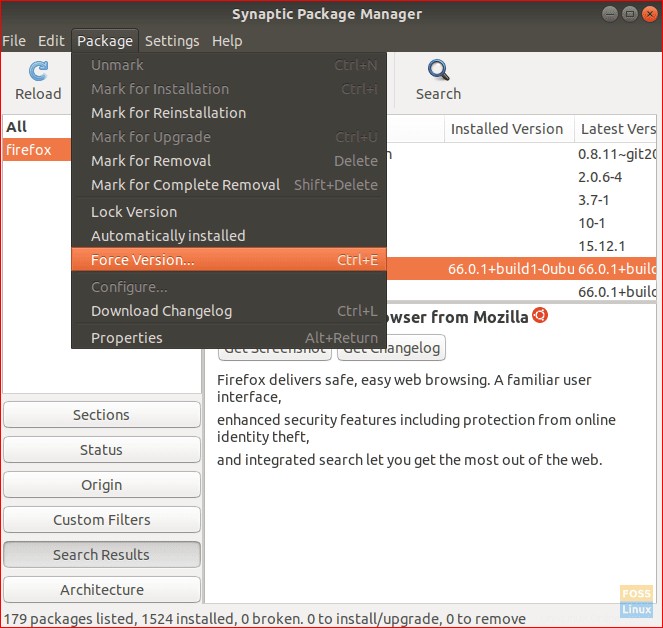
Krok 7. Vyberte z rozbalovací nabídky verze verzi, na kterou chcete přejít na nižší verzi, a poté klikněte na „Vynutit verzi“.
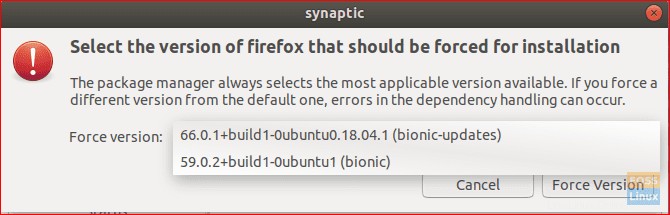
Krok 8. Na horním panelu vyberte „Použít“ pro použití změn, které jste provedli.
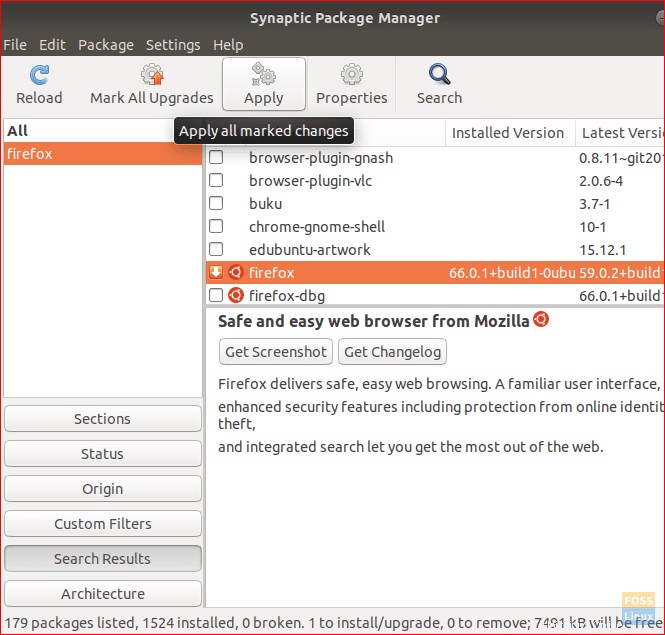
Krok 9. Zobrazí se potvrzovací okno, stiskněte „Apply“ pro potvrzení downgradu aplikace.
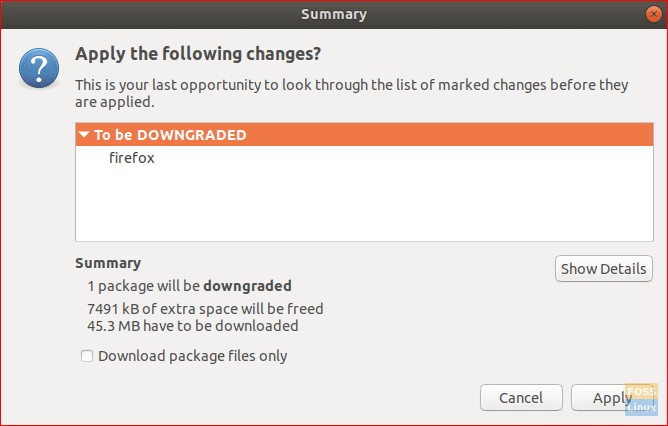
Dále Synaptic stáhne požadovaný balíček.
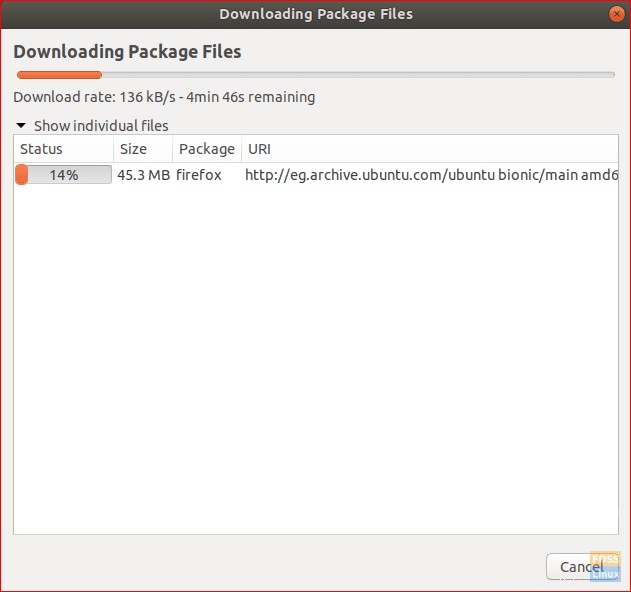
Po dokončení procesu si všimněte, že aktuální nainstalovaná verze Firefoxu je 59.0.2. Synaptic vám také řekne, že existuje nová verze této aplikace, jak je uvedeno níže.
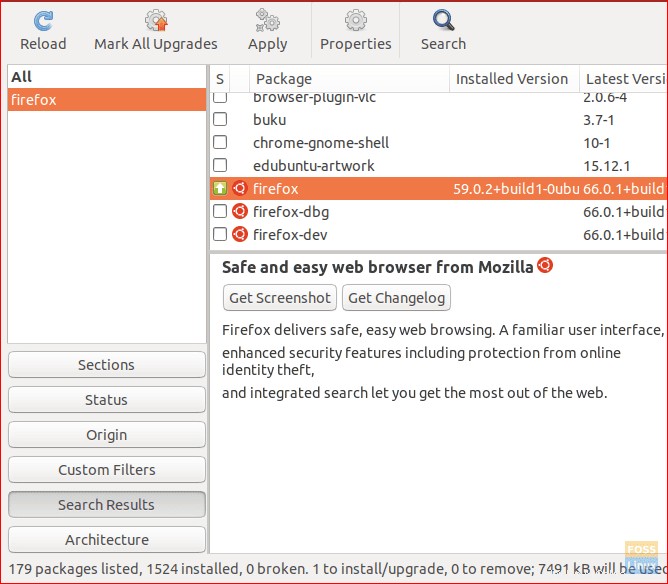
Krok 10. V případě, že potřebujete zabránit vašemu systému Ubuntu v automatické aktualizaci balíčku Firefox, zvýrazněte balíček a poté otevřete nabídku „Package“ z horního panelu. Vyberte „Zamknout verzi“.

Ikona balíčku by se nyní měla změnit, jak můžete vidět na dalším snímku obrazovky.
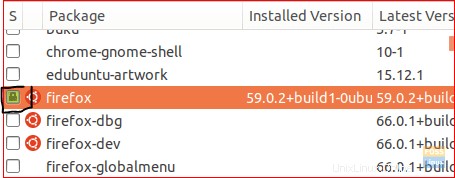
Gratulujeme! Provedli jste downgrade balíčku firefox na předchozí verzi a uzamkli jste jej před budoucími automatickými aktualizacemi. Také můžete použít kroky uvedené v tomto tutoriálu pro jakýkoli balíček, který potřebujete přejít na nižší verzi.
Na závěr doufám, že se vám tento tutoriál líbil. Pokud máte nějaké dotazy, zanechte níže komentář a my vám rádi pomůžeme.