V tomto tutoriálu provedeme kompletní instalaci Ubuntu na USB flash disk. Všimněte si, že se nejedná pouze o vytvoření spouštěcí jednotky USB Ubuntu Live. Místo toho vám pomůžeme nainstalovat plnohodnotné Ubuntu na USB disk. Je to jako mít přenosný systém Ubuntu!
Dokončete Ubuntu na USB flash disku
Výhodou instalace plného Ubuntu na flash disk ve srovnání s živým prostředím je možnost mít přenosné a personalizované Ubuntu s výběrem aplikací, přihlašovacím ID a aktualizovatelným systémem.
Předpoklady
- Ubuntu Live USB disk nebo CD:Pokud žádný nemáte, můžete si jej vytvořit pomocí našeho průvodce zde.
- Prázdný USB flash disk s kapacitou alespoň 16 GB, kam budeme instalovat plné Ubuntu
Instalace Ubuntu na USB flash disk
Celý proces lze rozdělit do dvou širokých fází. Nejprve naformátujeme a vytvoříme oddíly na USB flash disku a v další fázi do něj nainstalujeme Ubuntu.
Fáze 1 – Rozdělení USB Flash disku
Krok 1. Vložte živý USB disk nebo CD Ubuntu a spusťte do něj počítač.
Krok 2. Vyberte možnost „Vyzkoušet Ubuntu“.
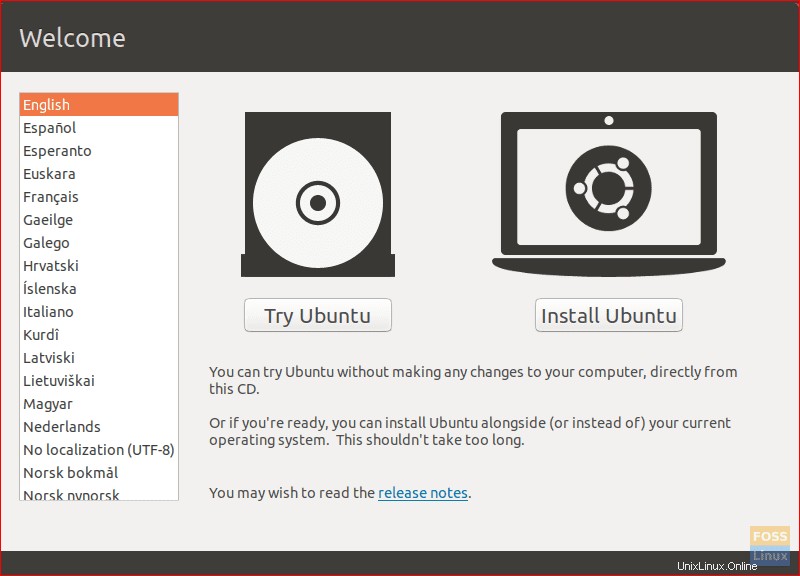
Krok 3. Systém se spustí do živého desktopového prostředí Ubuntu. Z levého dokovacího panelu otevřete tlačítko aplikací, které se nachází ve spodní části. Vyhledejte GParted a otevřete jej.
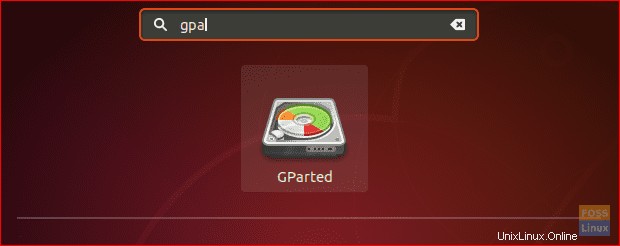
Rozhraní GParted by mělo vypadat jako níže uvedený snímek obrazovky.
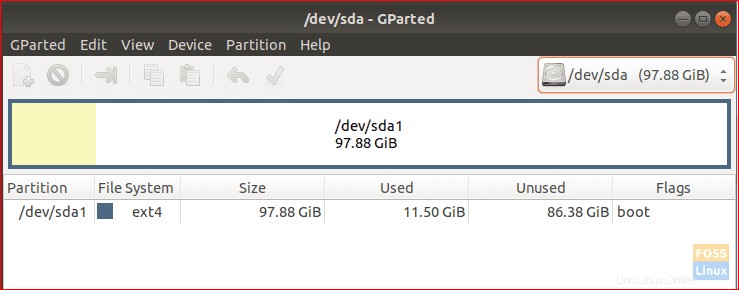
Krok 4. Vložte USB flash disk.
Krok 5. Toto je nejkritičtější krok. Věnujte pozornost jednotkám a ujistěte se, že vybíráte flash disk (sdb) se správnou kapacitou. Výběr nesprávného zařízení může zničit data ve vašem počítači. V pravé části okna GParted vyberte z rozbalovací nabídky své USB.
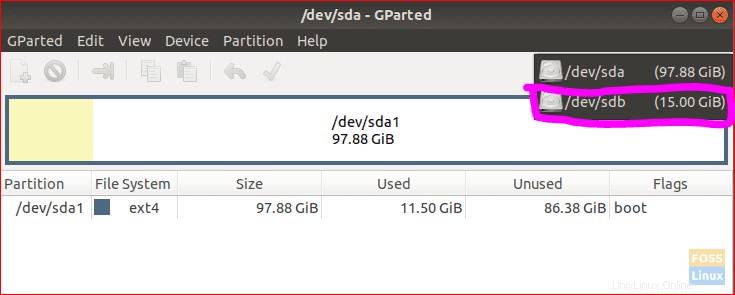
Krok 6. Vymažte oddíly na jednotce USB kliknutím pravým tlačítkem myši na jednotku USB, vyberte možnost Formátovat a poté vyberte možnost vymazat.
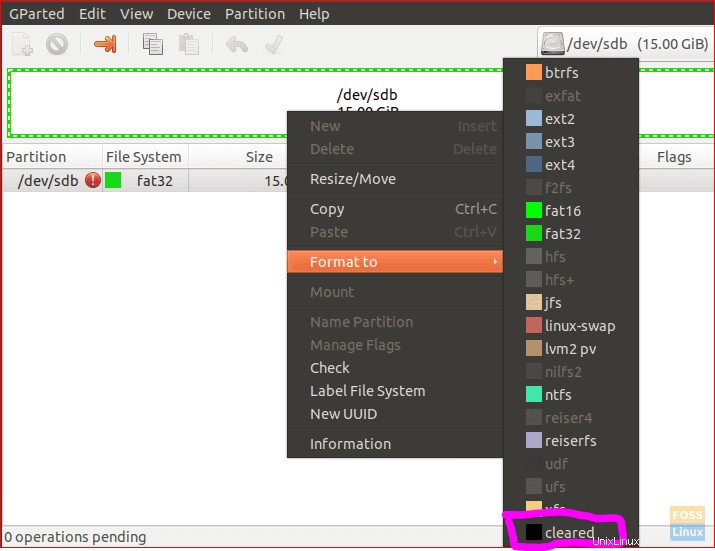
Krok 7. Klikněte na tlačítko použít, což je zeleně zbarvená pravá značka umístěná na horním panelu.

Při formátování USB se zobrazí výstražná zpráva s upozorněním na ztrátu dat. Klikněte na Použít ve zprávě s upozorněním.
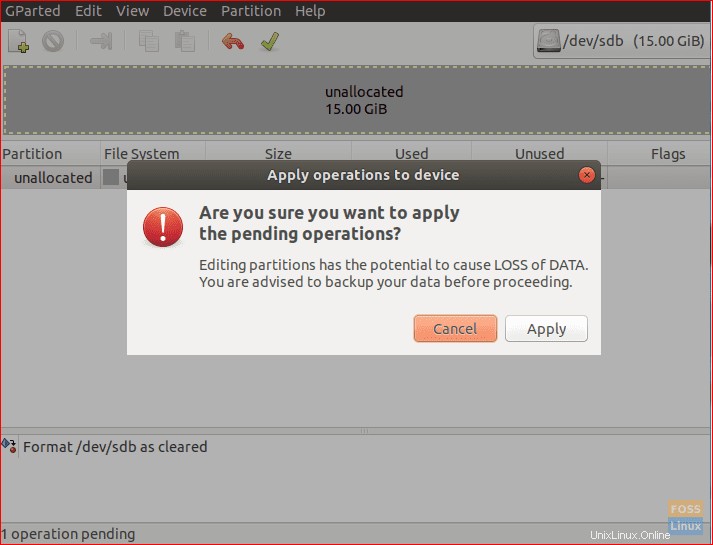
Krok 8. Po úspěšném dokončení operace pokračujte kliknutím na tlačítko Zavřít.
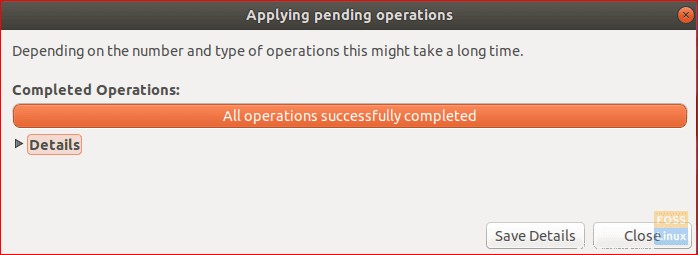
Krok 9. USB by mělo vypadat jako na níže uvedeném snímku obrazovky.
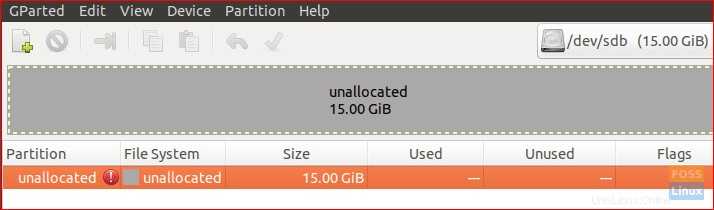
Nyní můžete zavřít aplikaci GParted. Úspěšně jste rozdělili svůj USB disk, abyste mohli nainstalovat Ubuntu. Začněme proces instalace fáze 2.
Fáze 2 – Instalace Ubuntu
Krok 1. Na ploše klikněte na ikonu instalace Ubuntu.
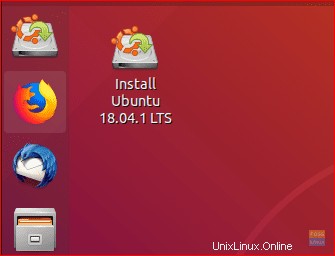
Krok 2. Po chvíli začne instalace s uvítací obrazovkou. Klikněte na tlačítko Pokračovat tlačítko.
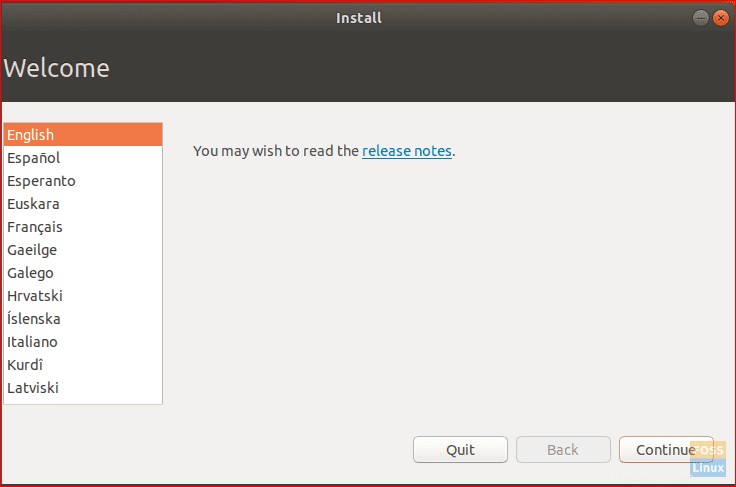
Krok 3. Vyberte rozložení klávesnice a klikněte na Pokračovat .
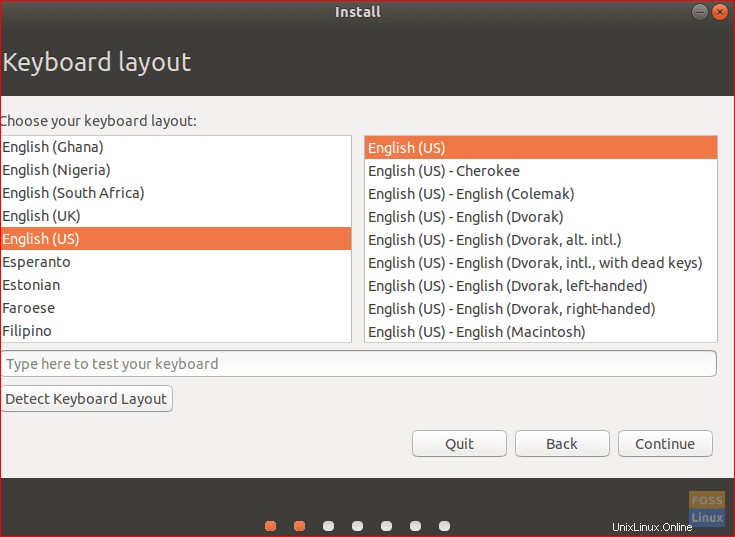
Krok 4. Vyberte „Normální instalace“ a poté klikněte na Pokračovat .
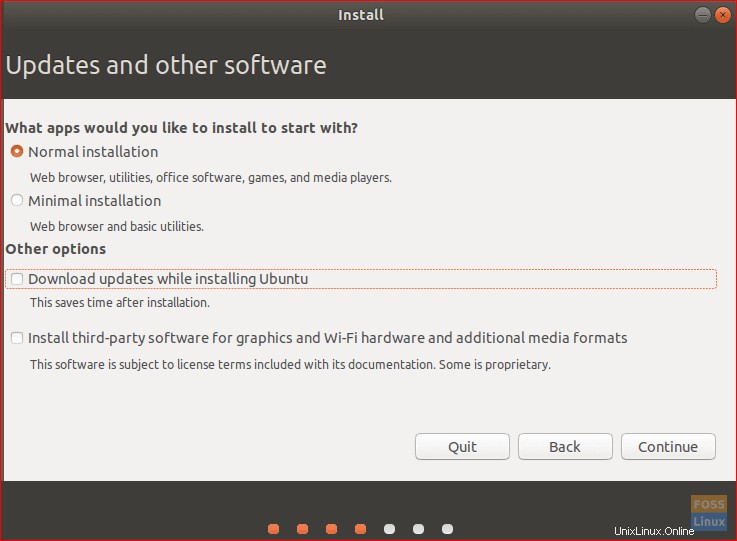
Krok 5. Na obrazovce typu instalace vyberte možnost „něco jiného“ a poté stiskněte Pokračovat .
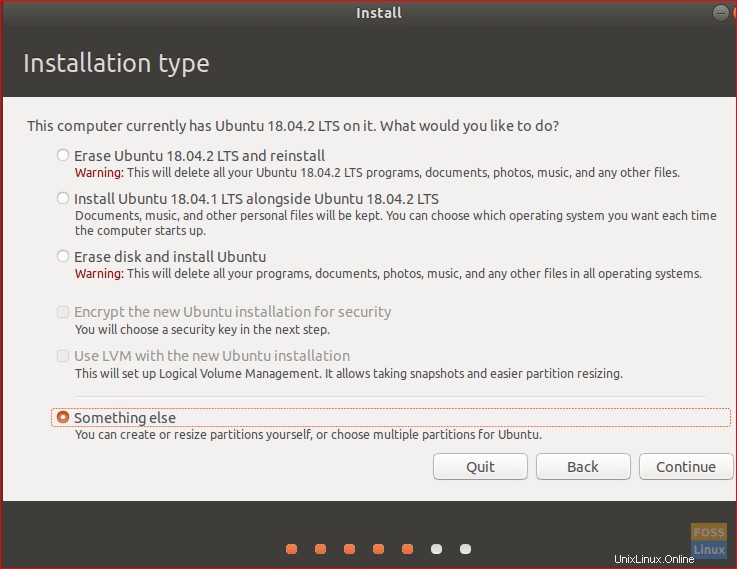
Krok 6. Nyní vyberte USB a poté začneme vytvářet oddíly.
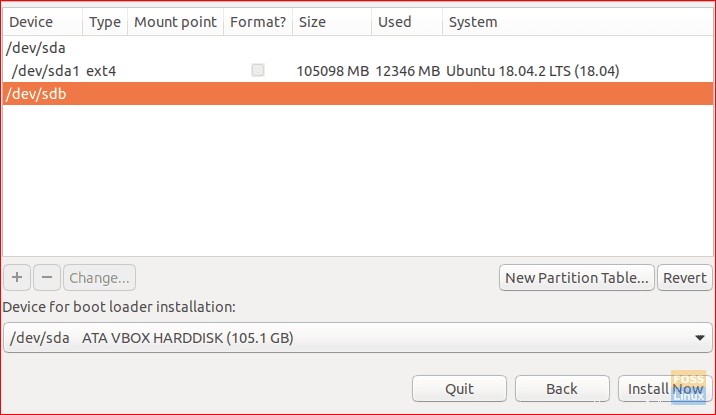
Krok 7. Vyberte tlačítko nové tabulky oddílů. Poté stisknutím znaménka plus přidejte další 3 oddíly.
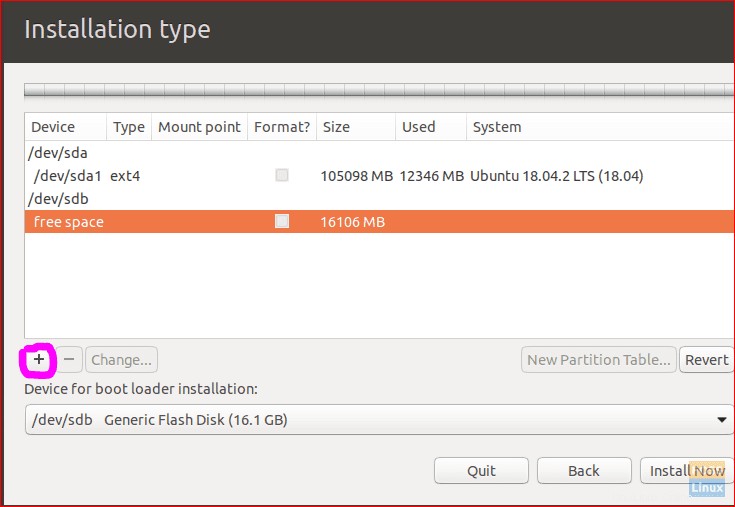
- Oddíl FAT32
- Nastavte velikost.
- Nastavte bod připojení na /any_name.
- Oddíl EXT4
- Nastavte velikost ne menší než 4 GB.
- Nastavte bod připojení na /.
- Zaměnit oddíl
- Pokud máte dostatek paměti RAM a nepotřebujete funkci hibernace, můžete tento oddíl přeskočit.
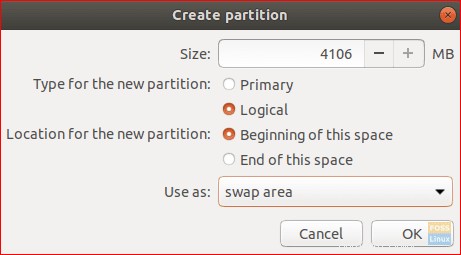
Krok 8. V části „Device for boot loader installation“ vyberte USB Flash Drive.
Struktura oddílu by měla vypadat podobně jako na níže uvedeném snímku obrazovky.
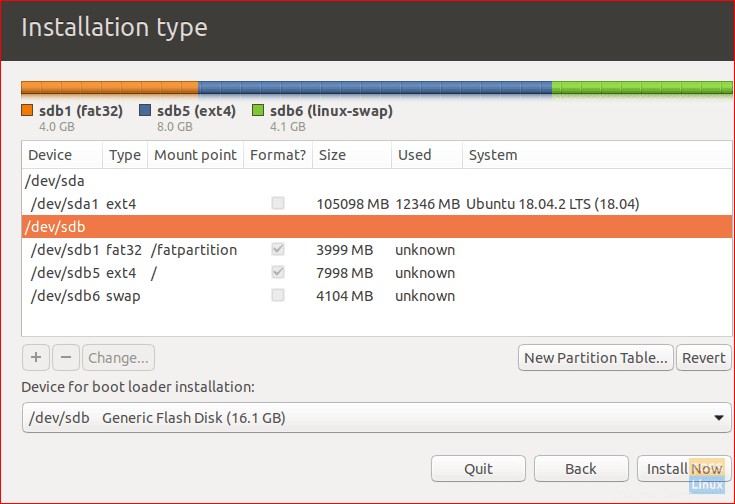
Krok 9. Stiskněte Instalovat nyní spusťte instalaci.
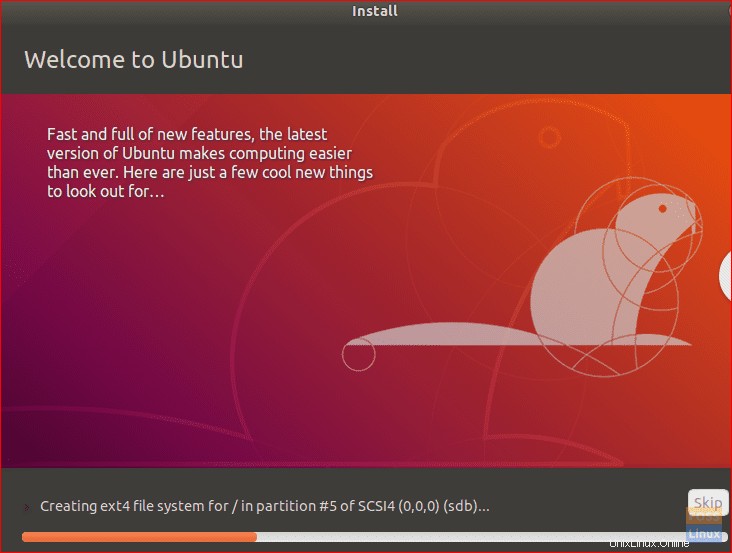
Krok 10. Po úspěšném dokončení instalace klikněte na Restartovat nyní .

Gratulujeme! Nyní jste nainstalovali plné Ubuntu na USB flash disk. Můžete z něj zavést systém a užívat si přenosný systém Ubuntu ve vaší kapse!
Nakonec doufám, že se vám tento tutoriál líbil. Pokud máte nějaké dotazy nebo zpětnou vazbu, neváhejte se níže vyjádřit.