Máte více strojů s několika operačními systémy? Pak můžete čelit problémům při přenosu souborů mezi těmito počítači. Není skvělý pocit ztrácet čas odstraňováním problémů s přenosem souborů.
Proto doporučujeme vytvořit složku a poté ji sdílet se všemi systémy připojenými k místní síti. V tomto tutoriálu vás provedeme procesem nastavení složky ve vaší místní síti, abyste mohli sdílet její obsah napříč systémy Windows a Linux. Je to pouze jednorázová instalace s několika malými konfiguracemi a vaše soubory by měly být připraveny ke sdílení na různých počítačích.
Použijeme oblíbený nástroj Samba .
Nastavení serveru Samba pro sdílení souborů v systémech Linux, Windows a Mac OS X
Samba je opensource nástroj, který vám může pomoci sdílet soubory a tiskárnu napříč platformami včetně Linuxu, Windows a Mac přes síť.
Tento tutoriál vás provede instalací a konfigurací Samby, aby bylo možné sdílet soubory mezi Ubuntu a Windows. Nejprve však musíme připravit naše prostředí následovně:
Krok 1 – Nastavení hostitelů Ubuntu a Windows
Na Ubuntu vložte svou IP adresu Ubuntu a název hostitele do souboru /etc/hosts. Také přidejte záznam pro Windows IP a název hostitele.
sudo vi /etc/hosts
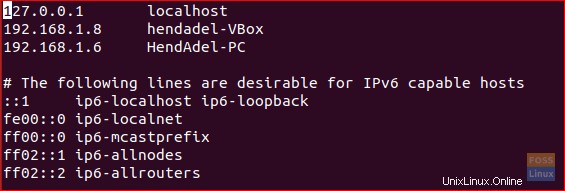
V systému Windows zadejte IP adresu počítače a název hostitele. Přidejte také záznam pro vaši IP adresu Ubuntu a název hostitele.
notepad C:\\Windows\System32\drivers\etc\hosts
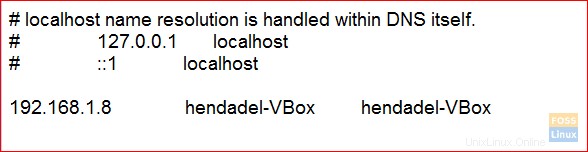
Krok 2 – Konfigurace domén
Oba počítače musí být ve stejné doméně, zkontrolujte výchozí doménu pracovní stanice Windows pomocí dalšího příkazu.
net config workstation
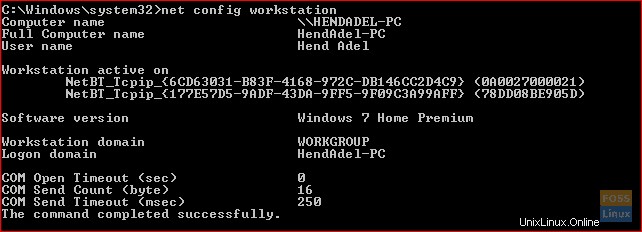
Jak můžete vidět na předchozím snímku obrazovky, doména Windows je WORKGROUP.
Krok 3 – Povolte sdílení souborů v systému Windows
Povolte sdílení souborů v systému Windows, otevřete cmd s právy správce a spusťte následující dva příkazy.
netsh advfirewall firewall set rule group="File and Printer Sharing" new enable=Yes netsh advfirewall firewall set rule group="Network Discovery" new enable=Yes
Výstup by měl vypadat následovně:
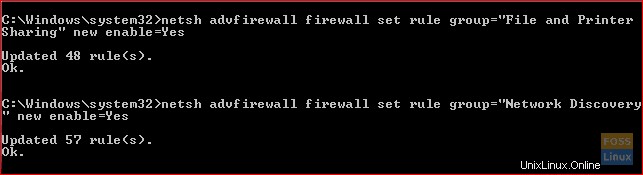
Krok 4 – Nainstalujte Sambu na Ubuntu
Ujistěte se, že je vaše Ubuntu aktualizováno.
sudo apt-get update sudo apt-get upgrade
Spusťte další příkaz a nainstalujte Sambu na Ubuntu.
sudo apt-get install samba samba-common python-glade2 system-config-samba
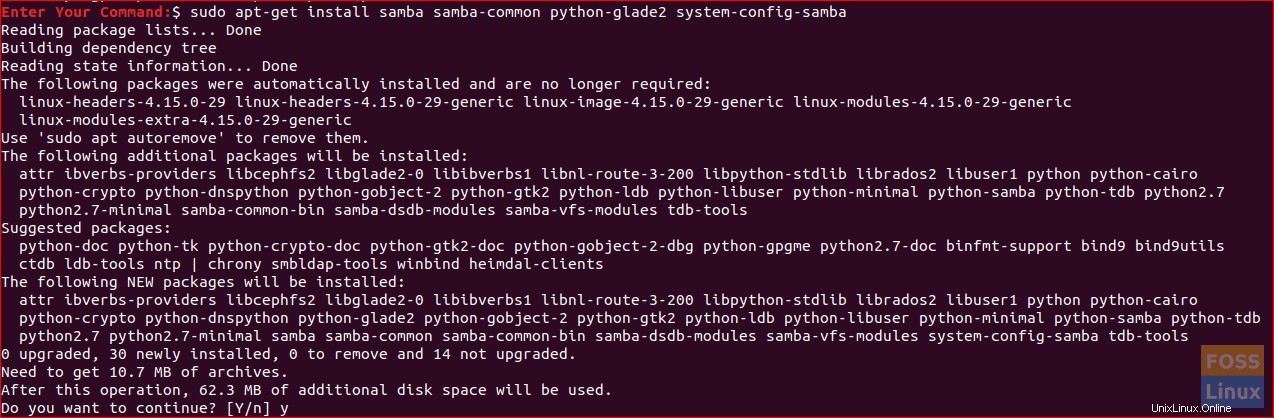
Zkontrolujte, zda byla instalace Samby úspěšná.
whereis samba
Výstup by měl vypadat následovně:

Krok 5 – Nastavení veřejné sdílené složky na Ubuntu
Vytvořte veřejný adresář na Ubuntu pro sdílení.
sudo mkdir -p /home/hendadel/sambashare
Nastavte oprávnění k adresáři tak, aby do něj mohl kdokoli číst a zapisovat.
sudo chown -R nobody:nogroup /home/hendadel/sambashare/ sudo chmod -R 0775 /home/hendadel/sambashare/

Krok 6 – Zkopírujte a nastavte konfigurační soubor
Zkopírujte výchozí konfigurační soubor Samby jako záložní soubor pro případ, že by v budoucnu došlo k nějaké chybě.
sudo cp /etc/samba/smb.conf /etc/samba/smb.conf.backup
Upravit konfigurační soubor Samba
sudo vi /etc/samba/smb.conf
Přidejte další řádky do konfiguračního souboru Samba:
[global] workgroup = WORKGROUP server string = Samba Server %v netbios name = hendadel-VBox security = user [SambaShare] Comment = Samba Shared Directory path = /home/hendadel/sambashare writable = yes guest ok = yes read only = no force user = nobody
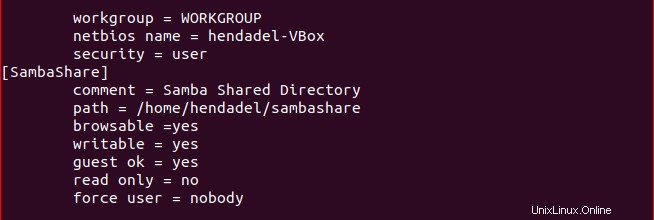
Zkontrolujte konfigurační soubor Samby pomocí následujícího příkazu.
testparm
Výstup by měl být takto:
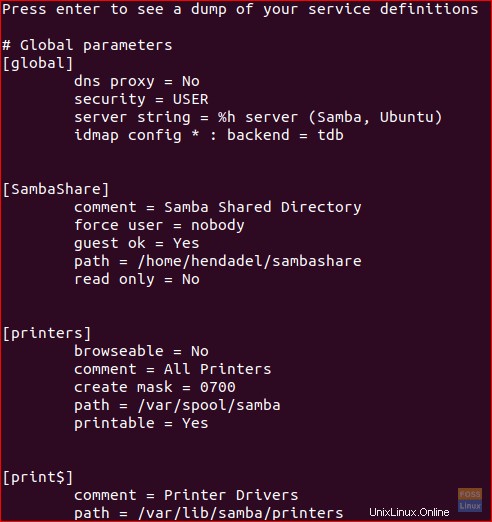
Krok 7 – Restartujte službu Samba.
sudo service smbd restart

Krok 8 – Přístup k Samba Share v systému Windows
Nyní z počítače se systémem Windows otevřete spustit a pomocí následujícího příkazu otevřete sdílenou složku Ubuntu.
\2.168.1.8\sambashare
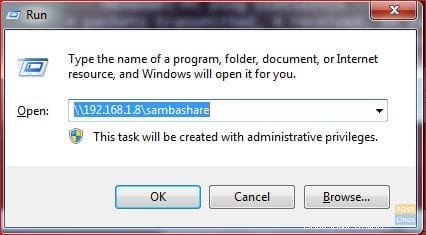
Sdílená složka by měla vypadat takto:
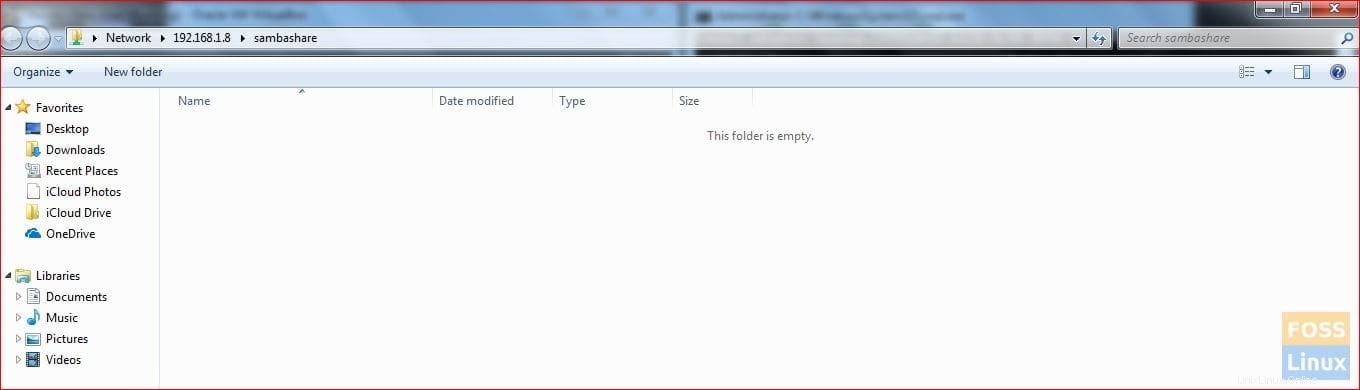
Nyní můžete vytvářet složky nebo soubory ve sdíleném adresáři ze svého počítače se systémem Windows a kontrolovat, zda byly vytvořeny také v Ubuntu.
Nejprve vytvořte testovací složku z Windows:
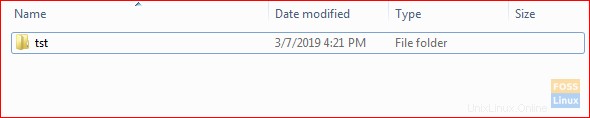
Zkontrolujte vytvořenou složku z Ubuntu:

Krok 9 – Nastavení soukromého sdíleného adresáře
Dříve jsme měli veřejnou složku pro všechny členy sítě. Co když potřebujete sdílet složku s některými konkrétními uživateli, nebo jinými slovy uživatelé, kteří mají uživatelské jméno a heslo, mají přístup pouze ke sdílenému adresáři.
Nejprve musíme vytvořit skupinu, přidat uživatele a členy do této skupiny a pouze členové této skupiny by měli mít přístup ke sdílenému adresáři.
Vytvořte skupinu:
sudo addgroup smbgroup

Přidejte svého uživatele Ubuntu do skupiny smbgroup.
sudo usermod -aG smbgroup hendadel Zadejte heslo pro uživatele samby.
sudo smbpasswd -a hendadel

Nyní vytvořte adresář pro soukromé sdílení.
sudo mkdir -p /home/hendadel/sambaprivate/
Nastavte oprávnění pro předchozí adresář, aby ke sdílenému adresáři měl přístup pouze root a členové smbgroup.
sudo chown -R root:smbgroup /home/hendadel/sambaprivate/ sudo chmod -R 0770 /home/hendadel/sambaprivate/

Upravte konfigurační soubor Samby a přidejte nově vytvořený adresář.
sudo vi /etc/samba/smb.conf
Přidejte následující:
[SambaPrivate] path = /home/hendadel/sambaprivate valid users = @smbgroup guest ok = no writable = yes browsable = yes
Konfigurační soubor by měl vypadat následovně:
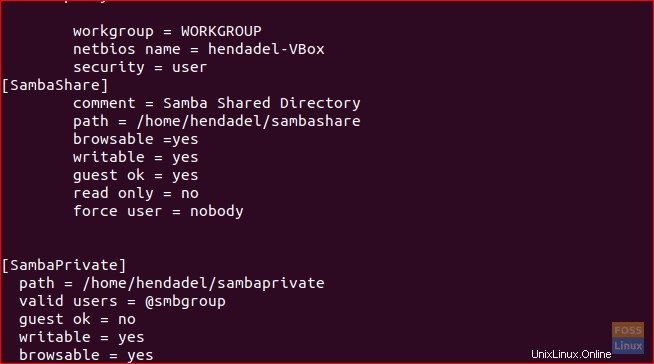
Restartujte službu Samba.
sudo service smbd restart
Zkontrolujte konfigurační soubor Samba:
testparm
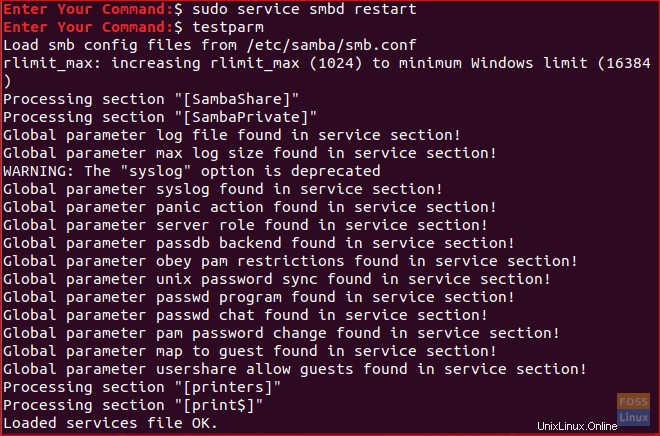
Zkontrolujte dvě složky vytvořené na počítači se systémem Windows.
\2.168.1.8\sambashare
Systém Windows by vás měl požádat o uživatelské jméno a heslo jako na níže uvedeném snímku obrazovky.
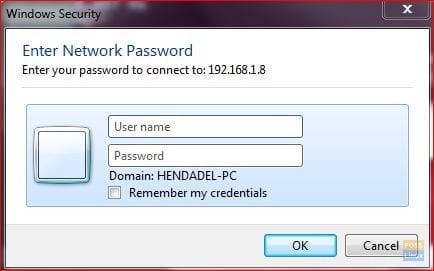
Po zadání vašich přihlašovacích údajů byste měli vidět sdílené adresáře, jak je uvedeno níže.
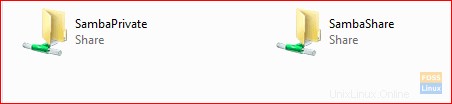
Nakonec doufám, že se vám tento tutoriál líbil. Navíc v případě jakýchkoli dalších dotazů nám zanechte komentář a my vám rádi pomůžeme.