Kubernetes je open-source systém používaný pro automatizaci nasazení, škálování a správu kontejnerových aplikací. Říká se mu také K8s, což je krátká zkratka, která vznikla nahrazením zbývajících osmi písmen „ubernete“ 8.
Instalace Kubernetes na Ubuntu
V tomto tutoriálu vám ukážeme, jak nainstalovat Kubernetes a nakonfigurujte jej v systému Ubuntu. Pro tento tutoriál budete potřebovat dva uzly Ubuntu (stroje) s následujícími minimálními konfiguracemi:
- Uzel 1:Bude to hlavní uzel (CPU se 2 jádry, 2 GB RAM).
- Uzel 2:Bude to podřízený uzel (CPU s 1 jádrem, 1 GB RAM).
Před zahájením procesu instalace se budete muset ujistit, že je váš počítač aktualizován. Můžete použít následující příkazy:
sudo apt-get updatesudo apt-get upgradesudo apt-get dist-upgradeNastavte název hostitele pro vaše uzly
Krok 1. Na hlavním uzlu použijte následující příkaz:
sudo hostnamectl set-hostname kubernetes-masterKrok 2. Na podřízeném uzlu použijte následující příkaz:
sudo hostnamectl set-hostname kubernetes-slaveDůrazně se doporučuje, aby oba uzly měly přesný čas a datum, aby mohly získat platné certifikáty TLS.
Instalace dockeru
Proveďte následující kroky na Master i Slave.
Krok 1. Nainstalujte Docker pomocí následujícího příkazu.
sudo apt install docker.ioKrok 2. Ověřte svou instalaci, kterou můžete použít:
docker --version
Krok 3. Ve výchozím nastavení není služba docker povolena. Jakmile se tedy instalace úspěšně dokončí, spusťte na obou uzlech následující příkaz, abyste povolili službu docker.
sudo systemctl enable docker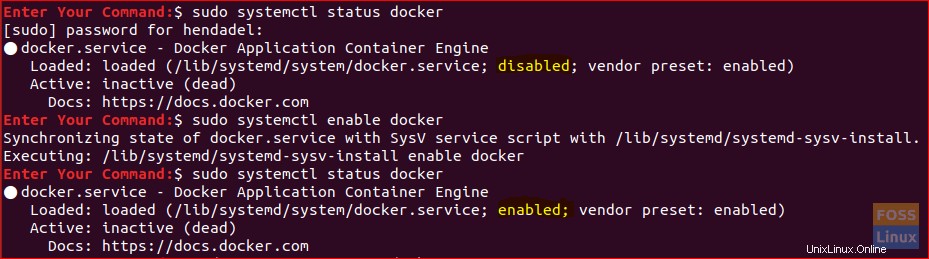
Instalace Kubernetes
Proveďte následující kroky na Master i Slave.
Krok 1. Nainstalujte balíček curl pomocí dalšího příkazu.
sudo apt install curlKrok 2. Přidejte podpisový klíč Kubernetes.
curl -s https://packages.cloud.google.com/apt/doc/apt-key.gpg | sudo apt-key add
Krok 3. Přidejte úložiště Kubernetes.
sudo apt-add-repository "deb http://apt.kubernetes.io/ kubernetes-xenial main"Všimněte si, že v době psaní tohoto tutoriálu je k dispozici pouze úložiště Xenial Kubernetes, takže to bude to, které použijeme pro naši instalaci.
Krok 4. Ověřte svou instalaci, použijte příkaz:
kubeadm version
Krok 5. Před instalací Kubernetes se ujistěte, že váš systém nepoužívá odkládací paměť, protože Kubernetes odmítne fungovat, pokud vaše Ubuntu používá odkládací paměť.
Zakázat odkládací paměť:
sudo swapoff -aKrok 6. Nainstalujte Kubernetes.
sudo apt install kubeadmInicializace hlavního serveru Kubernetes
Krok 1. Na svém hlavním uzlu pomocí dalšího příkazu inicializujte hlavní uzel Kubernetes.
sudo kubeadm init --pod-network-cidr=10.244.0.0/16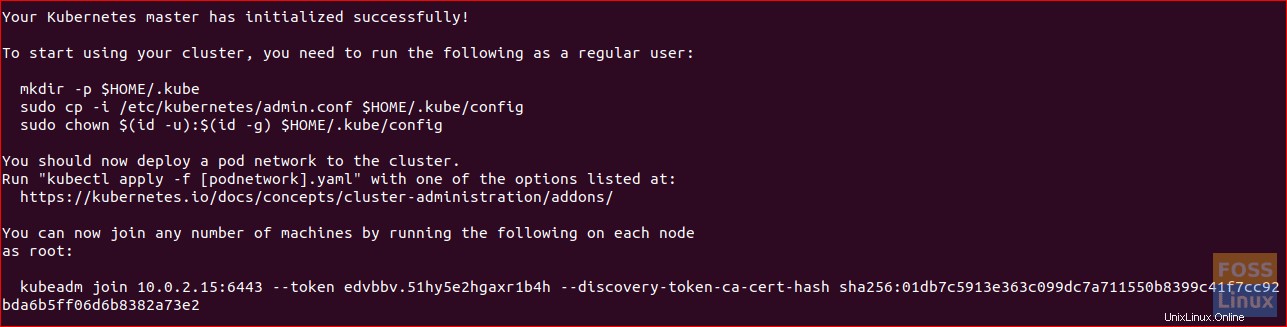
Vezměte si kopii z posledního řádku „Kubeadm Připojte se k 10.0.2.15:6443 –Token edvbbv.51hy5e2hgaxr1b4h –Discovery-token-ca-cert-hash sha256:01db7c5913 ° IT IT It It It It It It It It It It It It It It It It It It It It It It It It It It It It It It It It It It It It It It It It It It It It It It It It It It It It It It It It It It It It It It It It It It It It It It It It It It It It It It It It It It It It It It It It It It It It It It It. připojí se ke clusteru.
Krok 2. Podle předchozího výstupu se také doporučuje použít následující příkazy, abyste mohli začít používat cluster Kubernetes.
mkdir -p $HOME/.kubesudo cp -i /etc/kubernetes/admin.conf $HOME/.kube/configsudo chown $(id -u):$(id -g) $HOME/.kube/configDeployment sítě podů
Abychom umožnili komunikaci mezi uzly clusteru, musíme nasadit síť pod.
Krok 1. Na hlavním uzlu použijte následující příkaz k nasazení sítě pod.
kubectl použít -f https://raw.githubusercontent.com/coreos/flannel/master/Documentation/kube-flannel.yml

Krok 2. Na hlavním uzlu se ujistěte, že je vše v pořádku.
kubectl get pods --all-namespaces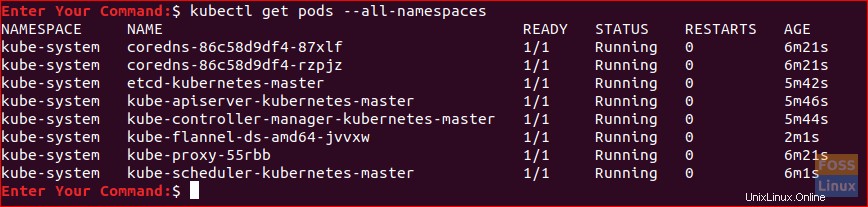
Připojte se ke clusteru Kubernetes
Prozatím by mělo být vše připraveno, aby se hlavní a podřízené uzly připojily ke clusteru Kubernetes.
Krok 1. Na podřízeném uzlu a k tomu, aby se podřízený uzel připojil ke clusteru, použijte příkaz zkopírovaný dříve z výstupu inicializačního kroku Kubernetes, který by měl vypadat nějak takto:
sudo kubeadm připojit se 10.0.2.15:6443 --token edvbbv.51hy5e2hgaxr1b4h --discovery-token-ca-cert-hash sha256:01db7c5913e363c099dc7a82f649509072fd6195509
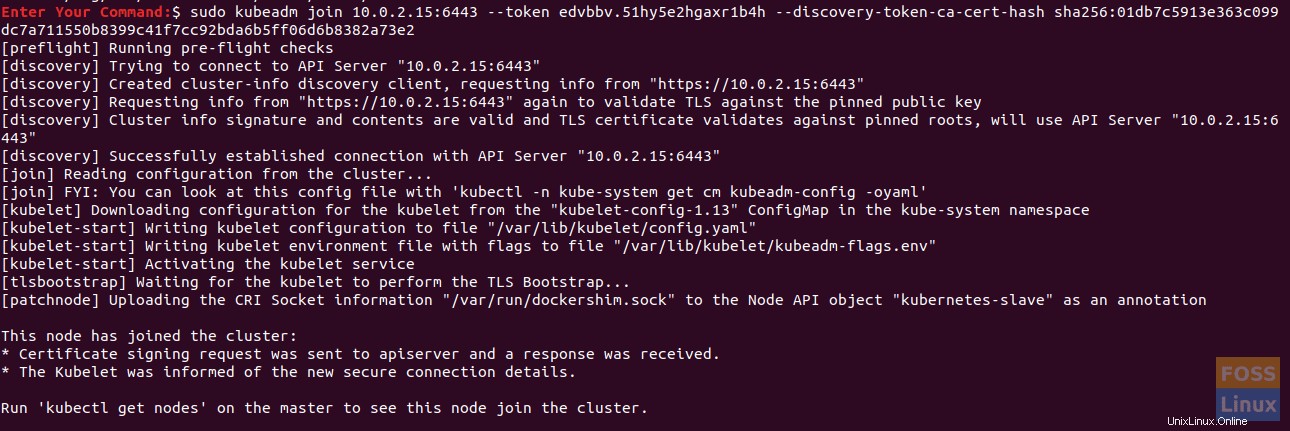
Krok 2. Na hlavním uzlu zkontrolujte, zda se podřízený uzel připojil ke clusteru:
kubectl get nodesGratulujeme, právě jste vytvořili cluster Kubernetes a vše by mělo být připraveno k pokračování a nasazení jakékoli služby, kterou potřebujete (jako je kontejner Apache nebo server Nginx), abyste mohli začít používat váš cluster.
Doufám, že se vám tento návod líbil a v případě, že jste se během instalace setkali s nějakými problémy, zanechte komentář a my vám rádi pomůžeme.