Začátkem tohoto týdne jsme informovali o vůbec první konferenci pro Windows Linux, WSLconf 1, která se bude konat letos v březnu. WSLConf 1 slibuje, že se zaměří na Microsoft Windows Subsystem for Linux (WSL).
WSL neboli Windows Subsystem for Linux je vrstva kompatibility navržená společností Microsoft, která uživatelům umožňuje instalovat distribuce GNU/Linux a nativně spouštět binární soubory Linuxu na Windows 10 i Windows Server 2019.
Přestože jsem o WSL slyšel již dříve, ještě jsem se nepustil do zkoumání této technologie. Zprávy o WSL Conf 1 mě k tomu přiměly. Jsem někdy rád, že jsem to udělal?
Můžeme spustit Windows Subsystem for Linux (WSL)?
Abychom mohli začít používat WSL, musíme se přihlásit k naší pracovní stanici Windows 10 nebo serveru Windows 2019. V našem případě používáme Windows 10.
Aktualizace 2018 Fall Creators Update Windows 10 dodávaná se subsystémem Windows pro Linux, takže k instalaci stačí povolit tuto volitelnou funkci.
Před instalací se musíme ujistit, že náš systém podporuje WSL. Musíme používat 64bitovou verzi systému Windows 10 (najdete ji vedle položky Typ systému v části O aplikaci ) a že používáme Windows 10 sestavení 14393 nebo novější (umístěné vedle Sestavení OS v části Specifikace systému Windows ).
Můžeme to zkontrolovat v Nastavení | Systém | O .
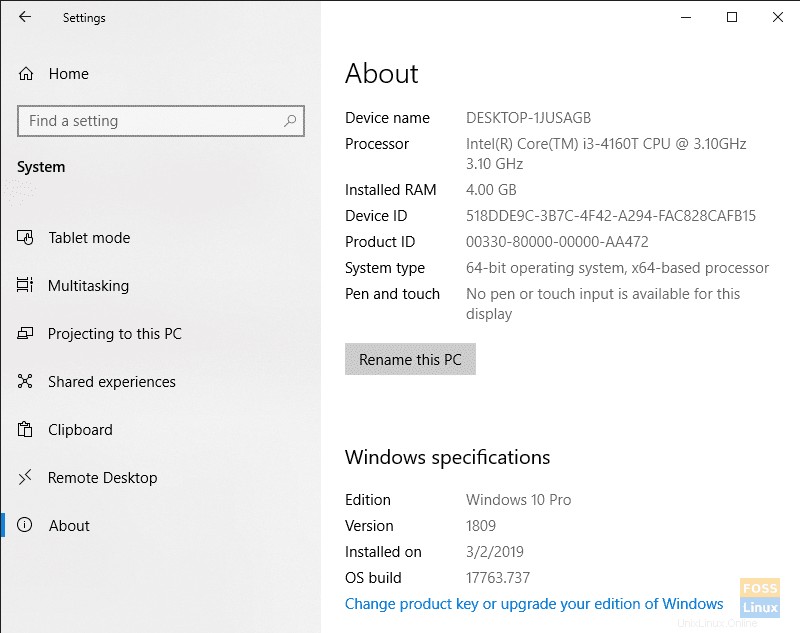
Pokud váš počítač není 64bitový, nemůžete bohužel spustit WSL.
Pokud vaše sestavení Windows 10 není 14393 nebo novější, stačí spustit službu Windows Update, abyste se ujistili, že můžete.
Nyní, když máme naše požadavky z cesty, pojďme na to.
Povolte Windows Subsystem for Linux (WSL)
Chcete-li povolit WSL, klikněte na Windows Start a vyhledejte Funkce systému Windows . Když se zobrazí možnost Zapnout nebo vypnout funkce systému Windows položka se zobrazí, vyberte ji.
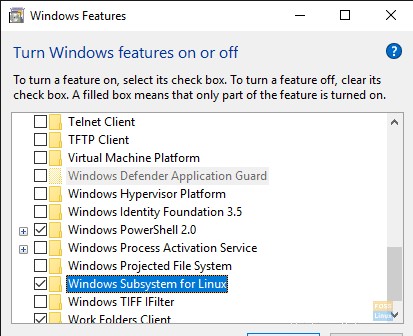
Jakmile se seznam naplní, přejděte dolů na Windows Subsystem for Linux a ujistěte se, že je zaškrtnuté. Klikněte na OK .
Buďte prosím trpěliví, protože systém Windows nainstaluje požadované soubory.
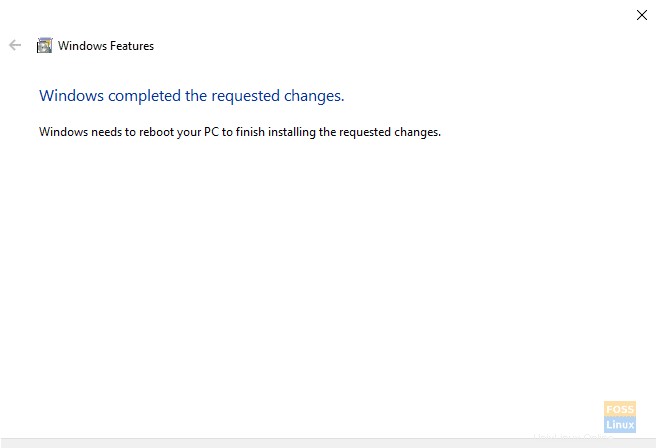
Poté, co systém Windows nainstaluje WSL, povolte systému Windows restartovat počítač.
Po restartování systému Windows se přihlaste a klikněte na Windows Start | Spustit a zadejte cmd v krabici. Klikněte na OK .
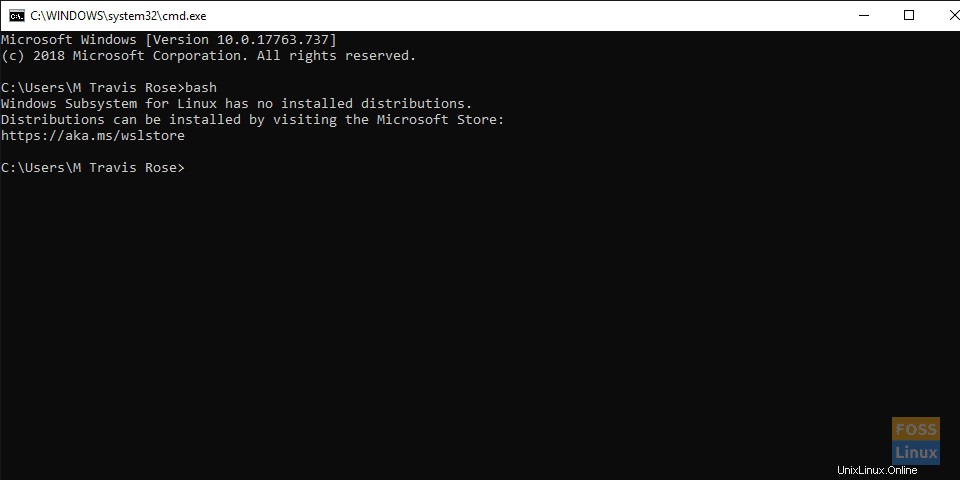
Chcete-li spustit WSL, zadejte bash
Všimněte si, že nemáme nainstalované žádné distribuce. Pojďme to vyřešit.
Nainstalujte Ubuntu na Windows Subsystem for Linux (WSL)
Z webového prohlížeče přejděte na https://aka.ms/wslstore . Klikněte na OK abyste systému Windows umožnili spustit Microsoft Store .
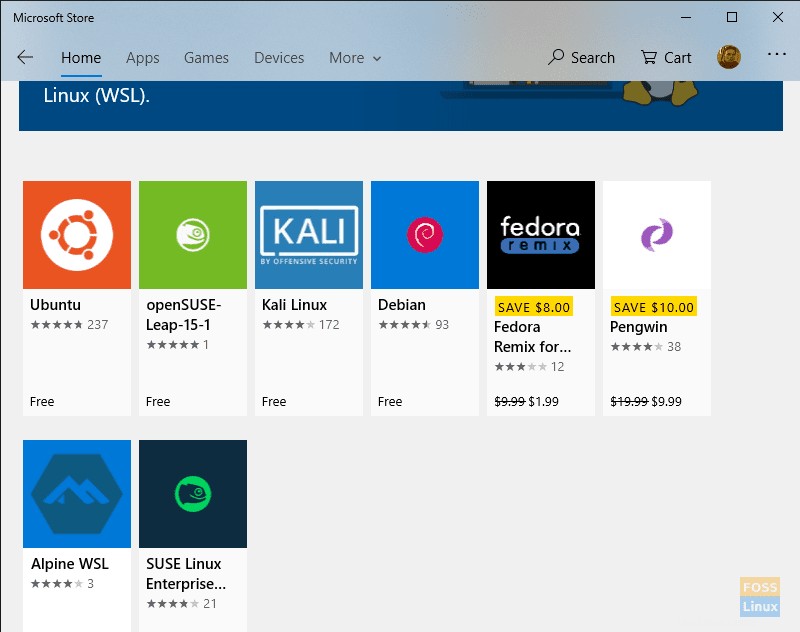
Jakmile budete v obchodě, všimněte si různých distribucí dostupných pro WSL.
Pro naše účely nainstalujeme Ubuntu. Dvakrát klikněte na ikonu Ubuntu.
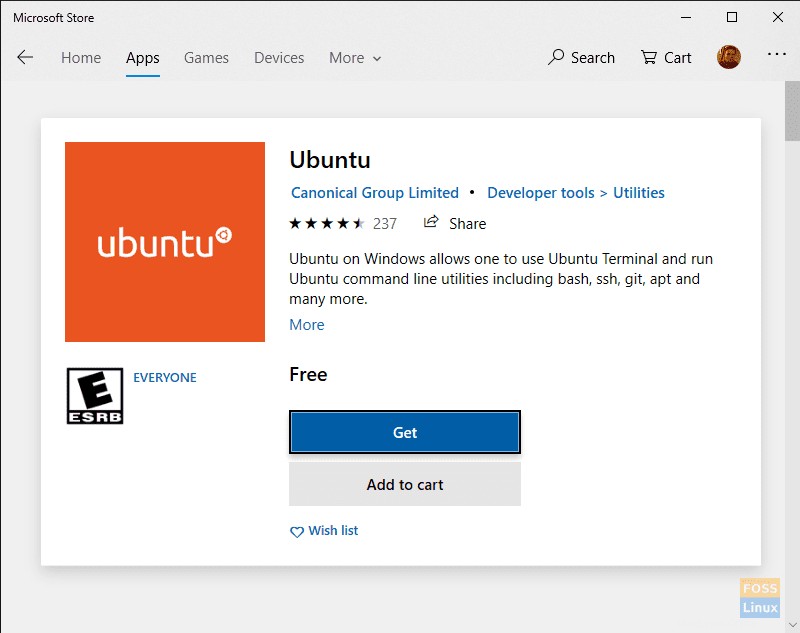
Vyberte možnost Získat zahájíte stahování z obchodu Microsoft Store.
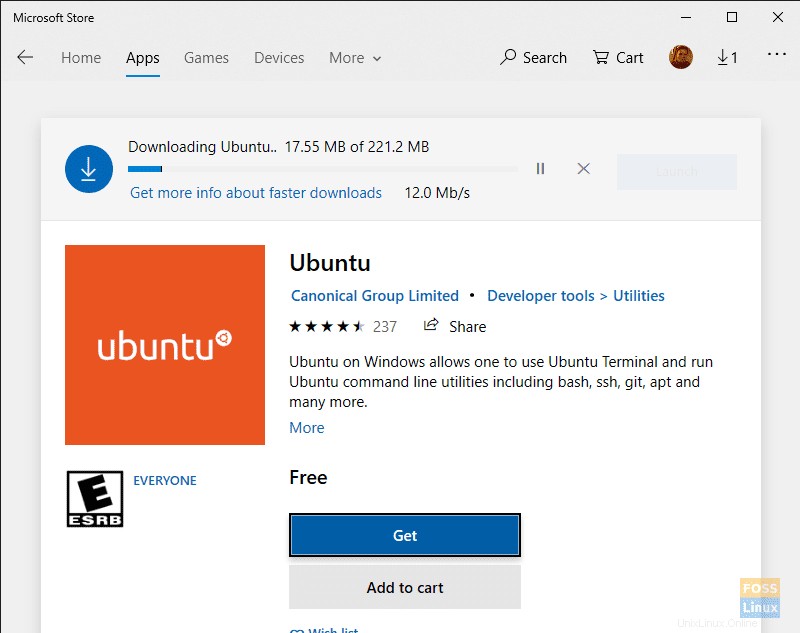
Při stahování distribuce WSL Ubuntu buďte trpěliví.
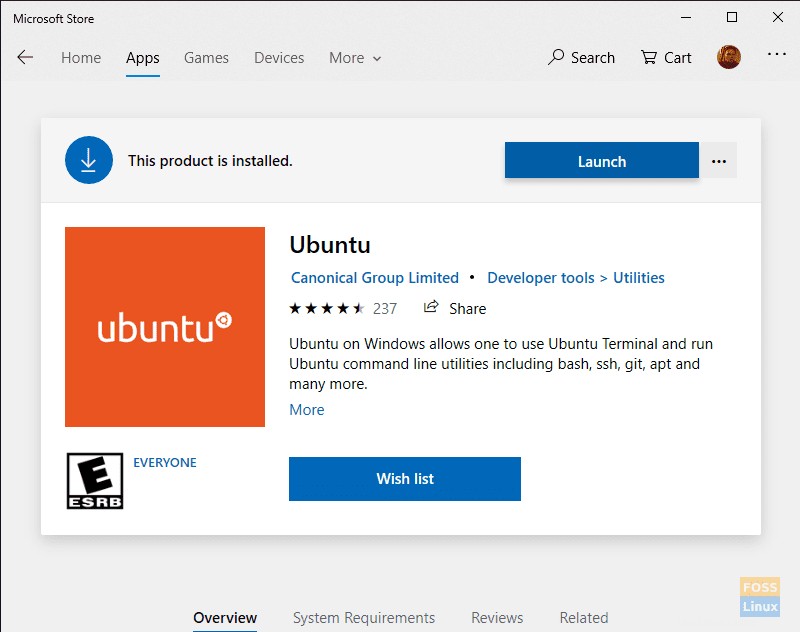
Po dokončení stahování klikněte na Spustit .
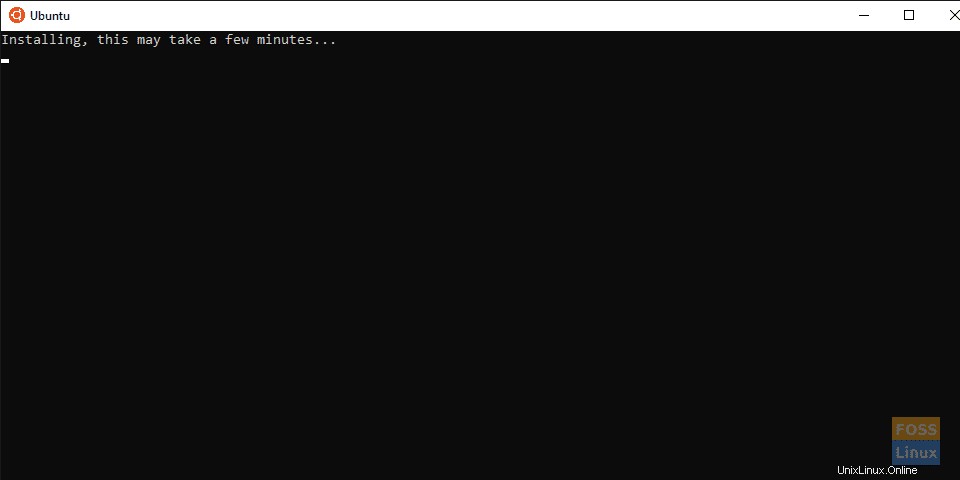
Buďte prosím trpěliví, dokud se Ubuntu nainstaluje do WSL.
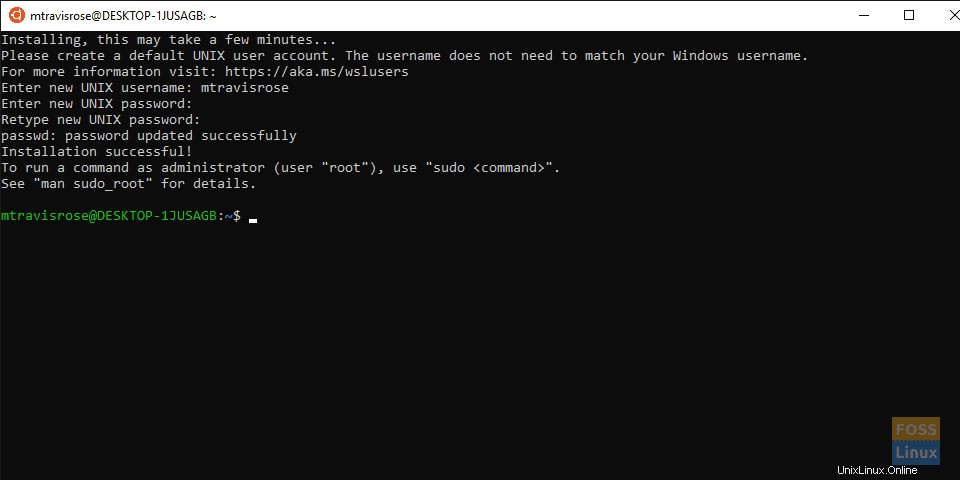
Po úspěšné instalaci Ubuntu na Windows 10 zadejte na výzvu své nové uživatelské jméno pro UNIX. Také zadejte a ověřte své heslo.
Stejně jako u všech instalací Linuxu chceme náš systém před prozkoumáním a používáním aktualizovat a upgradovat.
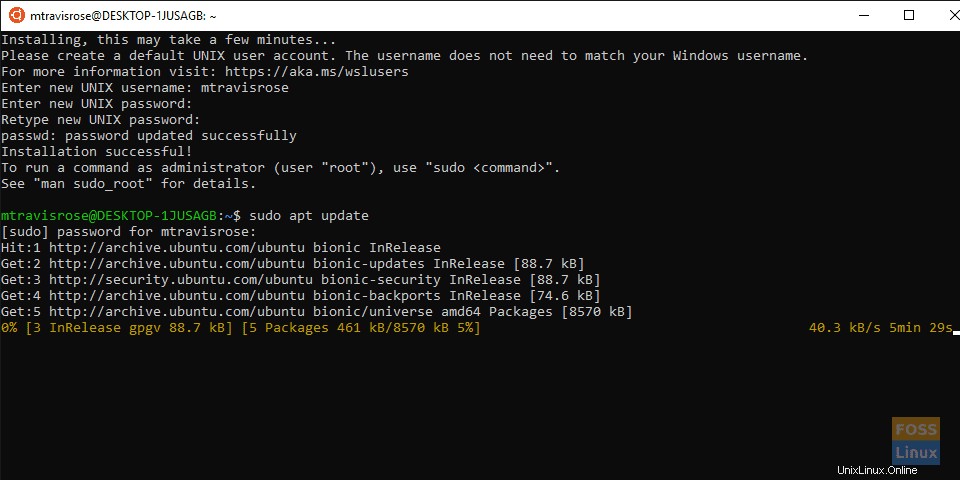
Z terminálu spusťte aktualizaci:
# sudo apt update
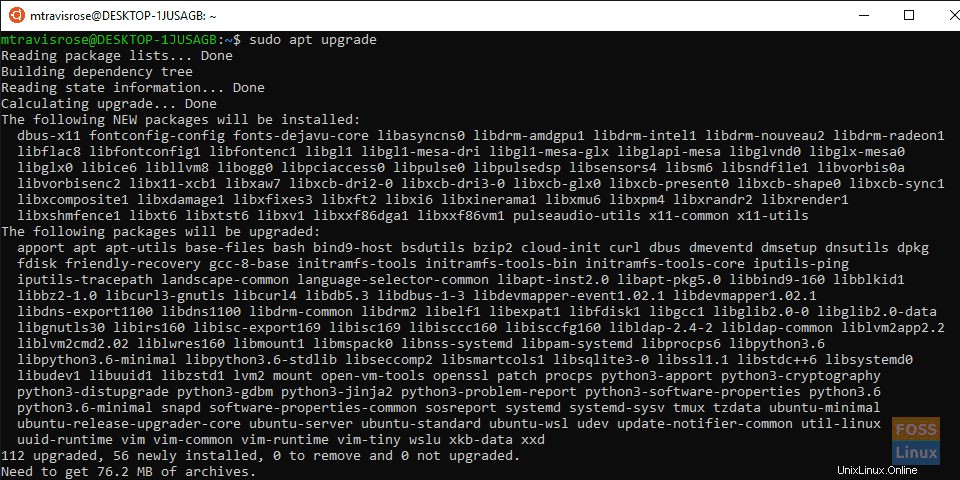
Dále spusťte upgrade Ubuntu:
# sudo apt upgrade
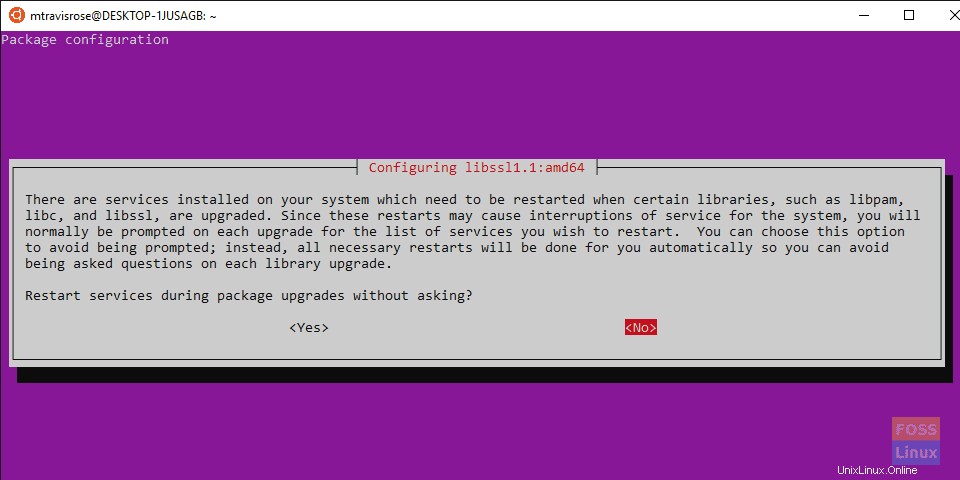
Vyberte možnost Ano pokud budete vyzváni k „Restartování služeb během upgradu balíčku bez ptát se? “. Upgrady by měly skončit bez problémů.
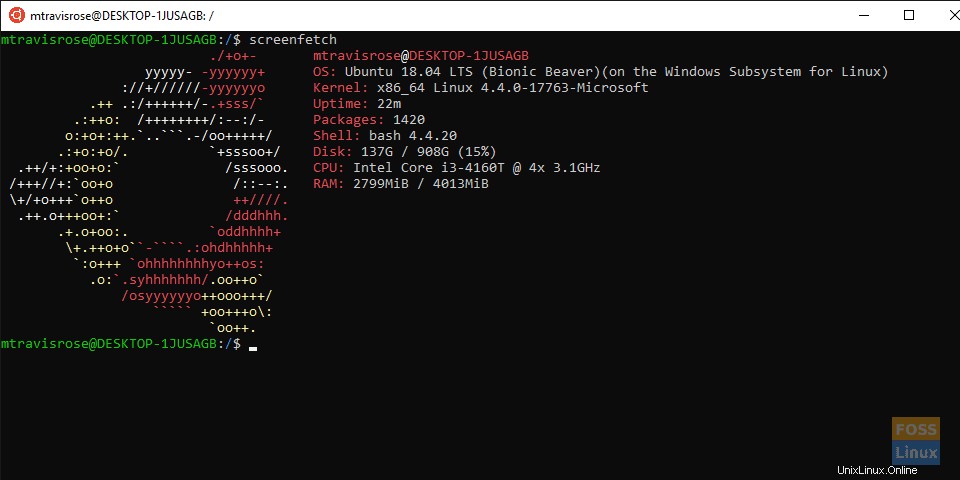
Gratulujeme! Nyní používáte Ubuntu ve Windows 10.
Souborový systém Windows Subsystem for Linux (WSL)
WSL společnosti Microsoft používá svůj souborový systém nainstalovaný ve Windows na adrese %LOCALAPPDATA%\ .
S naší instalací se WSL nachází pod C:\Users\M Travis Rose\AppData\Local\.
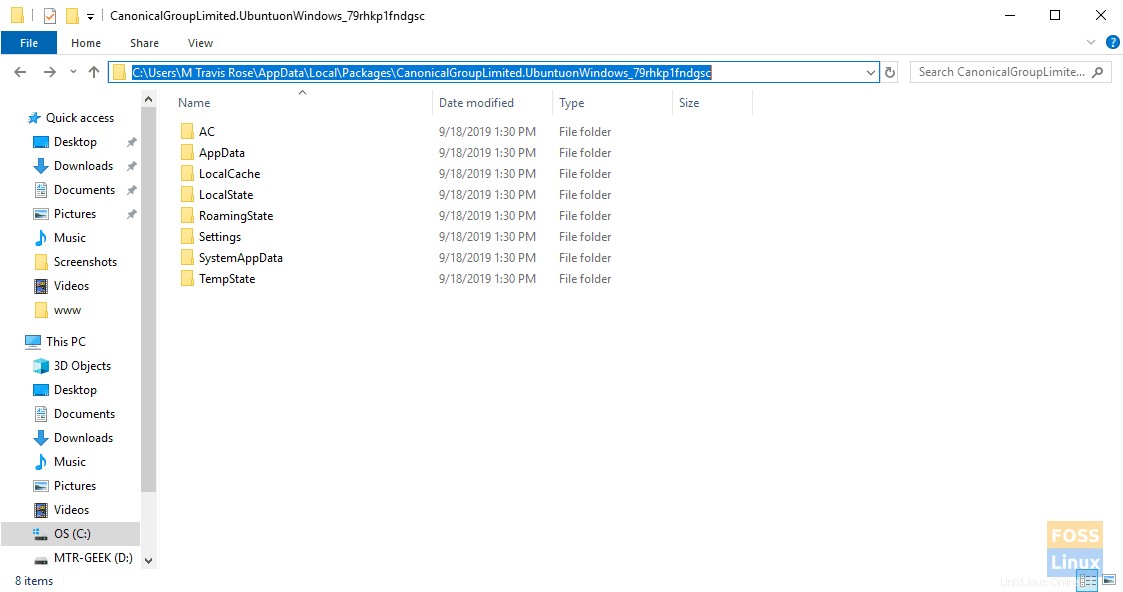
Uživatelé by nikdy neměli přesouvat ani provádět změny v adresáři WSL ani v podadresářích a souborech, které obsahuje.
Uživatelé WSL mohou přistupovat k souborům Windows prostřednictvím distribuce WSL Linux na adrese / mnt/c/ .
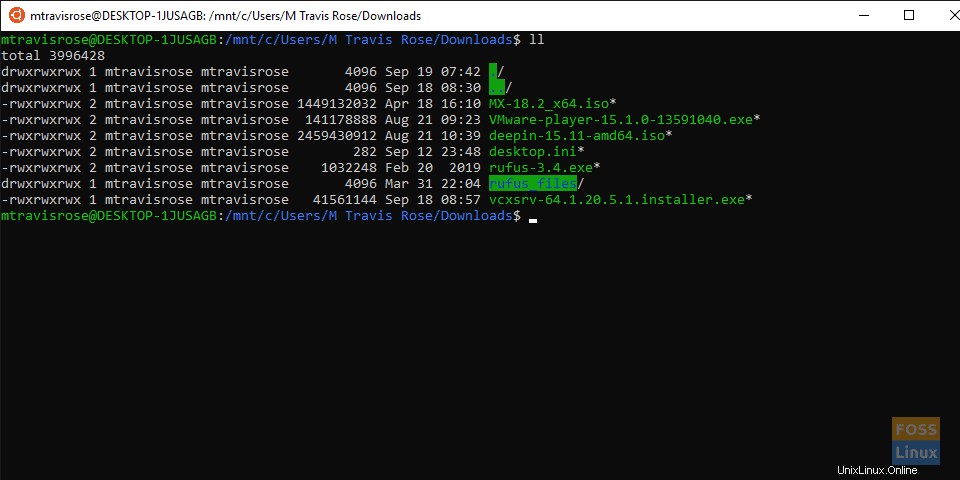
Důrazně doporučujeme vytvořit symbolické odkazy na domovskou složku Windows a další často používaná umístění v systému souborů Windows pro rychlý a snadný přístup.
Přichází další!
Nyní máme plně funkční a aktualizovanou verzi Ubuntu běžící bezchybně ve Windows 10. Máme však pouze funkce příkazového řádku. Nemáme žádný přístup k bohaté funkčnosti GUI a aplikacím, které nám Ubuntu poskytuje.
Nebojte se, v našem dalším článku o WSL plně využijeme funkčnost WSL pomocí předávání X11 při instalaci serveru X11 ve Windows. V našem novém distribuci Ubuntu WSL také nainstalujeme nejen jedinou aplikaci GUI, ale nainstalujeme a použijeme celé desktopové prostředí
Pokud jste používali nebo aktuálně používáte WSL, poskytněte nám zpětnou vazbu o svých zkušenostech a názorech na první vpád společnosti Microsoft do úžasného světa Linuxu.