Pokud používáte Windows po dlouhou dobu, pravděpodobně jste zvyklí používat ke spouštění správce úloh magické klávesy Ctrl+Alt+Del.
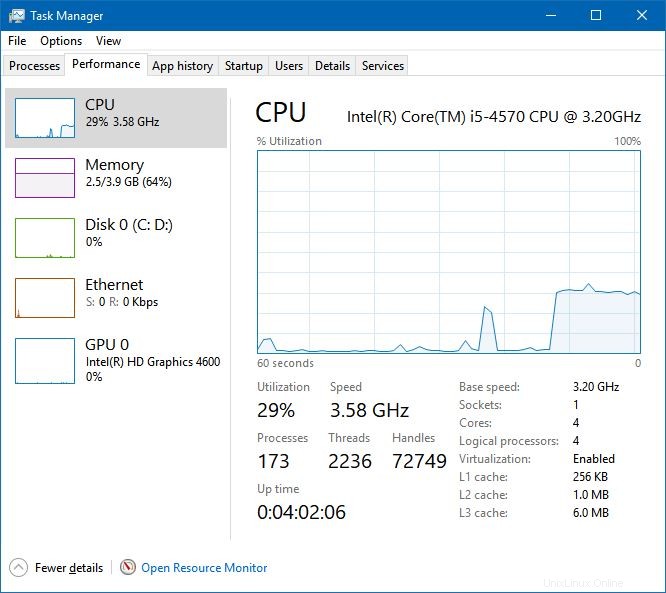
To je užitečné, když chcete vynutit zastavení nereagující aplikace nebo sledovat využití systémových prostředků.
Když přejdete na Linux z Windows a použijete klávesy Ctrl+Alt+Del, pravděpodobně se vám zobrazí možnost odhlásit se ze systému Linux.

Překvapený? nebuď Klávesová zkratka Ctrl+Alt+Del je specifická pro Windows a nepoužívá se ke spuštění správce úloh v Linuxu.
Ano, v Ubuntu existuje ekvivalentní aplikace správce úloh Ctrl+Alt+Del a vypadá takto:

Tento správce úloh není ve výchozím nastavení nastaven na vaše oblíbené klávesy Ctrl+Alt+Del. Toto chování můžete samozřejmě změnit a já vám ukážu kroky v tomto tutoriálu.
Použití Ctrl+Alt+Del pro správce úloh v Ubuntu
Pokud je jediným účelem stisknutí kláves Control Alt Delete spuštění správce úloh v Linuxu, můžete to udělat linuxovým způsobem.
Stačí vyhledat „správce úloh“ nebo „systémový monitor“ v nabídce a spustit aplikaci odtud.
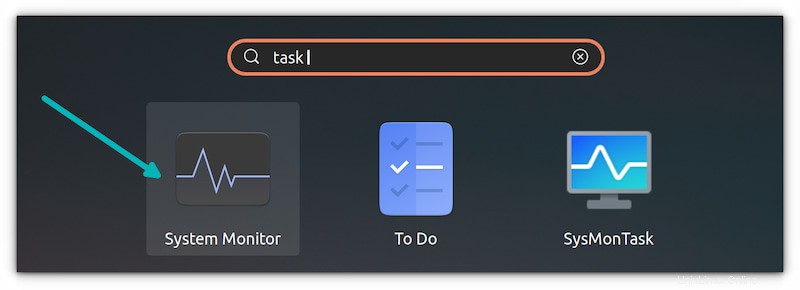
Pokud opravdu chcete ke spuštění správce úloh v Ubuntu použít klávesy Ctrl+Alt+Del, můžete tak učinit vytvořením vlastní klávesové zkratky. Dovolte mi ukázat, jak na to.
Krok 1 :Přejděte do Nastavení aplikace.
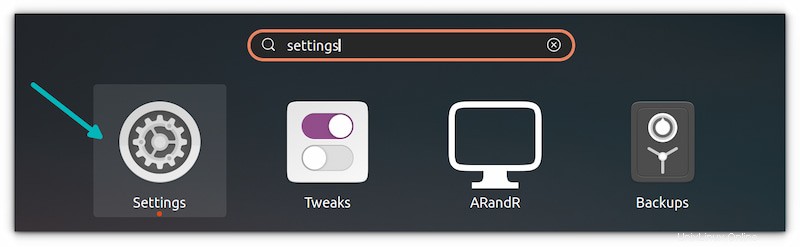
Krok 2 :Přejděte trochu dolů a vyhledejte Klávesové zkratky . Přejděte na konec této obrazovky a uvidíte znak + . Kliknutím na něj přidáte vlastní klávesovou zkratku.
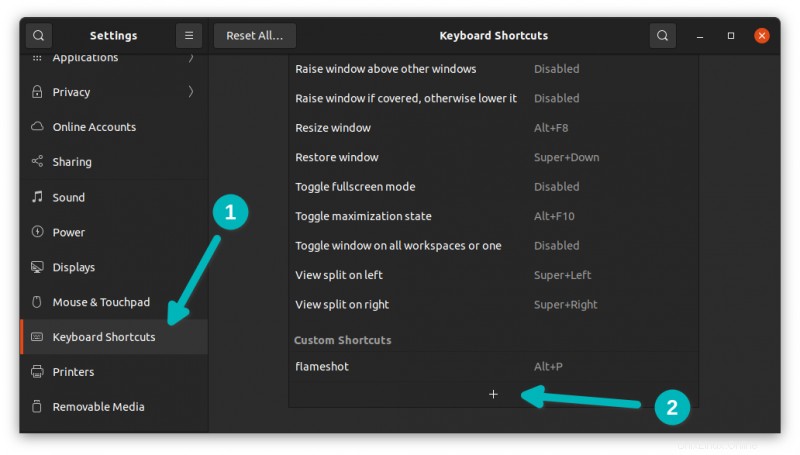
Krok 3 :Když stisknete znaménko +, zeptá se na podrobnosti o vlastní klávesové zkratce, kterou vytváříte. Můžete mu dát jakýkoli název, například Správce úloh nebo Sledování systému.
Příkaz však musí být správný. V tomto případě byste měli zadat následující příkaz:
gnome-system-monitorA poté klikněte na Nastavit zástupce tlačítko.
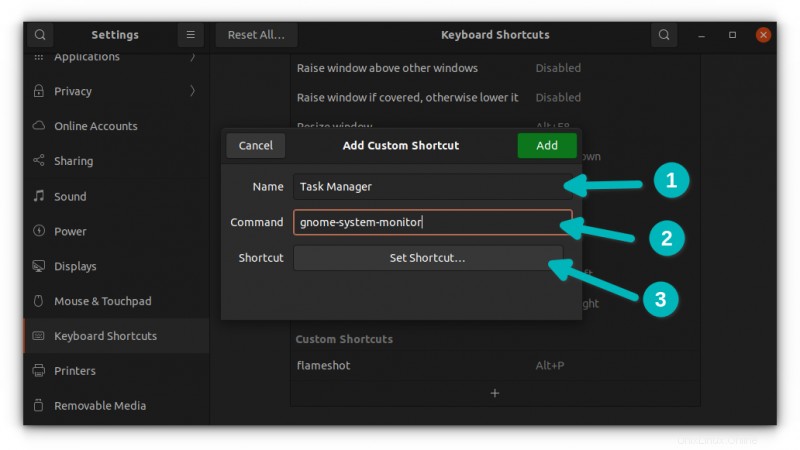
Krok 4 :Zobrazí se obrazovka, kde budete požádáni o stisknutí kláves, které chcete nastavit pro spuštění příkazu gnome-system-monitor (což je příkaz pro aplikaci správce úloh v Ubuntu).
Na této obrazovce stiskněte současně klávesy Ctrl, Alt a Del. Za tímto účelem stiskněte a podržte klávesy Ctrl a Alt a poté stiskněte klávesu Del.
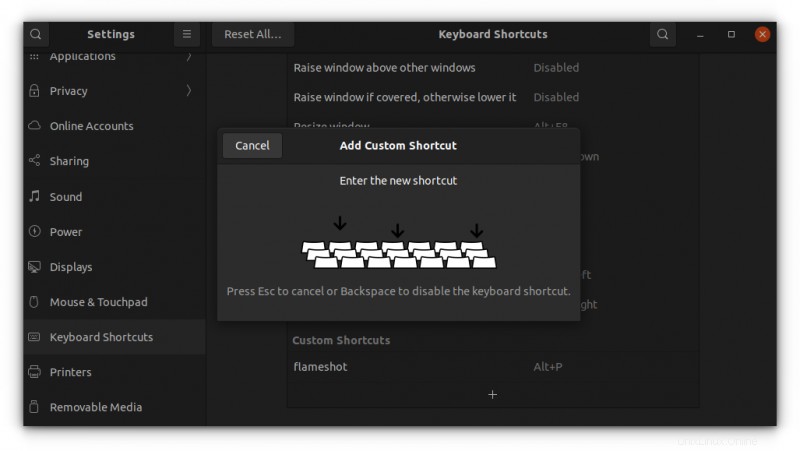
Pokud jste stiskli nesprávné klávesy, můžete stisknout Storno a začít znovu od kroku 2.
Krok 5 :Může se vám zobrazit varování, že zkratka Ctrl+Alt+Del se již používá k odhlášení. To je v pořádku. Můžete se rozhodnout jej nahradit.
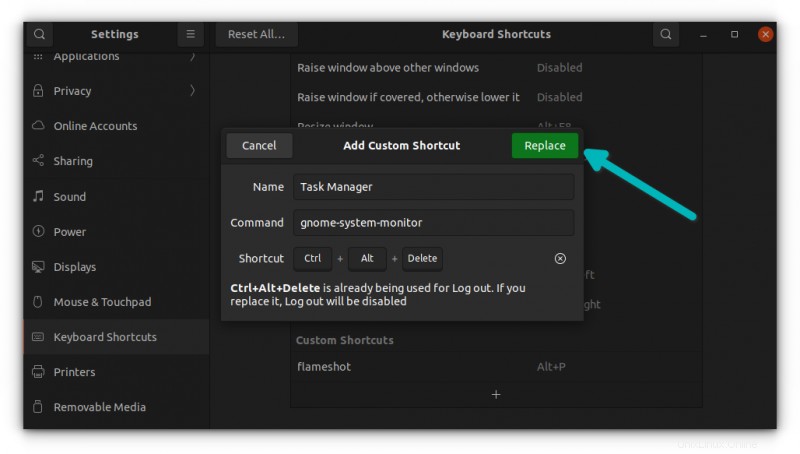
Krok 6 :Jste připraveni jít. Nově vytvořenou klávesovou zkratku byste měli vidět v části Vlastní zkratky.
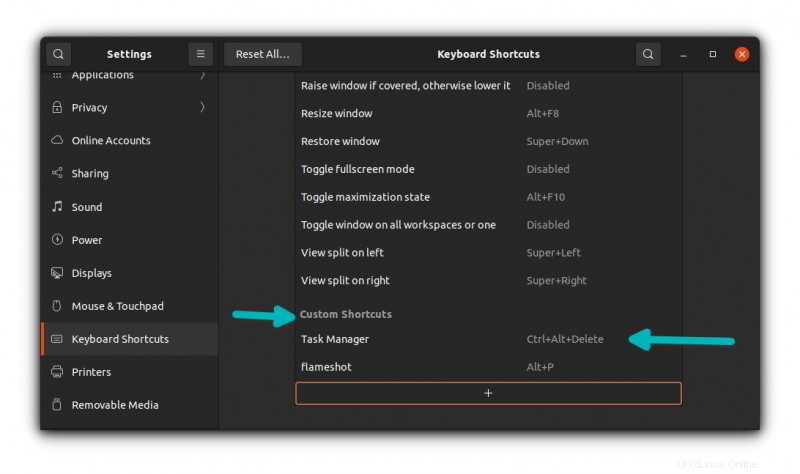
Vyzkoušejte to stisknutím kláves Ctrl+Alt+Del a zjistěte, zda spustí správce úloh nebo ne. Nebylo to příliš obtížné, že?
Návrat k původnímu nastavení
Pokud chcete proces vrátit zpět a vrátit se k výchozímu nastavení, můžete použít tlačítko Reset All na horním panelu.
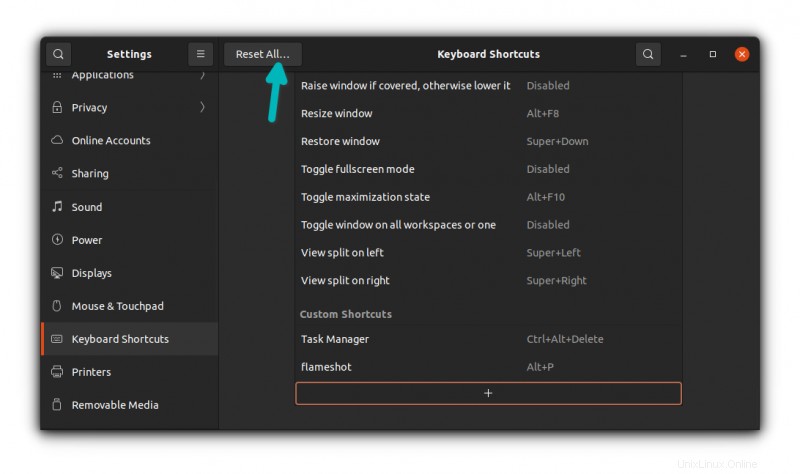
Doufám, že vám tento malý návod pomůže. Užijte si používání kláves Ctrl+Alt+Del v Ubuntu pro spouštění správce úloh.