Terminál v Ubuntu nebo v jakékoli distribuci GNU/Linux je základním nástrojem všech. Je to nástroj, který se používá k ovládání, manipulaci a správě celého systému nebo dokonce skupiny systémů.
I když to vypadá jen jako výzva s názvem hostitele a uživatelským jménem, jeho vzhled byl v průběhu let Linuxu vylepšen a ve většině grafických distribucí je nyní esteticky příjemný. Zde vysvětlíme, jak si uživatelé mohou přizpůsobit vzhled svého terminálu v nejběžněji používané distribuci, Ubuntu. Závěrečná část tohoto článku může být použita také v jakékoli jiné distribuci.
Přizpůsobení terminálu
Pomocí „Předvolby možnost:
Terminál Ubuntu má existující „Předvolby ‘ možnost, kterou lze do určité míry použít k přizpůsobení Terminálu. Lze k němu přistupovat jednoduše kliknutím pravým tlačítkem myši na prázdnou oblast v Terminálu a výběrem „Předvolby“.
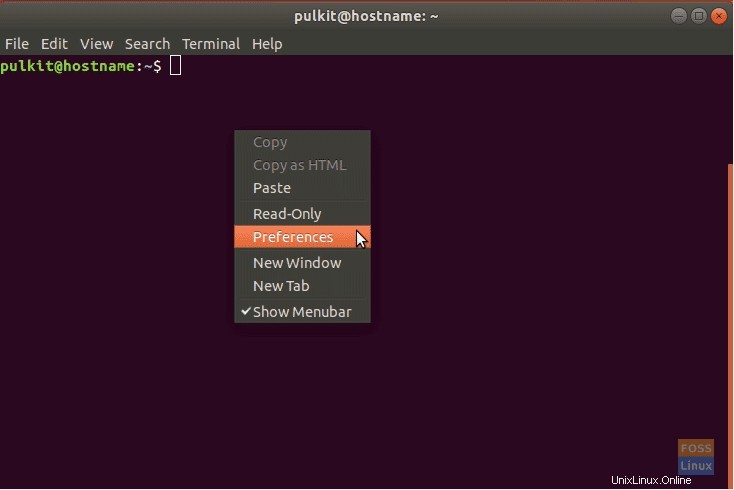
Na několika kartách jsou uvedeny různé možnosti. Níže jsou uvedeny a stručně vysvětleny:
1. Text
Pojďme prozkoumat základní možnosti změny stylu textu v Terminálu a některé další možnosti.
- Koncové rozměry (ve smyslu řádků a sloupců)
- Písmo a velikost písma
- Mezery mezi buňkami
- Tvar kurzoru a režim blikání
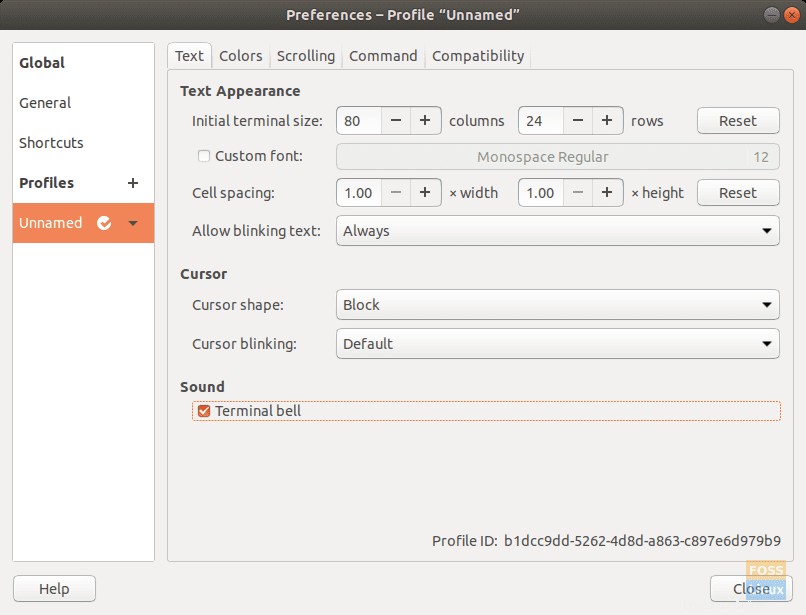
2. Barvy
Dostupné změny jsou:
- Dostupná barevná témata
- Výchozí barva pozadí a popředí (textu)
- Tučný text, kurzor a barva zvýrazněného textu
- Posuvník Průhlednost
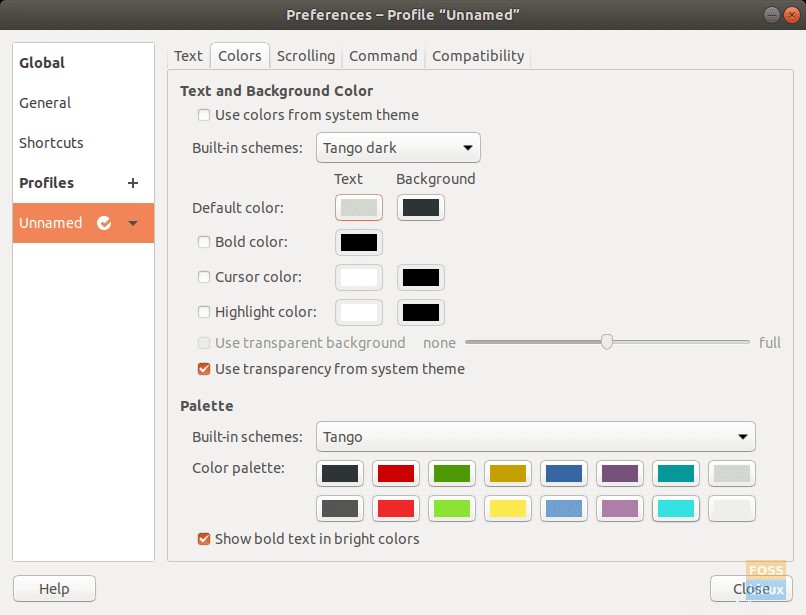
3. Posouvání
Zde jsou možnosti:
- Povolit/zakázat posuvník
- Posouvání na výstupu (kurzor se vrátí dolů, pokud je nový výstup)
- Posouvání po stisknutí kláves (kurzor se po stisknutí libovolné klávesy vrátí dolů)
- Limit posouvání
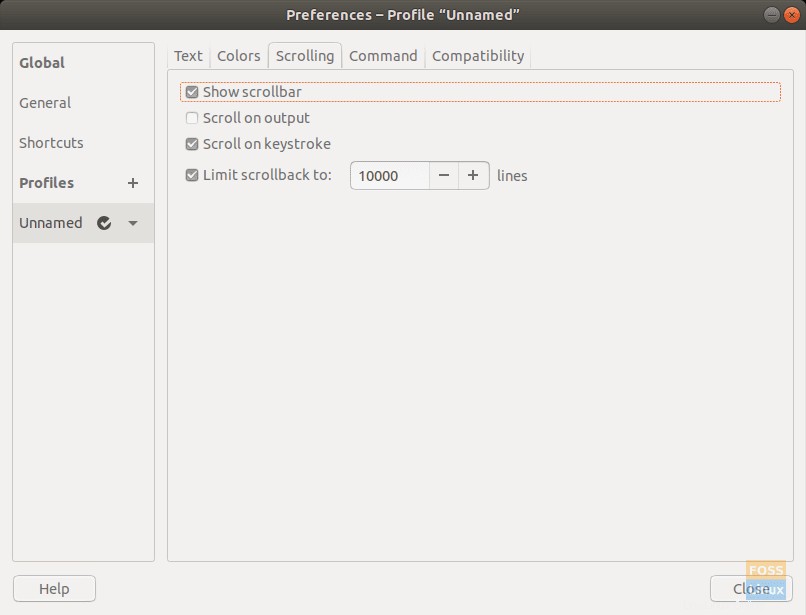
To byly všechny možnosti, které jsou standardně poskytovány pro změny v Terminálu.
Přizpůsobení pomocí .bashrc soubor
Úprava částí a rozvržení
Každá distribuce Linuxu má v domovském adresáři soubor přizpůsobení profilu Bash. Lze jej použít (velmi široce) ke změně vzhledu a funkce výzvy. Výzva je část, která se objeví po přihlášení uživatele k uživatelskému účtu. Výchozí výzva Ubuntu vypadá takto:

První částí je uživatelské jméno, za nímž následuje ‘@‘ znak a název hostitele (název systému/serveru). Dále je zde umístění pracovního adresáře a nakonec ‘$‘ znak označující, že se jedná o uživatele bez oprávnění root. Uživatel root má ‘#‘ místo toho podepsat.
Na závěr výchozí výzva vypadá takto:
user@system-name:working_directory$
Tato výzva je reprezentována názvem ‚PS1 ‘. Soubor profilu Bash lze použít k přizpůsobení výzvy PS1 několika způsoby.
Výchozí výzva je vyjádřena jako:
\u@\h:\w$
Lze to vysvětlit jako:
- \u: Uživatelské jméno uživatele
- @: Symbol „@“
- \h: Název hostitele systému
- ‘:‘: Symbol „:“
- \w: Cesta k pracovnímu adresáři
- \$: Symbol „$“
Tím se vytvoří výchozí rozložení výzvy. Nyní jsou některé další možnosti následující:
- \d: Datum ve formátu „Datum v týdnu, měsíc“ (např. „Út 1. října“ ).
- \t: Čas ve formátu HH:MM:SS.
- \n: Nový řádek (přejde na další řádek)
Obsáhlejší seznam je k dispozici zde. Nyní, když jsme se trochu naučili, můžeme je vyzkoušet. Pro jistotu však uložte aktuální formát pomocí tohoto příkazu:
DEFAULT=$PS1
Uloží aktuální formát PS1 do proměnné ‚DEFAULT.‘ Nyní, pokud bychom chtěli zkusit mít ve výzvě pouze uživatelské jméno, jak by to bylo? Podle kódů stačí „\u.“ Proto musíme zadat následující příkaz:
PS1="\u$ "
„$“ je nezbytné, aby fungovalo jako ohraničení. Zobrazí se očekávaný výsledek:
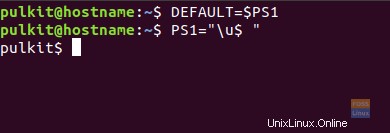
Můžeme dokonce přidat příkazy Bash, které se zobrazí ve výzvě. To lze provést následujícím způsobem:
PS1="[`uname -sr`] \u$ "
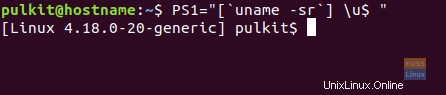
Příkaz, který jsme použili, „uname -sr,“ vytiskne verzi jádra Linuxu. Podobně jako tento můžete použít v podstatě jakýkoli jiný příkaz. Můžete také přidat jednoduchý text, jako je tento:
PS1="(This is just sample text) \u$ "
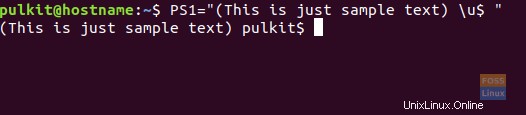
POZNÁMKA: Závorky se oddělují pouze jako závorky.
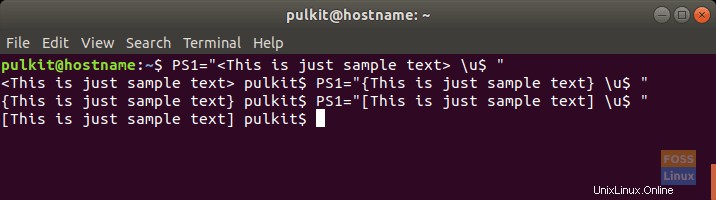
Nyní se můžete vrátit k původnímu rozložení pomocí:
PS1=$DEFAULT
Přidávání barev
Nyní můžeme přejít k obtížným věcem, to je skutečný .bashrc soubor. Pokud tam vidíme nastavenou proměnnou PS1, vypadá to asi takto:
\[3[01;32m\]\u@\h\[3[00m\]:\[3[01;34m\]\w\[3[00m\]$
Nebojte se, i toto je docela jednoduché. Na první pohled je vidět, že je zde vzor. Otevírání pomocí „\[ “ a zavření pomocí „\] ‘. Kromě toho je vždy uvedeno „033′ před další hromadou čísel a znaků. Co to znamenají?
„\[“ a „\]“ označují, že znaky obsažené v nich jsou netisknutelné znaky, a označují určité formátování textu. Platí až do jiné formátovací závorky, jako je ona sama, nebo na celou část po jejím zapsání (pokud není použito žádné jiné formátování).
„033“ označuje, že formátování má barvu a vzhled textu.
Část, která vyjadřuje barvu
Části, které vyjadřují barvy, jsou čísla končící na „m ‘ Takže, ‘xx m ‘ označuje barvu. Některé z těchto standardních barev jsou:
- 30:Černá
- 31:Červená
- 32:Zelená
- 34:Modrá
- 37:Bílá
- 35:Fialová
- 33:žlutá
Propracovanější seznamy lze snadno najít.
Dobře, většina z toho je prasklá, jen ta zbývající část jsou čísla před středníky, které mají některé barvy. Tyto označují určité specifické formátování textu, jako je tučný, podtržený text atd. Některé kódy jsou uvedeny:
- 0:Normální text
- 1:Tučný text
- 4:Podtržený text
- 2:Ztlumený text
- 8:Skrytý text
Fuj! Nakonec zkusme mít pouze uživatelské jméno v červené barvě a formátované tučně. Příkaz by vypadal nějak takto:
PS1="\[3[1;31m\]\u$ "
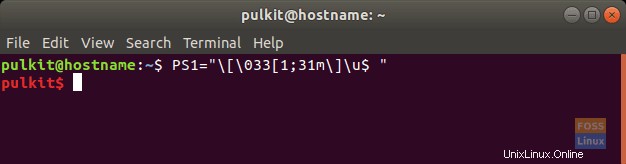
Naposledy to rozeberu:
- \[ : Otevře formátovací závorku
- 033: Říká, že to bude formátovat barvu a formátování textu.
- [1; 31 m: Říká, že text by měl být tučný a měl by mít červenou barvu.
- \]: Zavře závorku formátování
- \u: Načte uživatelské jméno
POZNÁMKA: Pamatovat; hranatá závorka se otevřela za „033 ‘ nemá být uzavřeno.
Nyní k poslední části, zpracujte vše, co jste se naučili, abyste si vytvořili dokonalý formát PS1 pro sebe, a přidejte jej trvale následujícím způsobem:
nano ~/.bashrc
Přejděte na konec souboru a zadejte požadovaný formát PS1.
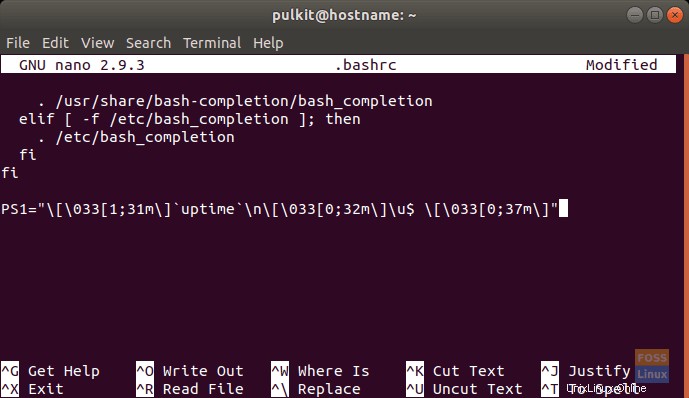
Stiskněte CTRL + X, stiskněte „Y“ a stiskněte „Enter“ pro uložení souboru.
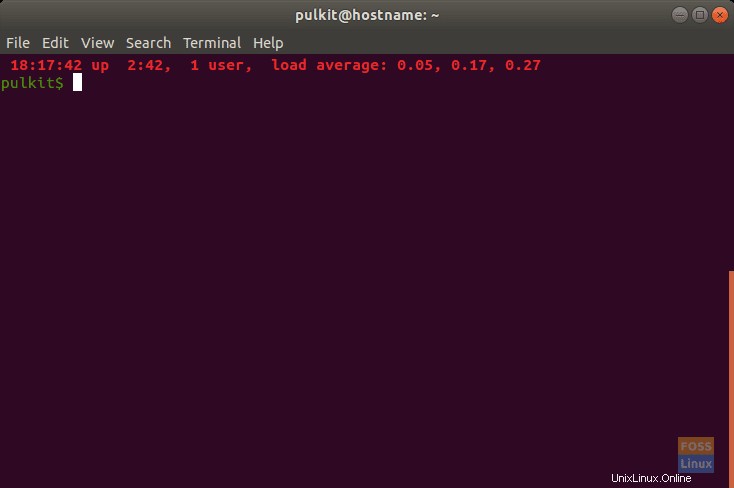
Závěr
To je (téměř) vše, co potřebujete vědět o přizpůsobení svého terminálu. Druhá část článku může jít mnohem hlouběji, ale omezili jsme ji na limit, aby uživatelé nebyli zmateni. Doufám, že se vám článek líbil.