Dovolte nám říci, že pro Linux není tolik aplikací ve srovnání s Microsoft Windows. Linux má obrovský svět bezplatných a open-source aplikací (FOSS), které by měly zvládnout téměř veškerou vaši práci, ale pokud jste v situaci, kdy potřebujete nainstalovat a spustit program Windows na vašem systému Linux, nedělejte to. nebojte se, máme to také v pořádku!
Víno for Linux vám umožňuje spouštět jakoukoli jinou aplikaci Windows na ploše Linuxu. Vývojáři stále pracují na jeho vylepšení a každým dnem se zlepšuje. Je však možné, že některé aplikace nefungují správně.
Používání aplikace pro Windows na Ubuntu
V tomto tutoriálu vás provedeme instalací Wine. Navíc vám ukážeme, jak poznat, zda aplikace umí pracovat s Wine či nikoliv. Tuto příručku lze rozdělit do následujících tří částí:
- Instalace balíčku Wine na Ubuntu.
- Vyhledejte a nainstalujte aplikaci Windows pomocí Wine.
- Úplně odinstalujte Wine z Ubuntu.
Následující výukový program byl proveden na počítači Ubuntu, takže před spuštěním této příručky se musíte ujistit, že váš systém je aktuální pomocí následujících příkazů v terminálu. Nebo, pokud dáváte přednost GUI, můžete použít Ubuntu Software Center.
sudo apt update sudo apt upgrade
Instalace balíčku Wine na Ubuntu
Než začnete, musíte zkontrolovat, zda je váš systém 32bitový nebo 64bitový. Poté vyberte vhodnou verzi Wine.
Krok 1. Zadejte následující příkaz a zjistěte, zda je váš systém 32bitový nebo 64bitový.
uname -m
Pokud získáte výstup jako níže, pak je váš systém 64bitový, jinak je 32bitový:
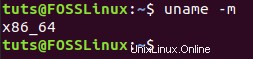
Krok 2. (Pokud je váš systém 32bitový, tento krok přeskočte.) Pokud je vaše Ubuntu 64bitové, musíte před pokračováním v dalších krocích spustit následující příkaz pro přidání architektury Wine i386.
sudo dpkg --add-architecture i386

Krok 3. Pomocí následujícího příkazu přidejte podpisový klíč Wine:
wget -qO- https://dl.winehq.org/wine-builds/Release.key | sudo apt-key add -

Krok 4. Přidání nejnovějšího dostupného úložiště Wine.
sudo apt-add-repository 'deb http://dl.winehq.org/wine-builds/ubuntu/ artful main'
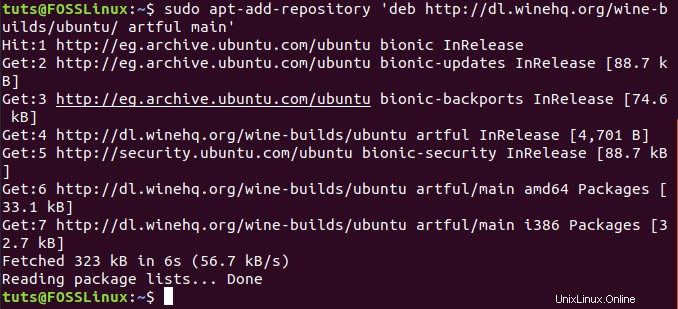
Krok 5. Wine má dvě dostupné verze ke stažení. Stabilní verze a vývojová verze. Doporučujeme stabilní verzi, abyste se ujistili, že je vaše instalace spolehlivá.
Nainstalujte stabilní verzi:
sudo apt-get install --install-recommends winehq-stable
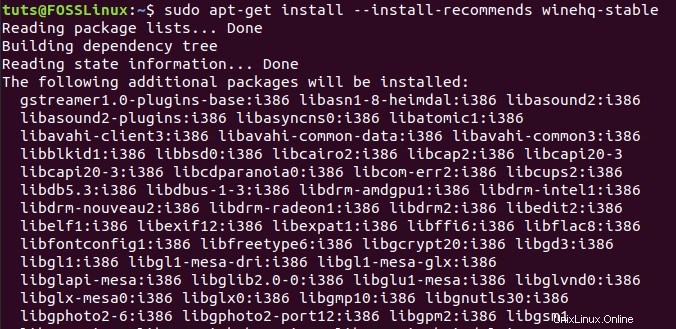
Instalace vývojové verze:
sudo apt-get install --install-recommends winehq-devel
Krok 6. Abyste se ujistili, že se Wine úspěšně nainstalovalo, použijte následující příkaz k vylovení verze Wine.
wine --version
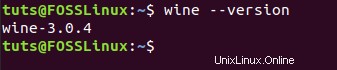
Vyhledejte a nainstalujte aplikaci Windows pomocí Wine
Jak již bylo zmíněno dříve, nenajdete všechny aplikace pro Windows, ale vývojáři Wine dělají obrovský pokrok. Nejprve musíte vyhledat aplikaci pro Windows, kterou potřebujete použít. Poté jej stáhněte, nainstalujte a otevřete pomocí Wine.
Krok 1. Pomocí svého oblíbeného internetového prohlížeče otevřete oficiální web Wine a vyhledejte aplikace pro Windows, které jsou k dispozici pro použití s Wine.
Spustit web Wine
Krok 2. Na levém panelu na webu Wine vyberte „Procházet aplikace.“
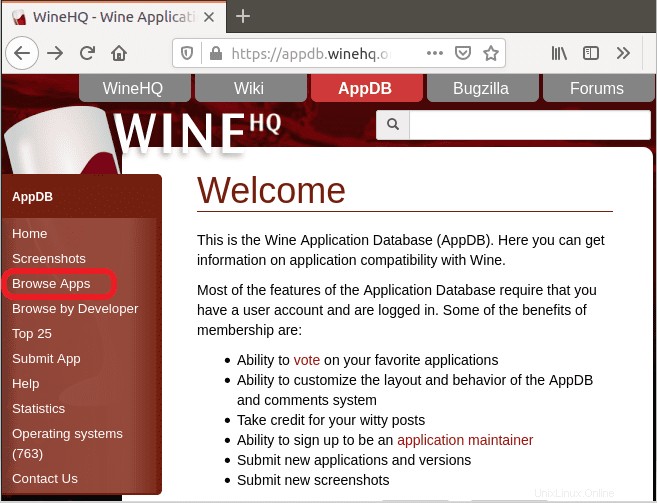
Krok 3. Dále vyhledejte aplikaci, kterou chcete stáhnout.
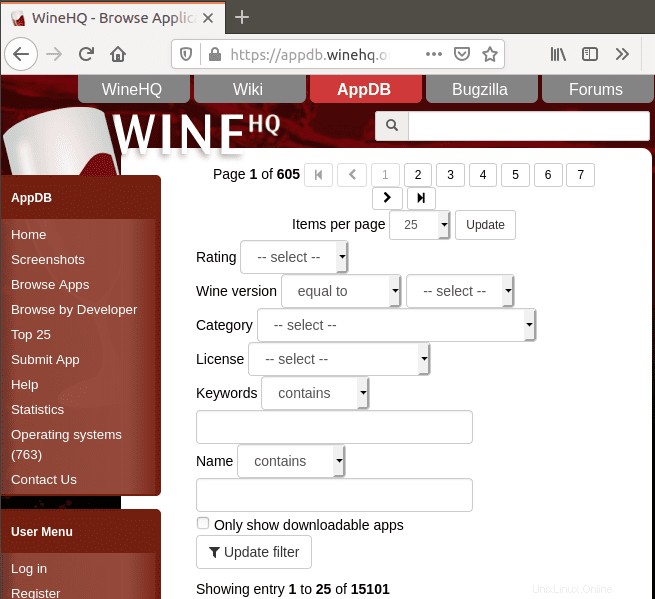
Krok 4. V tomto příkladu budeme hledat Poznámkový blok++ aplikace ke stažení. Poté kliknutím na název aplikace získáte další informace.
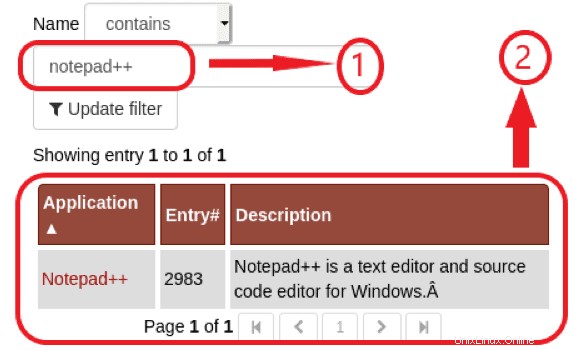
Krok 5. Měli byste získat všechny dostupné verze z aplikace Notepad++. Vyberte si libovolný a kliknutím jej otevřete.
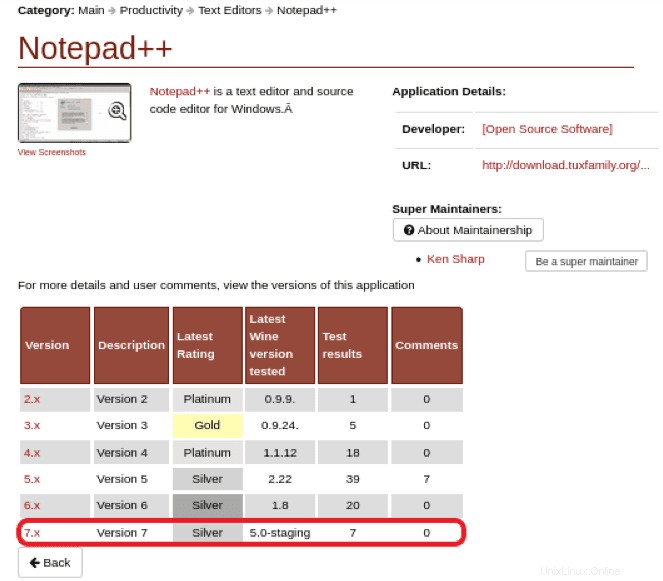
Krok 6. Pro stažení požadované verze klikněte na danou URL.
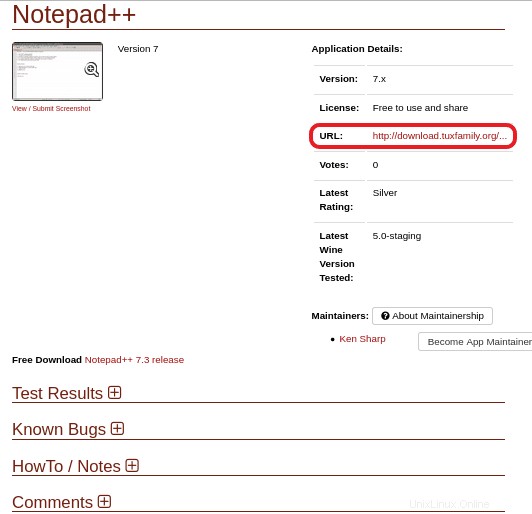
Krok 7. Vyberte .exe” soubor ke stažení.
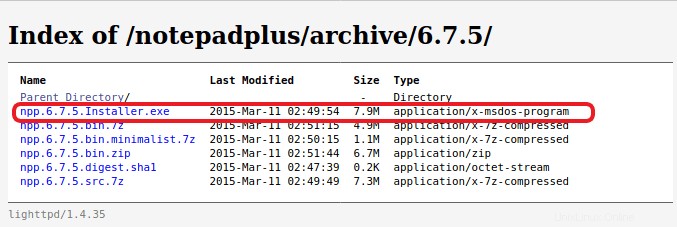
Krok 8. Uložte soubor a kliknutím na OK jej stáhněte.
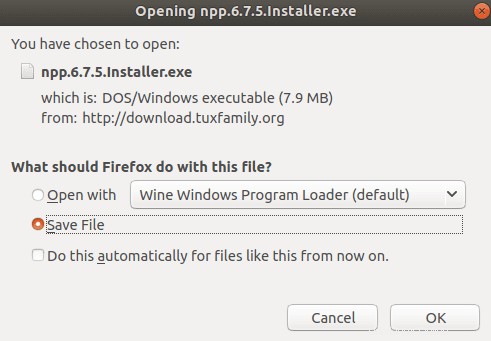
Krok 9. Stahování se úspěšně dokončí.
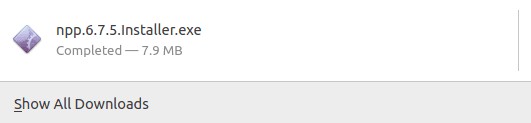
Krok 10. Přejděte do adresáře pro stahování.
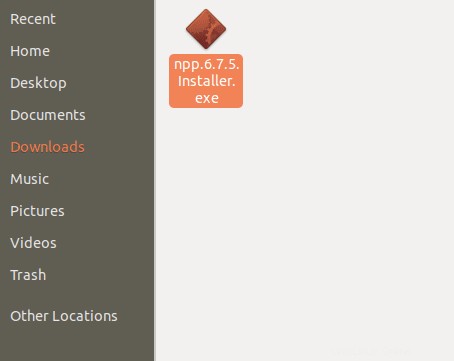
Krok 11. Klikněte pravým tlačítkem na staženou aplikaci a vyberte možnost Otevřít pomocí Wine Windows Program Loader možnost.
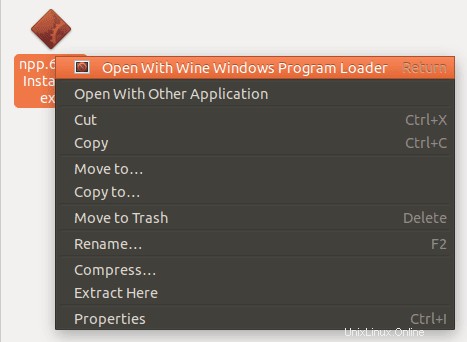
Krok 12. Wine by měl začít provádět konfiguraci a měl by vytvořit nějaké adresáře.
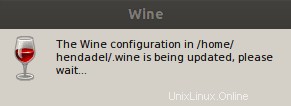
Krok 13. Pro spuštění stažené aplikace může Wine obvykle potřebovat nainstalovat nějaké další balíčky. Kliknutím nainstalujete .Net.
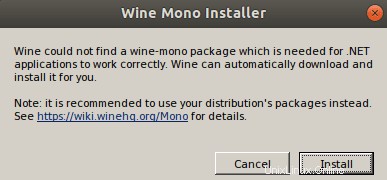
Probíhá stahování a instalace .Netu.
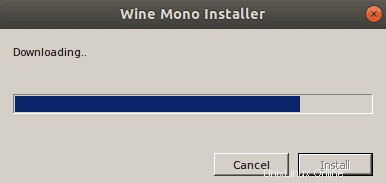
Wine vyžaduje instalaci Gecka, klikněte na Instalovat tlačítko.
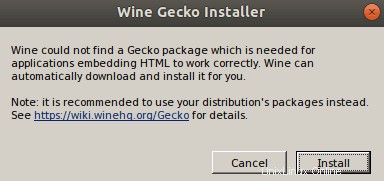
Probíhá stahování a instalace Gecko.
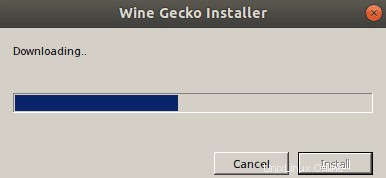
Krok 14. Nyní se otevře instalační program aplikace Notepad++, vyberte preferovaný jazyk a klikněte na OK.
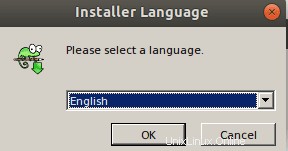
Krok 15. Klikněte na Další pokračovat v instalaci.
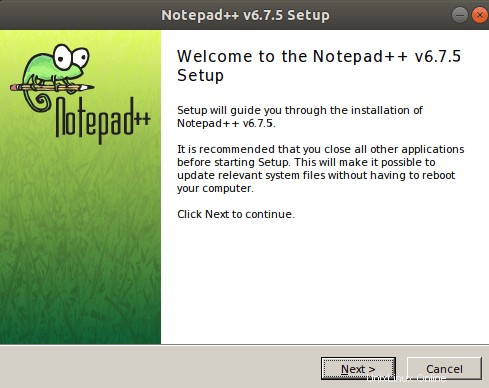
Krok 16. Přečtěte si licenční smlouvu a klikněte na Souhlasím .
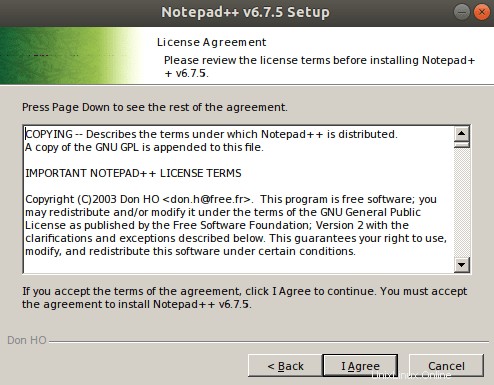
Krok 17. Umístění instalace, jak vidíte, instalace bude stejná jako ve Windows.
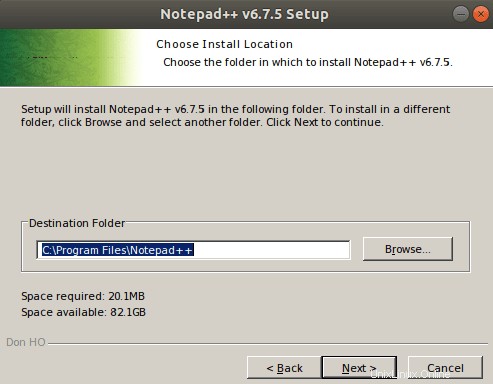
Krok 18. Přizpůsobte si instalaci, pokud ji potřebujete.
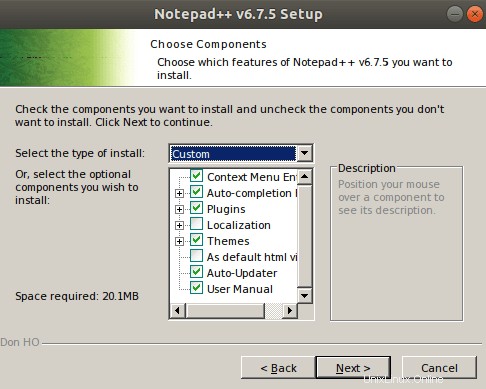
Krok 19. Nyní Notepad++ rozbalí požadované soubory.
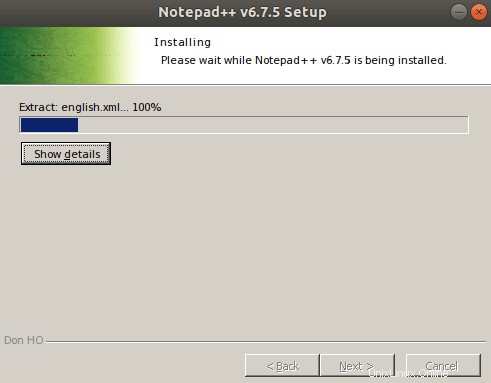
Krok 20. Notepad++ se úspěšně nainstaloval na Ubuntu pomocí Wine.
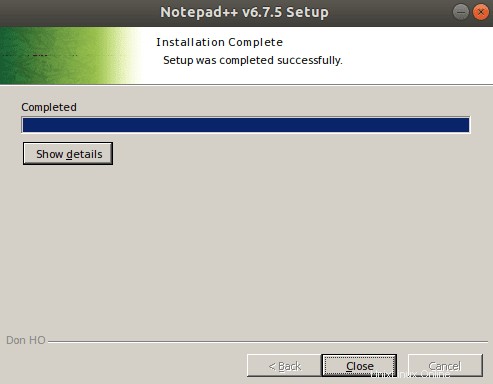
Krok 21. To je ono! Měli byste být schopni spustit aplikaci Notepad++.
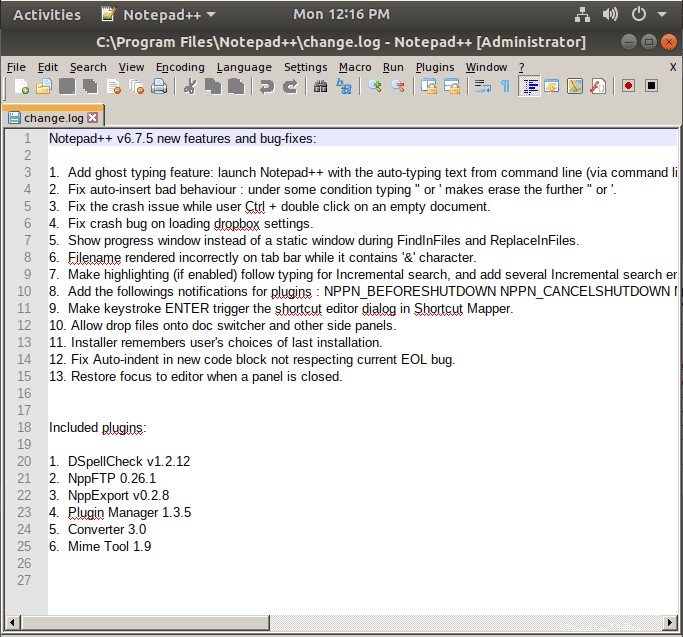
Úplně odinstalujte Wine z Ubuntu
Pro případ, že už nechcete používat aplikaci Wine, můžete ji z Ubuntu úplně odebrat, postupujte prosím pečlivě podle níže uvedených kroků.
Krok 1. Purge Wine Stable verze.
sudo apt-get purge winehq-stable
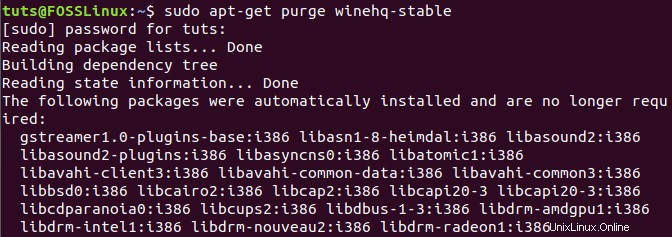
Krok 2. Odstraňte ze svého počítače všechny adresáře související s Wine. Při používání příkazu rm buďte opatrní, protože jakákoli jednotlivá chyba v příkazu může způsobit nepořádek ve vašem systému.
rm ~/.config/wine/ -rf rm -rf $HOME/.wine rm -f $HOME/.config/menus/applications-merged/wine* rm -rf $HOME/.local/share/applications/wine rm -f $HOME/.local/share/desktop-directories/wine* rm -f $HOME/.local/share/icons/????_*.xpm
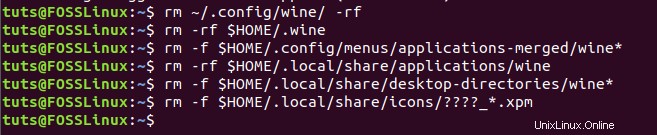
Nyní byste měli Wine zcela odinstalovat ze svého počítače.
Závěr
To je vše o tom, jak nainstalovat aplikaci Wine, nainstalovat aplikaci pro Windows a používat ji na vašem počítači Ubuntu.