Úvod
Wine je aplikace, která umožňuje spouštět programy Windows v systému Linux. Wine je podobný emulátoru, ale s jinou technologií, která zlepšuje výkon.
V tomto tutoriálu se dozvíte, jak nainstalovat Wine na Ubuntu.
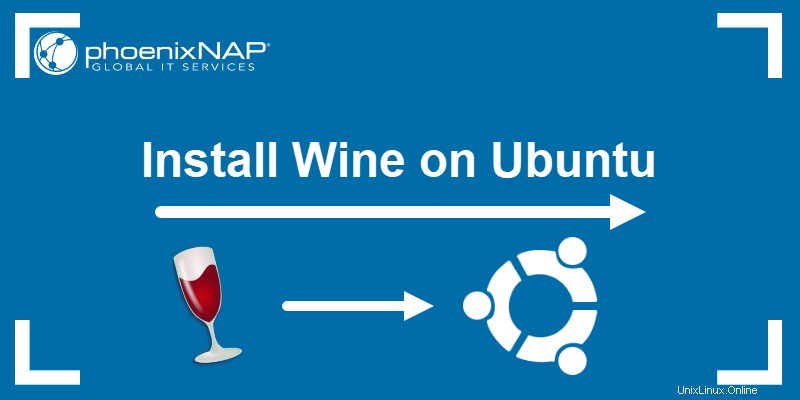
Předpoklady
- Uživatelský účet s sudo privilegia
- Ubuntu 18.04 LTS Desktop Installed nebo Ubuntu 20.04
- Přístup do okna terminálu/příkazového řádku (Ctrl-Alt-T)
Nainstalujte Wine z úložiště Ubuntu
Krok 1:Ověřte 32bitový nebo 64bitový systém Ubuntu
Wine používá jinou aplikaci pro 32bitové a 64bitové verze Ubuntu.
Chcete-li zobrazit podrobnosti o CPU, zadejte příkaz:
lscpuPole CPU op-mode(s) vám říká, jakou architekturu používáte:
Operační režimy CPU:32bitové: Máte 32bitový OS
Operační režimy CPU:64bitové: Máte 64bitový OS
Operační režim(y) CPU:32bitový, 64bitový: Podporujete oba
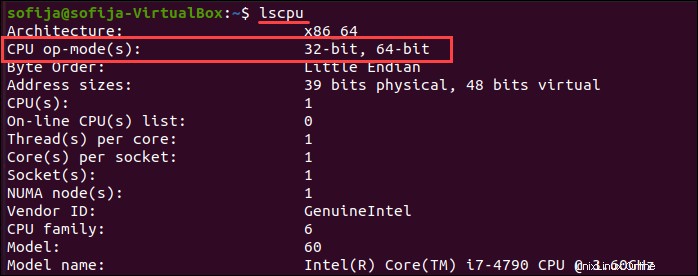
Krok 2:Instalace Wine z výchozích repozitářů
Instalace Wine z výchozích repozitářů Ubuntu je nejjednodušší možností. Mějte však na paměti, že nemusí poskytovat nejnovější verzi.
1. Začněte aktualizací seznamu balíčků úložiště apt. Tím zajistíte, že bude nainstalována nejnovější stabilní verze Wine.
sudo apt update2. Chcete-li nainstalovat 64bitovou verzi Wine, zadejte následující:
sudo apt install wine64Chcete-li nainstalovat 32bitovou verzi Wine, zadejte následující:
sudo apt install wine32Krok 3:Ověřte nainstalovanou verzi Wine
Po dokončení operace ověřte instalaci kontrolou spuštěné verze:
wine --version
Instalace Wine z oficiálního úložiště Ubuntu vždy zajistí stabilní instalaci. Úložiště však nemusí obsahovat nejnovější verze.
Alternativní možnost:Instalace Wine z úložiště WineHQ
Pokud potřebujete novější verzi Wine, nainstalujte si ji na Ubuntu z repozitářů vývojářů.
1. Pokud používáte 64bitový operační systém, začněte povolením 32bitové architektury:
sudo dpkg --add-architecture i3862. Poté znovu aktualizujte úložiště:
sudo apt update
3. Přidejte klíč GPG:
wget -qO- https://dl.winehq.org/wine-builds/winehq.key | sudo apt-key add -
4. Poté spusťte následující příkazy pro přidání úložiště WineHQ do Ubuntu:
sudo apt install software-properties-commonsudo apt-add-repository "deb https://dl.winehq.org/wine-builds/ubuntu/ $(lsb_release -cs) main"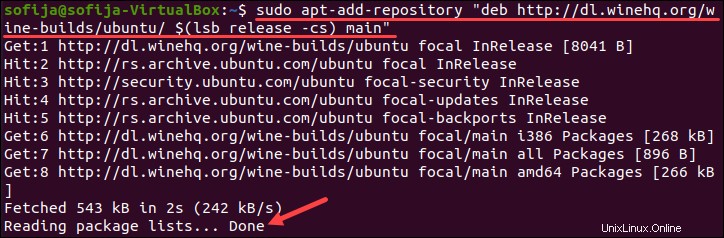
5. Aktualizujte seznamy balíčků:
sudo apt update6. Nainstalujte nejnovější stabilní verzi Wine pomocí příkazu:
sudo apt install --install-recommends winehq-stablePřípadně k instalaci nejnovější vývojové verze Wine použijte příkaz:
sudo apt install --install-recommends winehq-devel7. Ověřte instalaci spuštěním:
wine --version
Jak aktualizovat víno
Víno je často aktualizováno. Pro ruční aktualizaci vína použijte příkaz:
sudo apt-get upgrade winehq-stable
Nahraďte stable s devel pro verzi pro vývojáře.
Stabilní verze vycházejí každých 10-12 týdnů. Aktualizace pro vývojáře vycházejí mnohem častěji.
Ve výchozím nastavení víno vytvoří instalační adresář v domovském adresáři. Používá virtuální c:\ řídit interpretovat příkazy. Tento adresář najdete na /$HOME/.wine/drive_c/ .
Jak odinstalovat Wine z Ubuntu
Chcete-li odinstalovat víno:
sudo apt remove wine[version]
Místo wine[version] , zadejte wine64 , wine32 , wine-stable nebo wine-dev podle verze, kterou jste nainstalovali.
Tento příkaz odstraní Wine, ale ne jeho závislosti. Chcete-li odstranit všechny nepotřebné závislosti, spusťte příkaz:
sudo apt autoremoveOdstranění těchto zbývajících složek je třeba provést ručně. Spusťte následující příkazy:
rm -rf $HOME/.wine
rm -f $HOME/.config/menus/applications-merged/wine*
rm -rf $HOME/.local/share/applications/wine
rm -f /.local/share/desktop-directories/wine*
rm -f /.local/share/icons/????_*.xpmPo odstranění souborů a adresářů spusťte:
sudo apt-get remove --purge ^wineNyní, abyste opravili případné chyby instalace, spusťte:
sudo apt-get updatesudo apt-get autocleansudo apt-get cleansudo apt-get autoremoveWine by nyní mělo být zcela odstraněno z vašeho systému.
Začínáme používat Wine
Chcete-li nastavit konfigurační adresář pro Wine, spusťte následující příkaz:
winebootPříkaz vytvoří ~/.wine adresář a inicializuje všechny součásti.
Spouštění aplikací
Pokud na Ubuntu používáte GUI, dvakrát klikněte na Windows.exe soubor pro jeho spuštění. Wine se automaticky přiřadí k souboru s příponou .exe. Můžete také kliknout pravým tlačítkem na aplikaci a vyberte Otevřít pomocí> Víno .
Chcete-li spustit aplikaci z příkazového řádku, zadejte následující:
cd '/.wine/drive_c/program_folder'wine launcher.exe
Je nezbytné změnit pracovní adresář na umístění souborů aplikace. Nahraďte program_folder se skutečným adresářem, ve kterém je aplikace uložena. Nahraďte launcher.exe se spustitelným souborem pro aplikaci.
příkaz pro spuštění vína
wine start příkaz je robustnější než základní wine příkaz. Umožňuje Wine pracovat s pracovním adresářem. Použijte jej k zadání cesty ke konkrétnímu umístění:
wine start 'C:\program_location\launcher.exe'Zadejte cestu pro Linux:
wine start /unix "$HOME/program_location/installer.exe
Použijte wine nebo wine start příkaz ke spuštění instalačního programu pro aplikaci Windows.
Chcete-li stáhnout instalační program do místního adresáře, použijte wget a poté pomocí příkazu wine spusťte instalační program. Aplikace se nainstaluje stejně jako ve Windows. Při instalaci z disku použijte wine start příkaz k zadání cesty k instalačnímu programu. V případě potřeby použijte toto k výměně jednotek během instalace.
Z bezpečnostních důvodů nespouštějte wine jako uživatel root. Pokud tak učiníte, může to umožnit virům a malwaru infikovat váš systém.