Ve výchozím nastavení je jádro Linuxu dodáváno s ovladačem Nouveau s otevřeným zdrojovým kódem pro systémy využívající grafické karty Nvidia. Jak již bylo řečeno, ovladač s otevřeným zdrojovým kódem postrádá podporu 3D akcelerace, což může být velký problém pro úlohy související s 3D grafikou. Také, pokud plánujete hrát hry na počítači se systémem Linux, může vás ovladač omezovat.
Proto musíte nainstalovat příslušné ovladače Nvidia, abyste měli jistotu, že vaše grafická karta bude fungovat naplno. S ohledem na to jsme sestavili komplexní návod, jak nainstalovat ovladače Nvidia na Ubuntu.
Také víme, že uživatelé Ubuntu mají své preference. Někteří z vás jsou spokojeni s grafickým uživatelským rozhraním (GUI), zatímco jiní se cítí pohodlněji a výkonnější pomocí rozhraní příkazového řádku (CLI). Jako takový vám ukážeme, jak nainstalovat ovladač Nvidia na Ubuntu pomocí obou metod – prostřednictvím GUI i příkazového řádku.
Takže bez dalších okolků můžeme začít:
Instalace ovladačů Nvidia na Ubuntu
Metoda 1:Použití GUI
Nejprve musíme zkontrolovat, jakou grafickou kartu váš počítač používá.
Chcete-li to provést, otevřete „Nastavení systému“ a přejděte na „Podrobnosti.“
Poznámka:„Nastavení systému“ se liší od „Nastavení“. Oba jsou přístupné z nabídky Aplikace.
Ve výchozím nastavení vám instalace Ubuntu zobrazí integrovanou grafiku, která je součástí vašeho CPU. Pokud máte například procesor Intel, zobrazí se vám související grafika Intel HD.
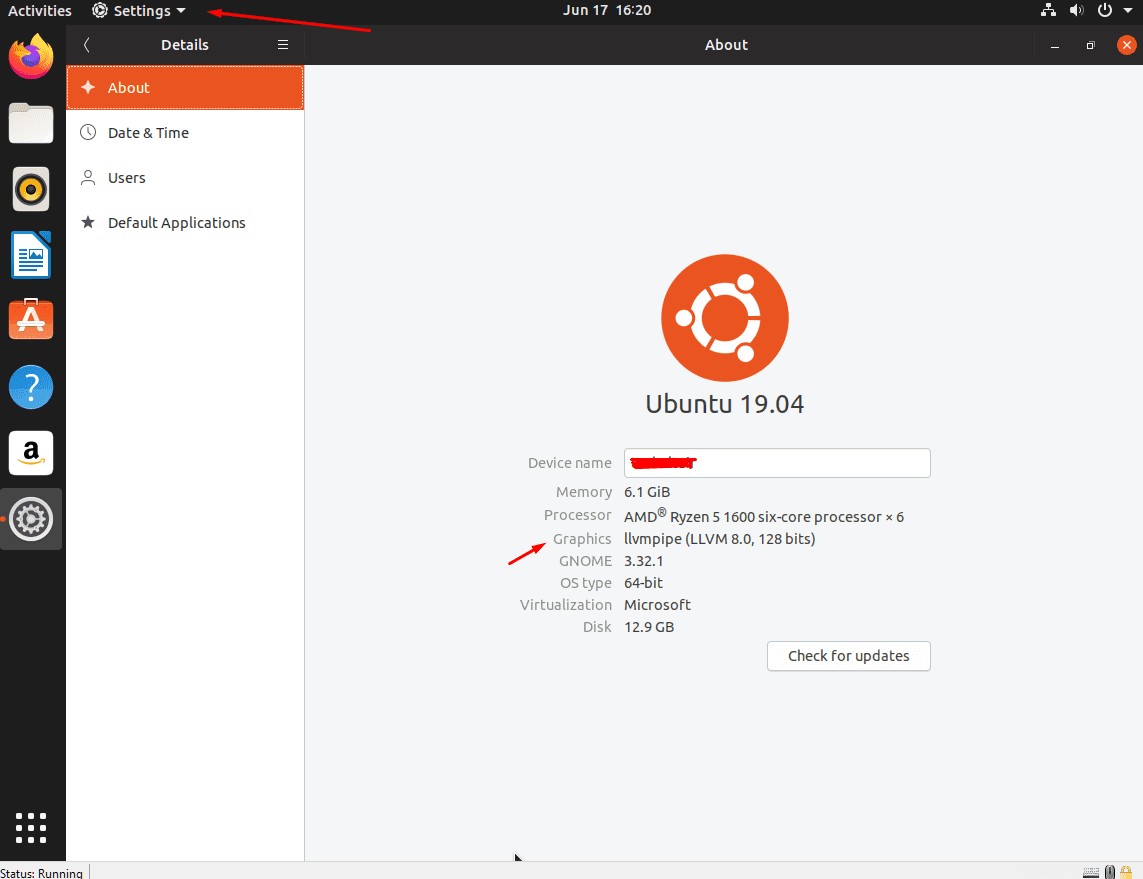
Nyní, když víte, jaká grafika se na vašem počítači používá, musíte z nabídky aplikace přejít do programu „Software &Updates“.
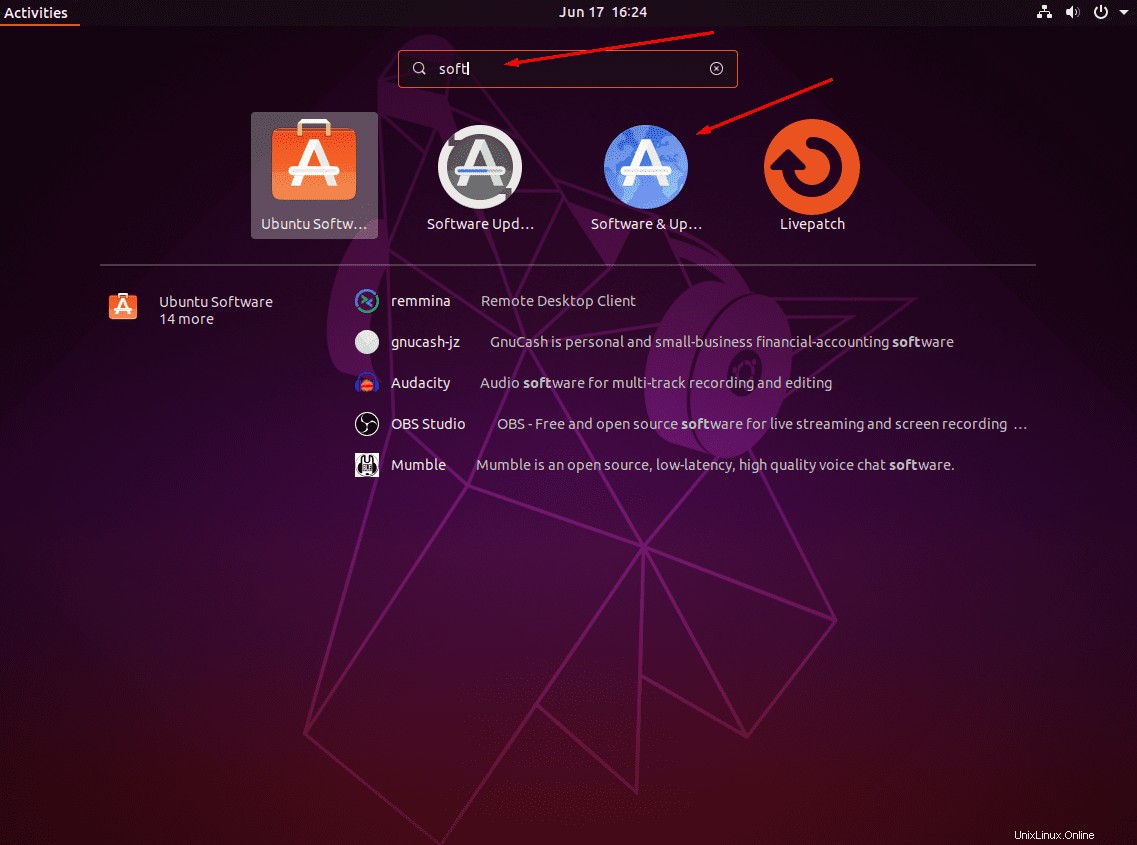
Otevřete jej a přejděte na kartu „Další ovladače“.
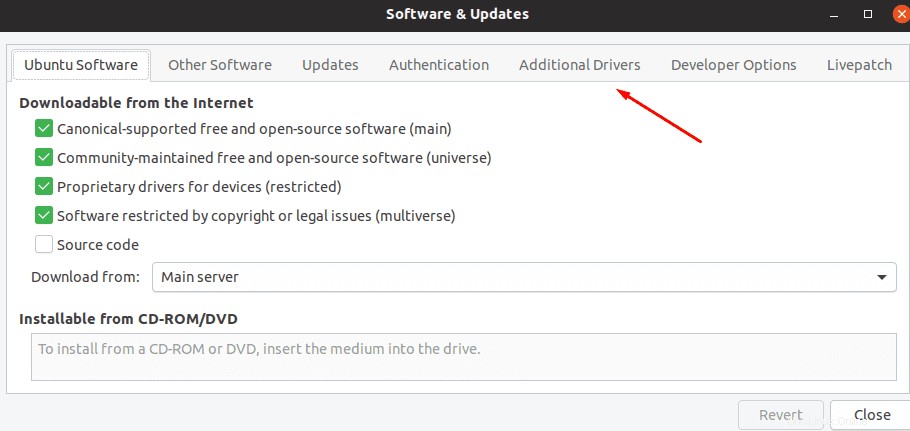
Odtud uvidíte seznam proprietárních ovladačů, včetně výchozího ovladače, který se používá pro vaši grafickou kartu Nvidia – ovladače Nouveau.
V závislosti na grafické kartě Nvidia, kterou máte v systému, by se na obrazovce měly zobrazit různé možnosti ovladače. Vyberte možnost na základě specifikací vašeho systému a kliknutím na „Použít změny“ nainstalujte konkrétní ovladač.
Po dokončení instalace budete muset restartovat systém, aby se nový grafický ovladač projevil. Po restartování systému se znovu vraťte do Nastavení systému> Podrobnosti. Zde uvidíte nově nainstalovaný ovladač Nvidia uvedený v části Grafika.
A to je vše! Úspěšně jste nainstalovali ovladač Nvidia na Ubuntu.
Nyní, pokud se chcete vrátit k integrované grafice Intel HD Graphics, otevřete z nabídky aplikace nový program „Nvidia X Server Settings“. Odtud klikněte na záložku „PRIME Profiles“ na levém panelu a vyberte grafiku Intel jako preferovanou volbu.
Podobně, opakováním stejných kroků se můžete v případě potřeby vrátit k používání grafiky Nvidia.
Metoda 2:Použití příkazového řádku
Nejprve budete muset otevřít terminál.
Můžete buď kliknout pravým tlačítkem myši na pozadí plochy a otevřít rozhraní Terminálu, nebo přejít do „Nabídky aplikací“ a vyhledat program „Terminál“. S přístupem do okna terminálu zadejte následující příkaz:
sudo lshw -c display
nebo
sudo lshw -c video
Oba tyto příkazy vám ukáží základní podrobnosti o vaší instalaci Ubuntu, včetně toho, který grafický ovladač používáte. Jak již bylo zmíněno dříve, ve výchozím nastavení uvidíte svůj systém pomocí ovladače „Nouveau“, který je zmíněn v části „Konfigurace“.
Dále budete muset zadat následující příkaz:
sudo ubuntu-drivers devices
Tím se načte seznam dostupných ovladačů pro kartu Nvidia přímo z úložiště Ubuntu. Podobně jako dříve, v závislosti na nainstalované grafické kartě vám zobrazí různé možnosti ovladače.
Jak vidíte, některé ovladače doporučuje Ubuntu, což je patrné ze štítku „doporučeno“, který je s nimi dodáván. Měli byste nainstalovat doporučené ovladače, abyste zajistili, že váš systém nenarazí na žádný problém.
Nyní, abyste nainstalovali doporučený ovladač, vše, co musíte udělat, je zadat tento příkaz:
sudo ubuntu-drivers autoinstall
Pokud však chcete nainstalovat konkrétní ovladač, musíte spustit tento kód:
sudo apt install nvidia-driver-version-number
Například,
sudo apt install nvidia-driver-430
Jakmile je ovladač nainstalován, musíte restartovat systém k dokončení procesu, který povolí „Nvidia-Prime“ – technologie, která vám umožňuje přepínat mezi grafikou Intel a Nvidia.
Nyní můžete restartovat počítač z rozhraní příkazového řádku pomocí následujícího příkazu:
sudo shutdown -r now
Jakmile se váš systém restartuje, znovu otevřete okno terminálu a zadejte „sudo lshw -c display“, abyste zkontrolovali, zda se v sekci konfigurace zobrazuje ovladač Nvidia.
A voila, úspěšně jste nainstalovali ovladač Nvidia na Ubuntu pomocí příkazového řádku.
Nyní, v případě, že se chcete vrátit ke grafické kartě Intel, stačí zadat do terminálu následující příkaz:
sudo prime-select intel
Podobně se pomocí daného příkazu můžete přepnout zpět na kartu Nvidia.
sudo prime-select Nvidia
Poznámka: Nezapomeňte, že aby se změny projevily, budete muset pokaždé po provedení změn restartovat systém.
Zabalení
Tím se dostáváme na konec tutoriálu o tom, jak nainstalovat ovladač Nvidia na Ubuntu pomocí příkazového řádku i GUI. Doufáme, že pro vás tato četba byla užitečná a pomohla vám při instalaci správného ovladače pro grafickou kartu Nvidia na vašem počítači se systémem Linux.