Jednou z populárních videoher v sandboxu, které jsou k dispozici, je Minecraft. Minecraft, poprvé vydaný v roce 2009, přichází s několika úžasnými funkcemi. Hráči mohou stavět vše od jednoduchých domů po mrakodrapy, prozkoumávat nekonečné světy, vyrábět a bojovat o přežití v blokovém 3D světě generovaném.
Koncem roku 2019 je Minecraft hodnocen jako druhá nejprodávanější videohra všech dob. Další fantastickou funkcí této hry je, že si můžete nastavit svůj vlastní Minecraft server.
Jednou z nejvýznamnějších výhod vašeho serveru Minecraft je to, že máte plnou odpovědnost za svůj celkový herní zážitek. Svá nastavení na serveru můžete nakonfigurovat jako správce. Udělená administrátorská oprávnění můžete využít ve svůj prospěch při hraní hry. Server Minecraft můžete zpřístupnit pouze vám nebo vašim kolegům herním kamarádům nebo jej zveřejnit, aby k němu měl přístup kdokoli.
Instalace serveru Minecraft v systému Linux
V tomto tutoriálu se naučíte, jak nainstalovat svůj Minecraft server na Linux a užít si fantastický herní zážitek s přáteli. Linux je perfektní volbou pro založení serveru Minecraft, protože je známý svou stabilitou a spolehlivostí pro podporu serveru. Naší linuxovou distribucí je Ubuntu 20.04 LTS. Následujte nás, protože vám krok za krokem poskytneme postup nastavení a spuštění vašeho serveru Minecraft.
Předpoklady
Chcete-li začít s tímto tutoriálem, budete potřebovat;
- Počítač Ubuntu 20.04 s celkovými právy Sudo. Jsou vyžadována oprávnění správce, protože budeme muset nainstalovat další balíčky
- Aktivní připojení k internetu
Krok 1 – Nainstalujte požadované softwarové balíčky a nakonfigurujte bránu firewall
V tomto kroku nainstalujeme několik Software, včetně Java a Screen. Obrazovka je nezbytná ke spuštění serveru Minecraft jako procesu na pozadí.
Před instalací nových balíčků se zpravidla ujistěte, že váš správce balíčků APT a systém jsou aktuální. To provedete provedením příkazů níže.
sudo apt update sudo apt upgrade
Nyní budeme muset nainstalovat OpenJDK verze 8 Java. Půjdeme pro bezhlavé JRE, protože jde o minimální verzi bez podpory aplikací GUI. To z něj dělá ideální volbu, protože potřebujeme spouštět Javu na serveru. Proveďte níže uvedený příkaz.
sudo apt install openjdk-8-jre-headless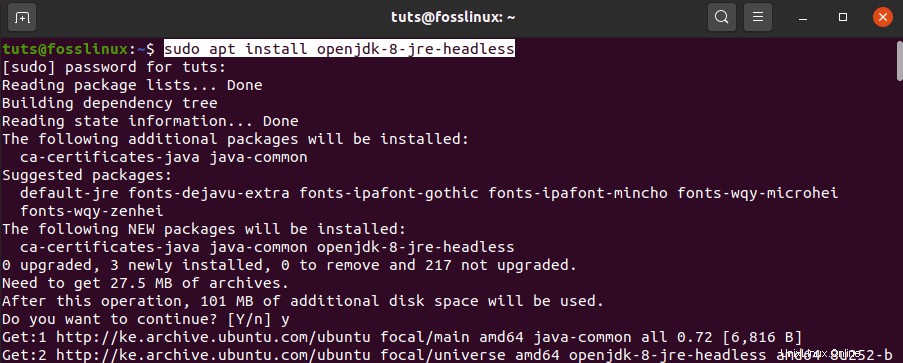
Dále nainstalujeme Screen. Jak je popsáno výše, Screen umožňuje serveru Minecraft běžet jako proces na pozadí. Pokud byste spustili server Minecraft v terminálu a později terminál zavřete, server by se automaticky zabil. S Screen bude náš Minecraft server nadále běžet na pozadí. Proveďte níže uvedený příkaz.
sudo apt install screen
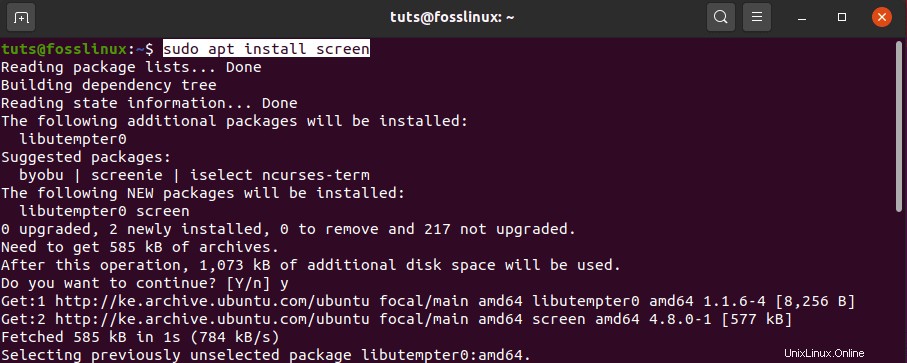
Jakmile nainstalujeme požadované softwarové balíčky, musíme nyní nakonfigurovat bránu firewall. Naším cílem je povolit příchozí připojení z Minecraftu přes port 25565 (výchozí). Provedením následujícího příkazu přidejte nové pravidlo brány firewall.
sudo ufw allow 25565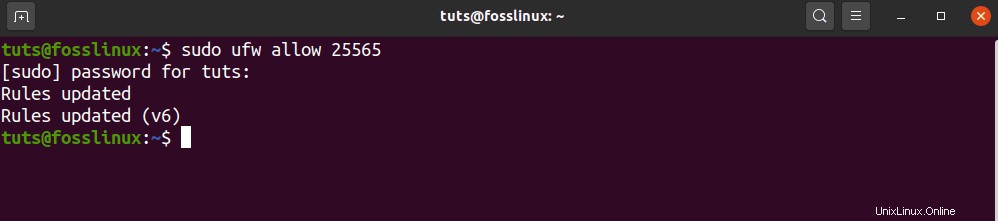
Nyní, když máme nakonfigurovaný firewall a nainstalované potřebné balíčky, můžeme nainstalovat server Minecraft.
Krok 2 – Stáhněte si nejnovější Minecraft Server
Chcete-li si stáhnout Minecraft Server, přejděte na oficiální web Minecraft a zkopírujte odkaz Stáhnout ze sekce uvedené na obrázku níže.
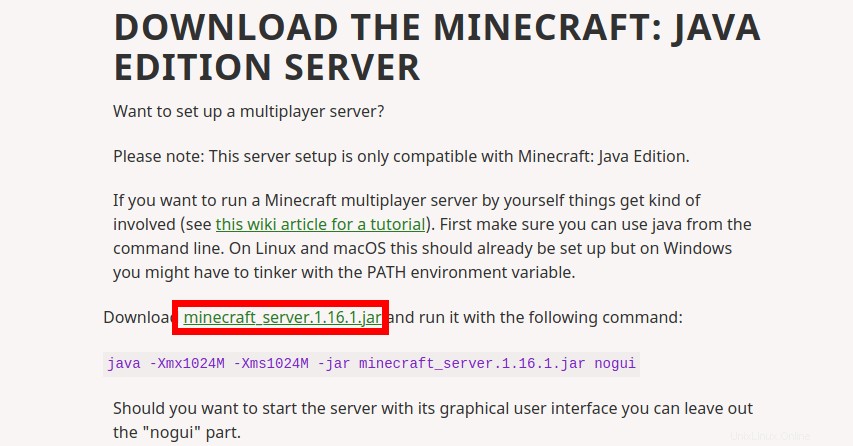
Použijeme „wget ” ke stažení souboru. Proveďte níže uvedený příkaz.
wget https://launcher.mojang.com/v1/objects/a412fd69db1f81db3f511c1463fd304675244077/server.jar
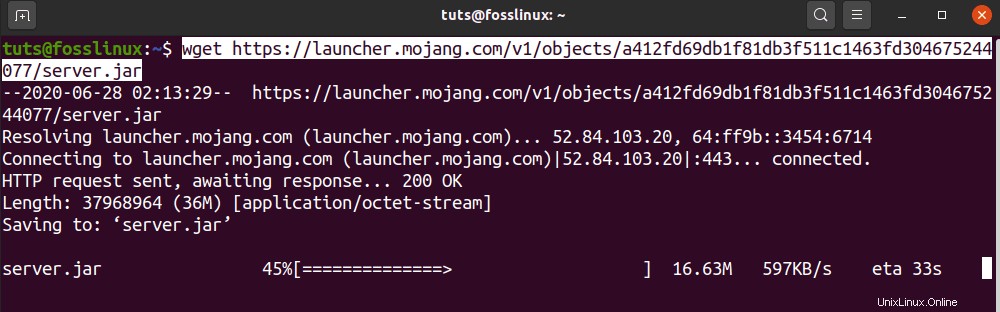
Pokud „wget ” není ve vašem systému nainstalován, spusťte příkaz níže, abyste jej získali.
sudo apt install wget
Tato možnost stáhne nejnovější verzi Minecraftu. Chcete-li získat starší verze Minecraftu, navštivte mcversions.net. V tomto konkrétním tutoriálu se však zaměříme na nejnovější verzi.
Krok 3 – Konfigurace a spuštění serveru Minecraft
Jakmile stáhneme soubor jar Minecraftu do našeho systému, musíme jej nakonfigurovat a spustit.
Zahájíme relaci obrazovky pomocí příkazu screen.
screen
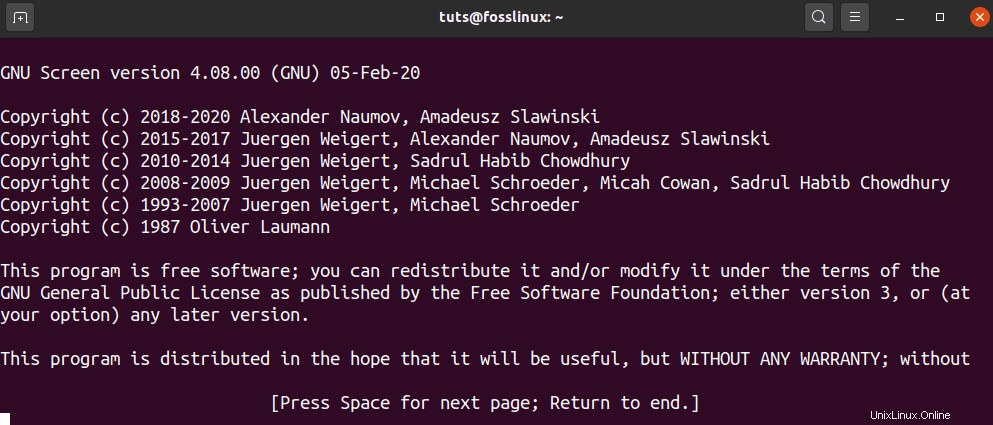
V oknech Terminálu uvidíte pruh zobrazující některé informace týkající se nástroje Obrazovka. Stiskněte ukazatel tempa a terminál zobrazí standardní okno terminálu. Nyní zde můžeme provádět naše příkazy a nechat je spuštěné.
Než budeme pokračovat dalším příkazem, musíme provést nějaké změny. Soubor Minecraft jar, který jsme stáhli, byl uložen jako „server.jar“. Musíme jej přejmenovat, aby odpovídal edici Minecraft, kterou jsme si stáhli. Níže můžete vidět verzi, kam jsme zkopírovali odkaz ke stažení jako na obrázku níže.
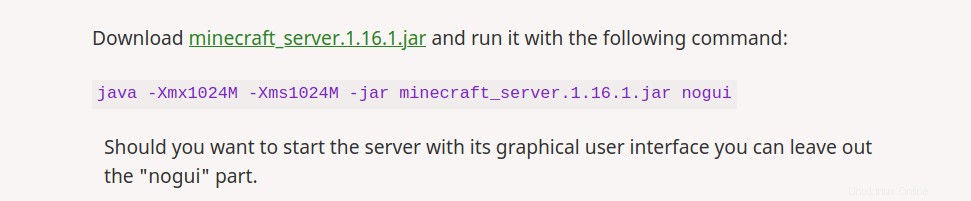
V našem případě jej musíme přejmenovat na “minecraft_server.1.16.1.jar.” Použijeme níže uvedený příkaz.
mv server.jar minecraft_server.1.16.1.jar
Nyní začněme počáteční konfiguraci spuštěním příkazu níže na terminálu. Nelekejte se v případě, že vyvolá chybu. S nedávnými aktualizacemi to Minecraft navrhl takto, takže uživatelé by měli nejprve přijmout licenční smlouvu s koncovým uživatelem, než začnou s Minecraftem.
Proveďte níže uvedený příkaz. Ujistěte se, že zadáte svou edici Minecraft. Může se lišit od mého.
java -Xmx1024M -Xms1024M -jar minecraft_server.1.16.1.jar nogui
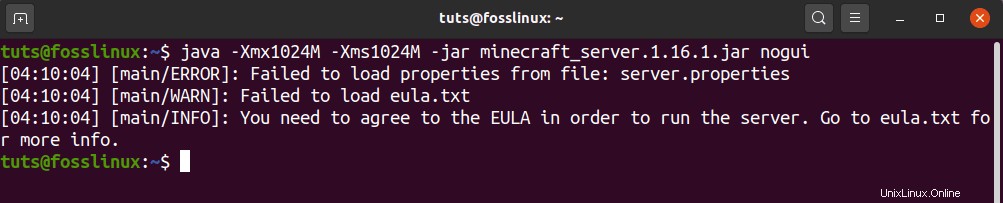
Než tuto chybu vyřešíme, podívejme se na některé argumenty obsažené v tomto příkazu.
- -Xms1024M:Toto je paměťová sada, na které se spustí server. Aktuálně je nastavena na 1024M (1GB). Můžete zadat novou velikost v závislosti na vaší systémové paměti RAM. M se používá k reprezentaci MB, zatímco G se používá k reprezentaci GB. Proto bychom v naší situaci výše mohli použít Xms1G, což by bylo stejné jako Xms1024M.
- -Xmsx1024M:Toto se týká maximální systémové paměti, kterou může server využít. Tento limit můžete stále zvýšit v závislosti na dostupné systémové paměti RAM. Podobně s Xms může Xmx pracovat také s MB nebo GB.
- -jar:To je příznak pro určení souboru Jar, který se má spustit.
- nogui:Tento parametr nám umožňuje spustit server Minecraft bez grafického uživatelského rozhraní
Nyní vyřešíme vzniklou chybu. Vygeneruje se, protože během provádění nebyly nalezeny dva soubory. To je Licenční smlouva s koncovým uživatelem obsažená v eula.txt a server.properties, která obsahuje konfigurační soubor.
Naštěstí, když server tyto dva soubory postrádá, vytvoří je v pracovním adresáři. Spuštěním „ls“ příkaz, měli bychom vidět dva soubory.

Začněme vyřešením problému EULA. Otevřete soubor eula.txt pomocí svého oblíbeného textového editoru. V mém případě použiji nano editor.
nano eula.txt
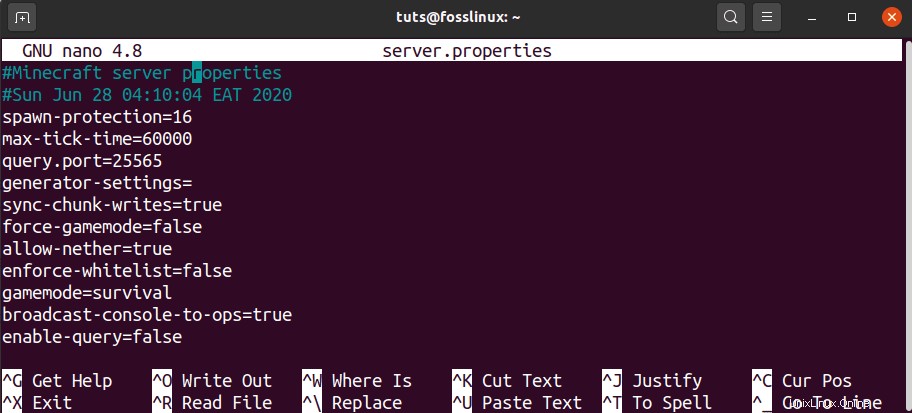
Soubor neobsahuje mnoho textu. Naším zájmem je odkaz EULA a parametr Eula aktuálně nastavený na false . Otevřete odkaz ve svém prohlížeči a přečtěte si uživatelskou licenční smlouvu. Až budete se vším spokojeni, vraťte se k tomuto souboru a nastavte parametr Eula na true . Uložte a zavřete soubor.
Po dokončení se souborem eula.txt se nyní můžeme podívat na soubor „server.properties“. Obsahuje všechny potřebné možnosti konfigurace pro váš server Minecraft. Chcete-li získat podrobnější informace o vlastnostech serveru, navštivte oficiální Minecraft Wiki. Otevřete tento soubor pomocí svého oblíbeného textového editoru a zadejte preferované konfigurace. V tomto příspěvku se budeme zabývat pouze nezbytnými nastaveními.
nano server.properties
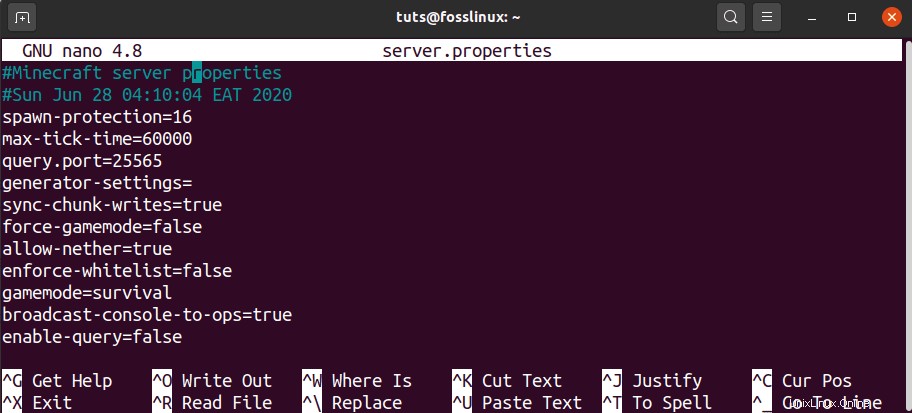
V tomto souboru provedeme pouze některé primární konfigurace, jak je uvedeno níže.
- herní režim =survival – Tato možnost nastavuje herní režim. Mezi další možnosti patří kreativita, dobrodružství a divák.
- obtížnost =easy – Tato možnost nastavuje obtížnost hry. Mezi další možnosti patří mírový, normální a tvrdý.
- pvp =pravda
- název-úrovně =svět
- motd =Server Minecraft:Toto je název vašeho serveru Minecraft, který bude uveden v seznamu serverů.
Nyní, když jsme nakonfigurovali jak soubor eula.txt, tak soubor server.properties, můžeme se vrátit ke spuštění našeho jar souboru. Spusťte znovu náš předchozí příkaz v Terminálu.
java -Xmx1024M -Xms1024M -jar minecraft_server.1.16.1.jar nogui
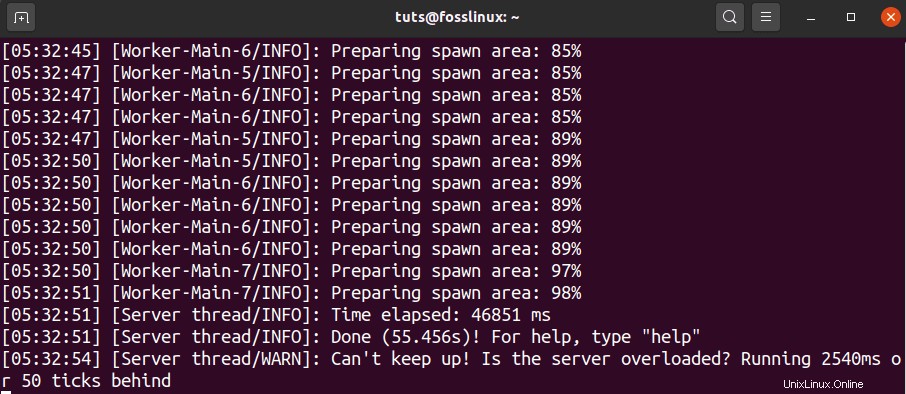
Nejlepší by bylo, kdybyste nyní dostali výstup podobný tomu výše. Pokud se zobrazí chyba, potvrďte, zda je parametr Eula v souboru eula.txt nastaven na hodnotu true.
Jakmile server dokončí provádění a úspěšně běží na vašem systému, měli byste vidět výstup níže.
[05:32:51] [Server thread/INFO]: Done (30.762s)! For help, type "help"To znamená, že váš server Minecraft je v provozu a vy jste v ovládacím panelu správce. Zadejte příkaz „help“, který vám poskytne seznam možností, které zde můžete nastavit.
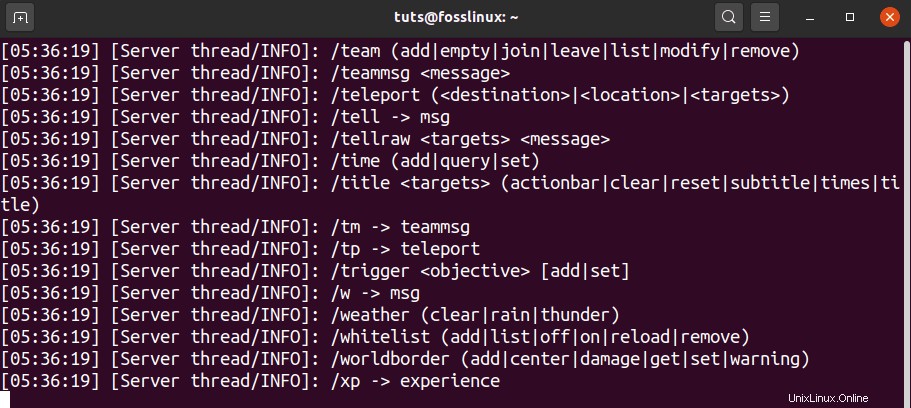
Krok 4 – Udržujte Minecraft Server spuštěný
Naše aktuální Minecraft relace běží na Screen Terminal. Chcete-li se vrátit do hlavního okna terminálu a odpojit se od aktuální relace obrazovky, použijte kombinaci kláves Ctrl-A + ctrl-D.
Nyní musíme identifikovat ID naší relace Minecraft běžící na obrazovce. Spusťte níže uvedený příkaz seznamu.
screen -list

Z výstupu můžeme identifikovat naši relaci Minecraftu jako 15254. Chcete-li tuto relaci obnovit, použijte parametr -r jako v příkazu níže.
screen -r 15254
Když se chcete odhlásit nebo zavřít terminál, nezapomeňte použít sekvenci Ctrl-A + Ctrl-D k odpojení obrazovky Minecraftu. To bude dál běžet na pozadí.
Krok 5 – Připojte klienta Minecraft k serveru
Abychom mohli pokračovat v tomto kroku, potřebujeme mít nainstalovanou Minecraft Java Edition. Pokud jej ještě nemáte, stáhněte si soubor DEB z minecraft.net a nainstalujte jej pomocí „Instalovat software“. Spusťte svou edici Minecraft Java z nabídky aplikací.
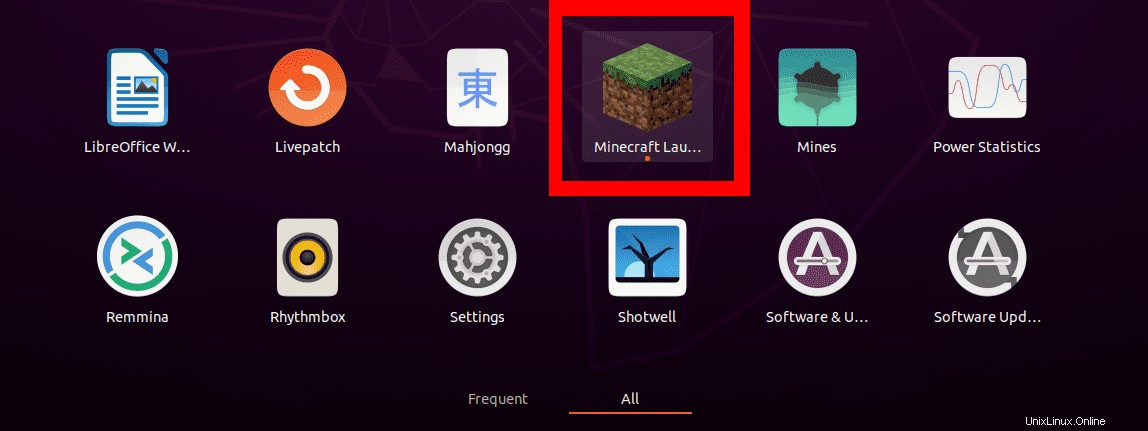
Vyberte prosím možnost Multiplayer, abychom se mohli připojit k našemu serveru.
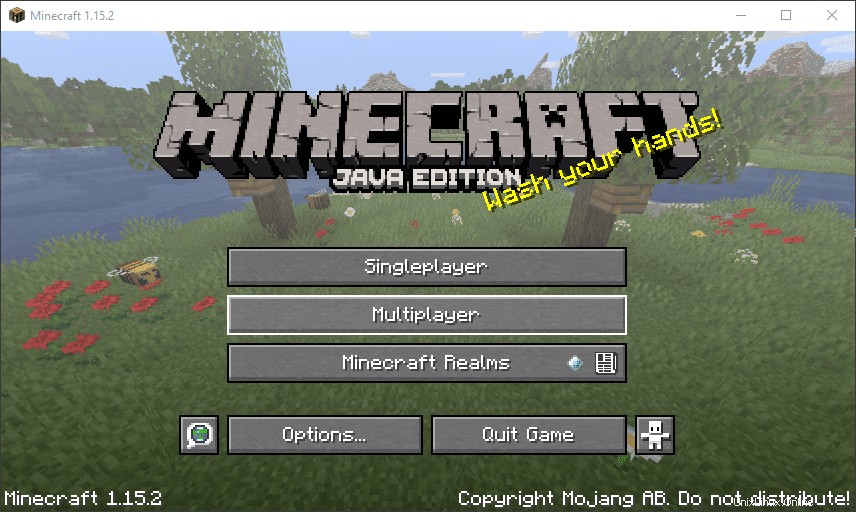
Otevře se okno „Hrát pro více hráčů“. Zde vyberte možnost „Přidat server.“
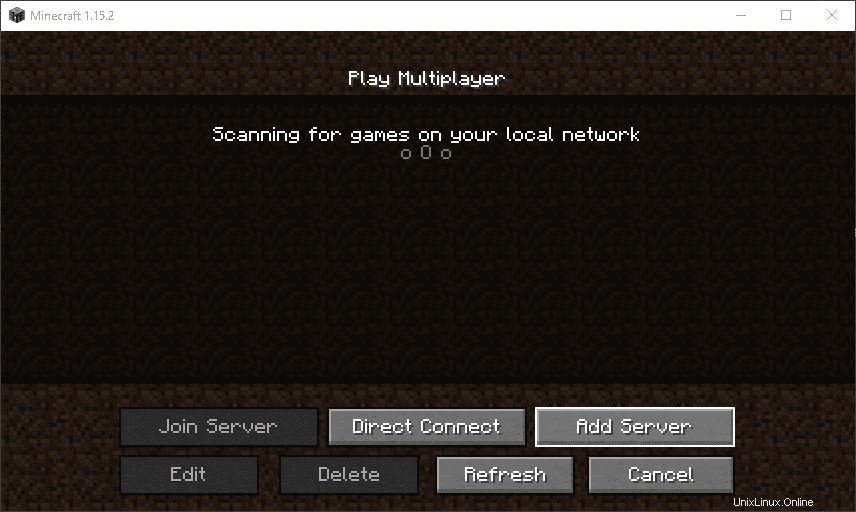
Otevře se okno „Upravit informace o serveru“. Zde budete požádáni o zadání názvu vašeho serveru a také adresy serveru. Adresa může být localhost nebo vaše aktuální IP adresa. Můžete to vidět spuštěním ifconfig příkaz.
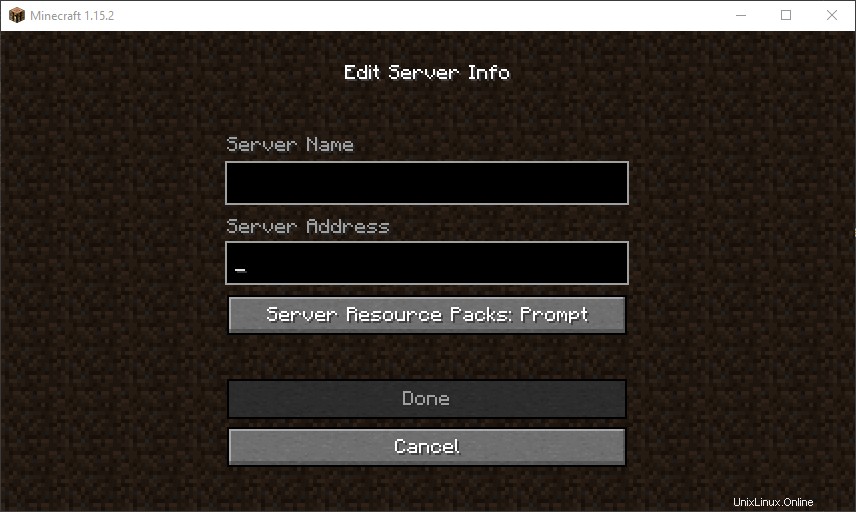
Po dokončení klikněte na „Hotovo“ a vrátíte se zpět do okna hry pro více hráčů. Nyní byste zde měli vidět váš server.
Pokud ve svém systému neprovedete žádné změny, váš server zde bude vždy uveden, když jej spustíte. Než začnete hrát, nezapomeňte na obrazovce spustit server Minecraft.
Závěr
To je vše, co potřebujete, abyste měli na svém systému Linux spuštěný server Minecraft s Ubuntu 20.04 LTS. Pokud máte nějaké další informace pro naše čtenáře, neváhejte zanechat komentář níže.