Potřebovali jste někdy zobrazit/upravit soubor nebo dokonce otevřít adresář, který potřebuje nějaká administrátorská práva? Jako normální uživatel nebudete moci prohlížet, otevírat nebo upravovat soubory a adresáře s oprávněními správce. V Linuxu však můžete provést jakoukoli úlohu, která vyžaduje administrátorská práva, pomocí příkazu sudo.
Pomocí příkazu sudo budete moci provádět jakoukoli administrativní úlohu. Chcete-li však použít příkaz sudo, uživatel by měl být přidán do skupiny sudo. Pomocí příkazu sudo budete moci spustit jakýkoli jiný příkaz jako uživatel s vysokým oprávněním.
Přidávání uživatelů do Sudoers
V tomto tutoriálu se budeme zabývat tím, jak vytvořit nového uživatele a přiřadit tohoto uživatele do skupiny sudo. Ještě více si ukážeme, jak odebrat uživatele ze skupiny sudo a odejmout tomuto uživateli daná administrátorská oprávnění. Tento tutoriál byl proveden na Ubuntu 18.04LTS. Nyní proberme následující body:
- Vytvoření nového uživatele
- Přidání uživatele do skupiny sudo
- Odebrání uživatele ze skupiny sudo
Vytvoření nového uživatele
Obecně platí, že pro vytvoření nového uživatele v Linuxu byste měli použít příkaz „adduser“. Takže další příkaz lze použít k vytvoření nového uživatele s názvem „testuser“:
sudo adduser testuser

Chcete-li použít příkaz „adduser“, musíte být uživatelem root nebo můžete k vytvoření nového uživatele použít příkaz sudo. Nyní budete požádáni o zadání nového uživatelského hesla.
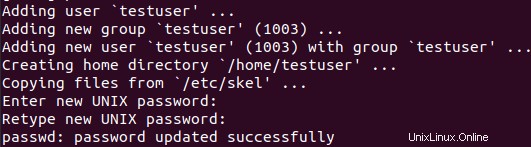
Navíc musíte přidat nějaké další informace, nebo je můžete nechat prázdné.
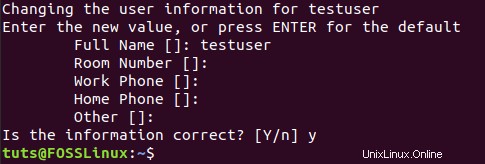
„Testuser“ byl úspěšně vytvořen.
Přidání uživatele do skupiny Sudo
Po vytvoření nového uživatele můžete nyní tohoto uživatele přidat do skupiny sudo pomocí následujícího příkazu:
sudo usermod -a -G sudo testuser

Chcete-li se ujistit, že nově vytvořený uživatel byl přidán do skupiny sudo, můžete použít následující příkaz:
sudo -l -U testuser
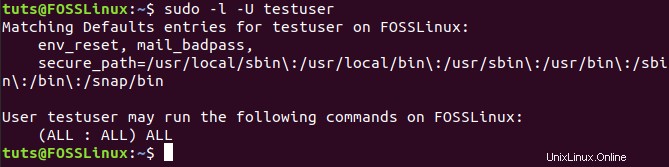
Jak si můžete všimnout, výstup předchozího příkazu vám řekne, že nový uživatel byl úspěšně přidán do skupiny sudo. Nyní se můžete přihlásit k nově vytvořenému uživateli a začít používat příkaz sudo.
su - testuser

Jak si můžete všimnout, zobrazí se zpráva, že chcete spustit příkaz jako správce a můžete použít příkaz sudo. Nyní vytvoříme nový adresář pomocí příkazu sudo.
sudo mkdir newdir
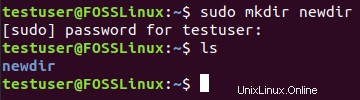
Gratulujeme, nyní jste ve skupině sudo a můžete provádět jakýkoli příkaz jako správce.
Odebrání uživatele ze skupiny Sudo
Co když potřebujete odstranit udělené oprávnění správce od uživatele? Nebojte se tak snadno, stačí se odhlásit od nového uživatele následovně:
exit
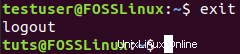
Dále použijte příkaz „deluser“ k odebrání uživatele ze skupiny sudo následovně:
sudo deluser testuser sudo

Jak můžete vidět na předchozím snímku obrazovky, nový uživatel byl odebrán ze skupiny sudo. Navíc se můžete ujistit, že uživatel není ve skupině sudo pomocí následujícího příkazu:
sudo -l -U testuser

Jak můžete vidět na výše uvedeném snímku obrazovky, uživateli není povoleno spustit příkaz sudo, protože uživatel byl odebrán ze skupiny sudo. Pojďme se tedy přihlásit a zkusit použít příkaz sudo.
su - testuser

sudo mkdir newdir

Jak si můžete všimnout, přihlášený uživatel není ve skupině sudo, a proto již nebude moci příkaz sudo používat.
Konečně jste se naučili nový příkaz, který vám může hodně pomoci při používání Linuxu. To je prozatím vše a doufám, že se vám tento rychlý návod líbil.